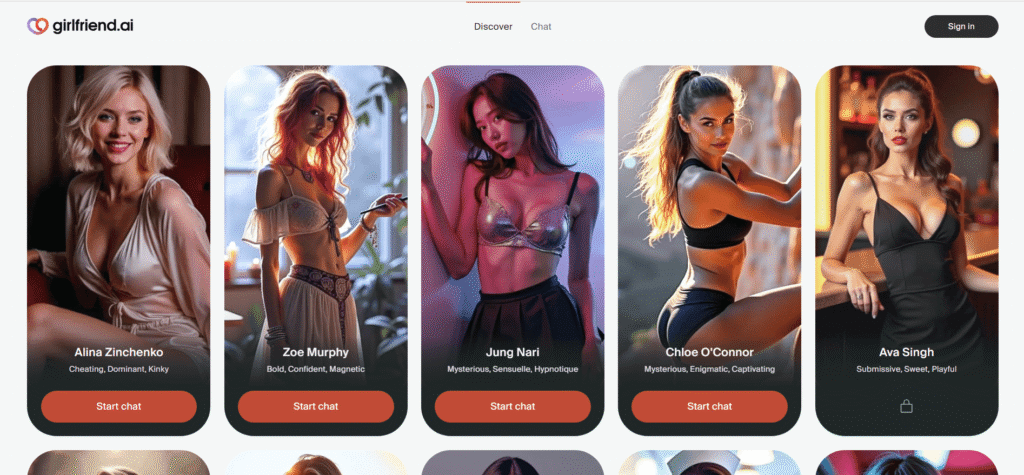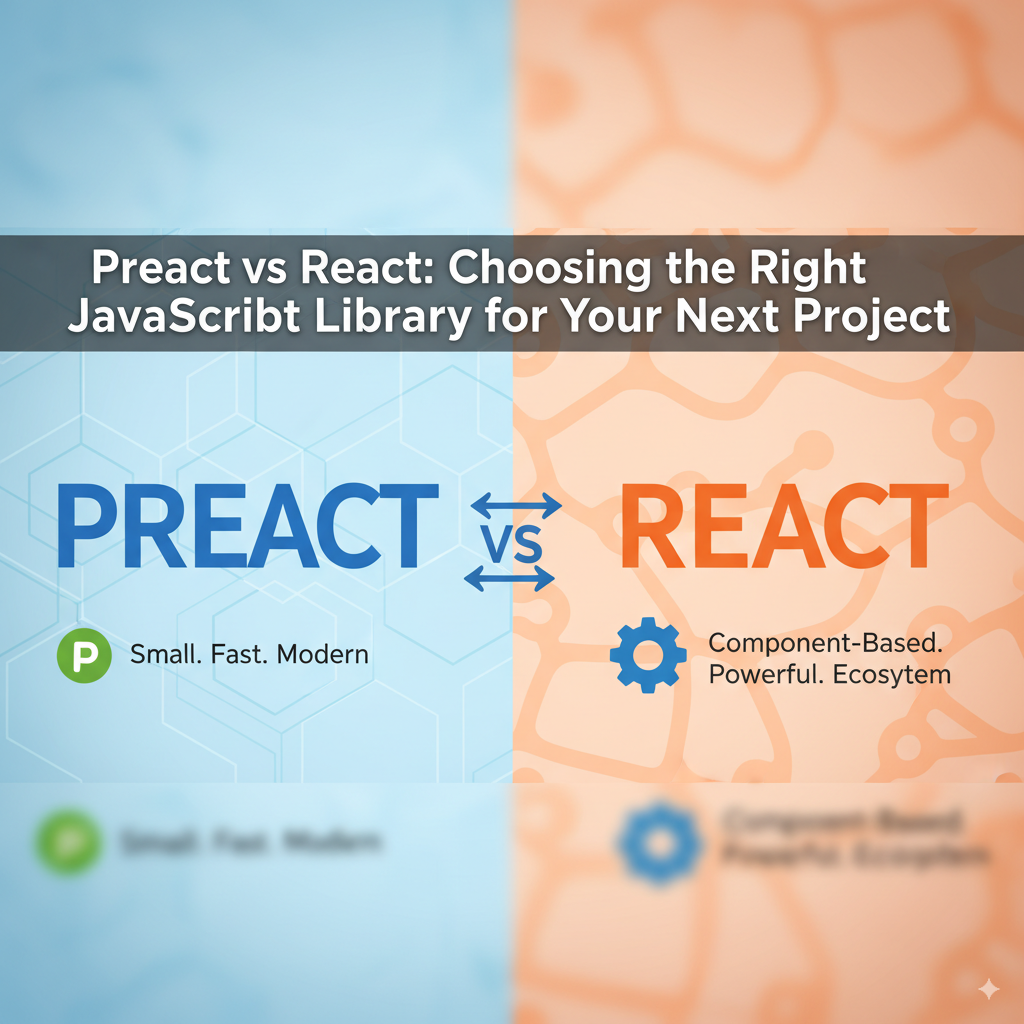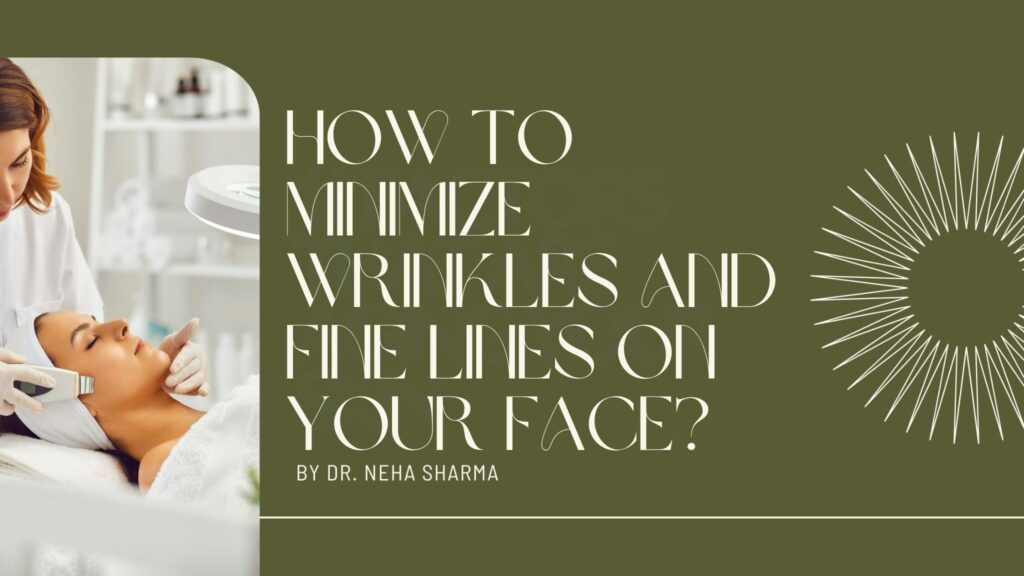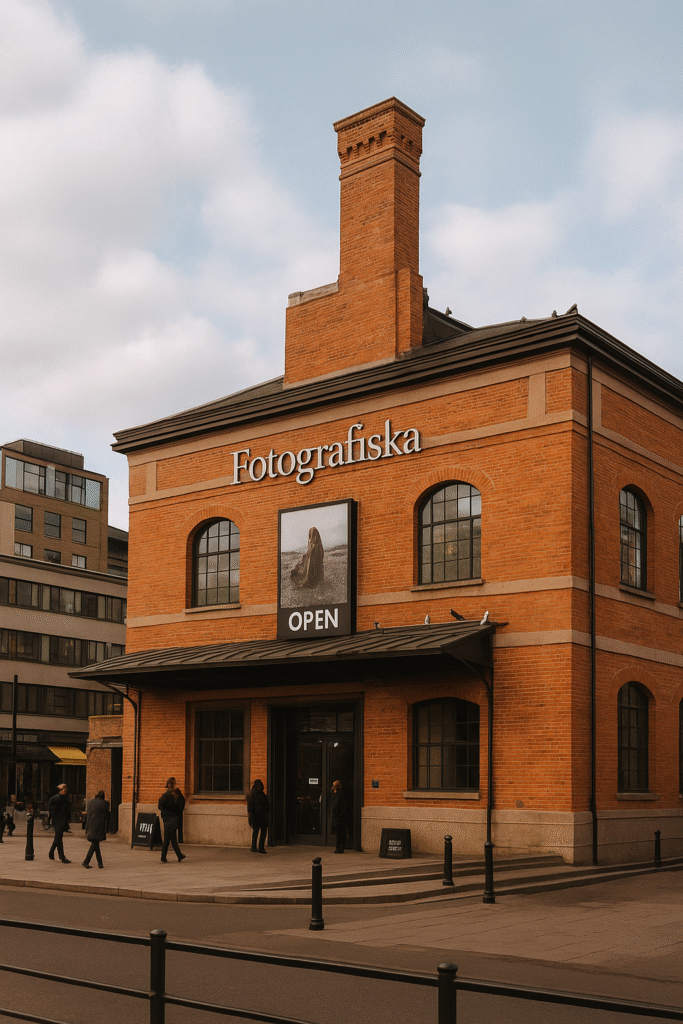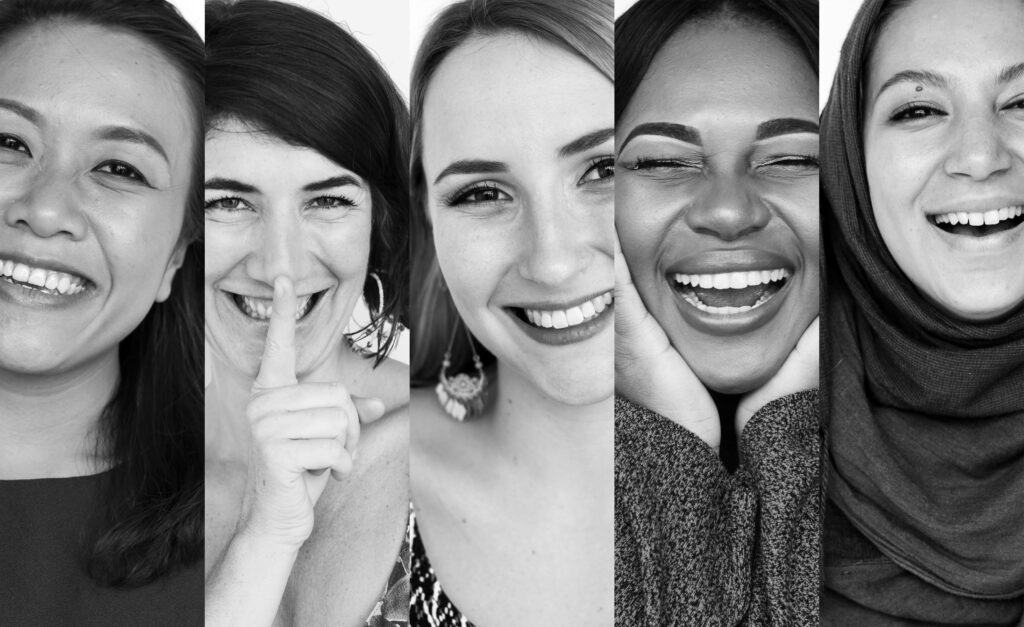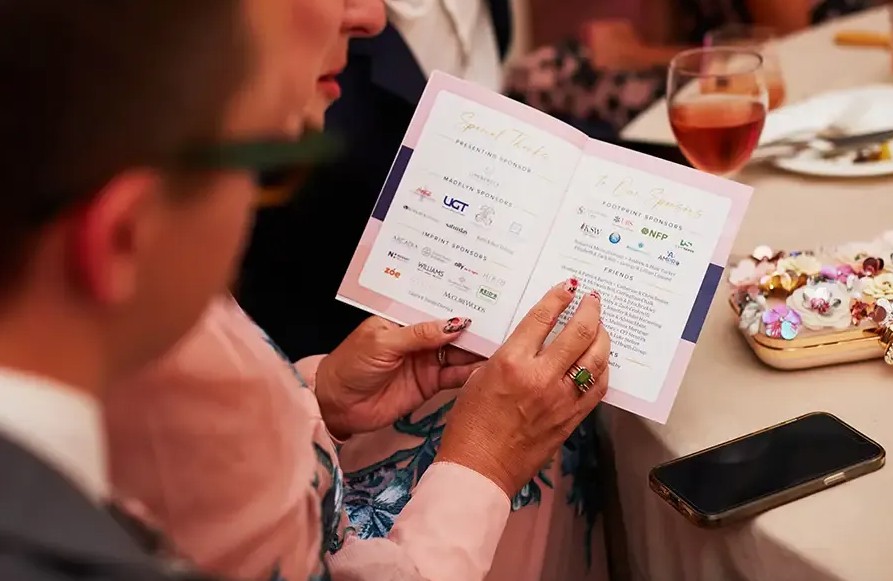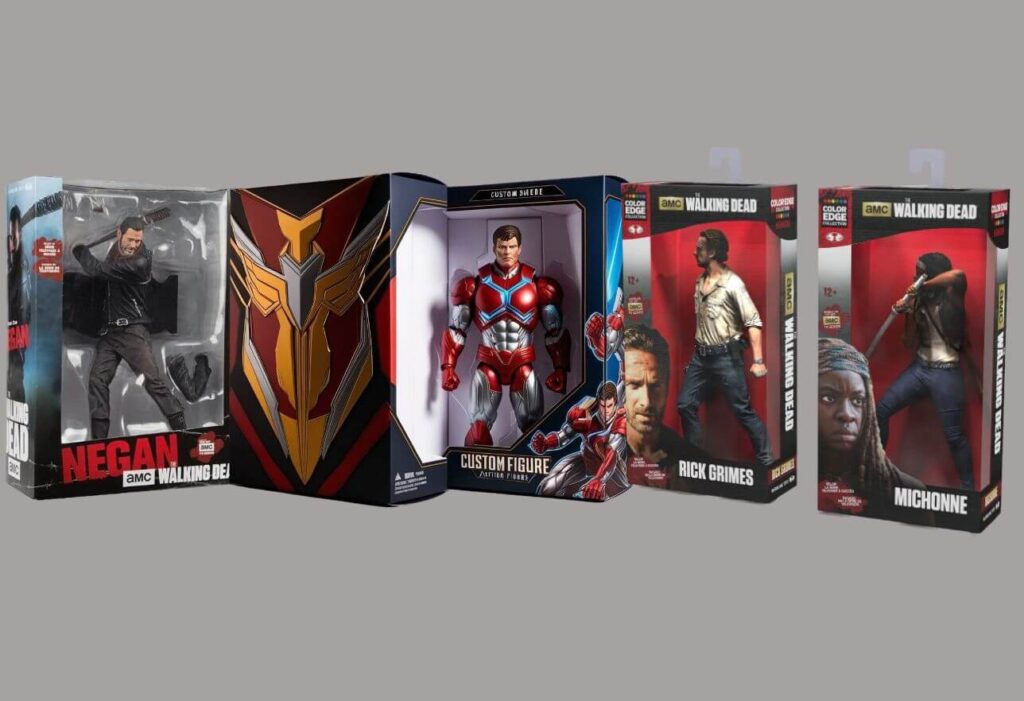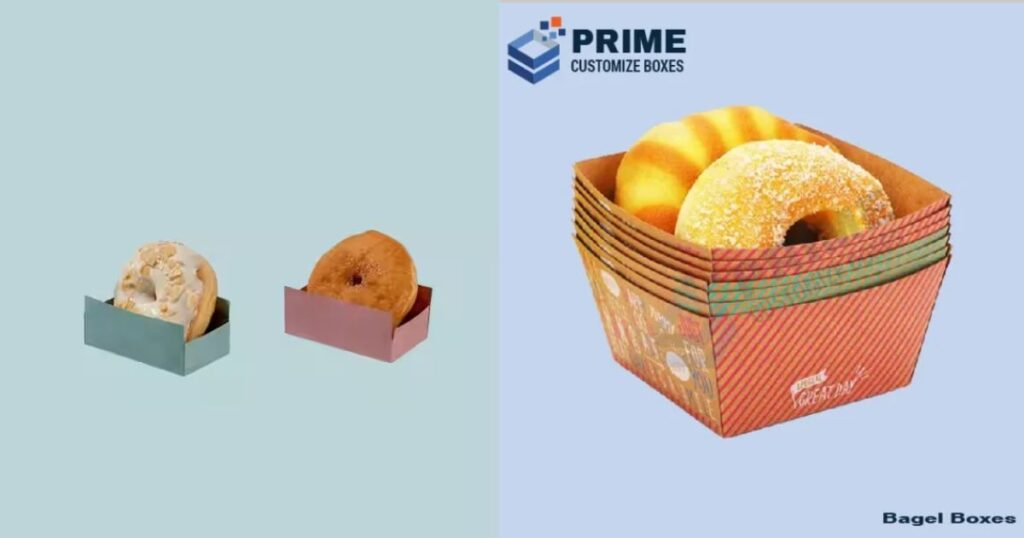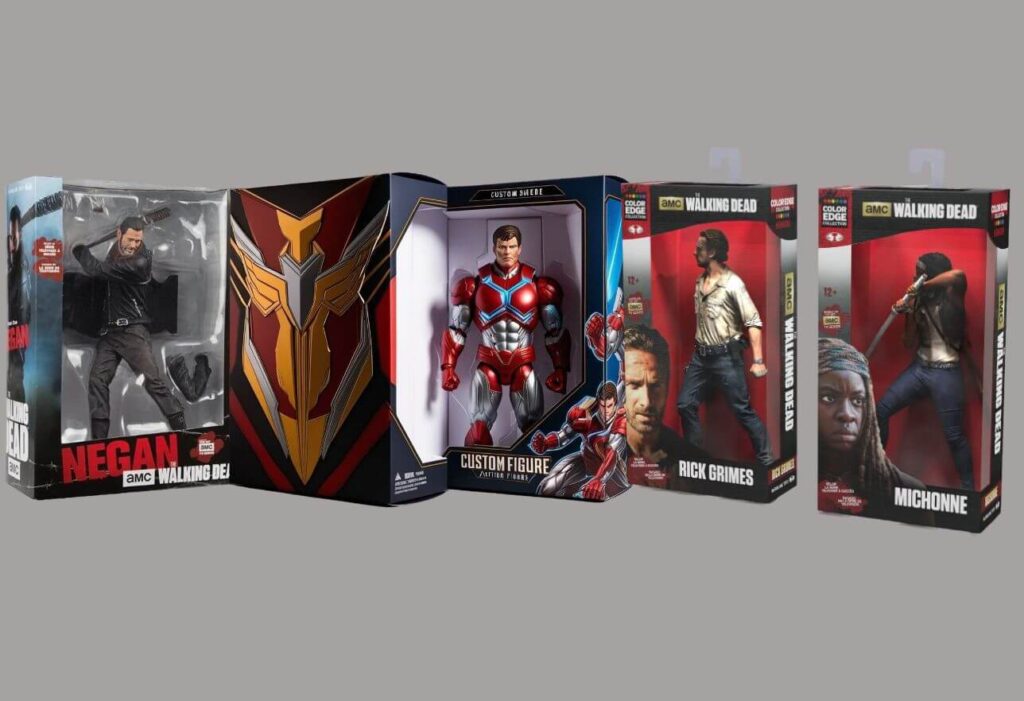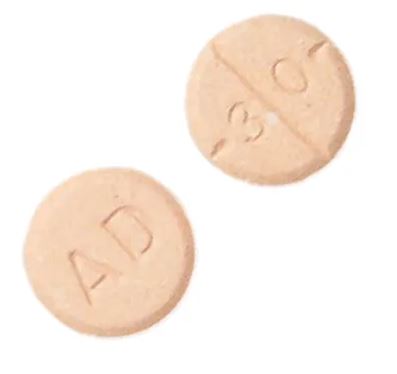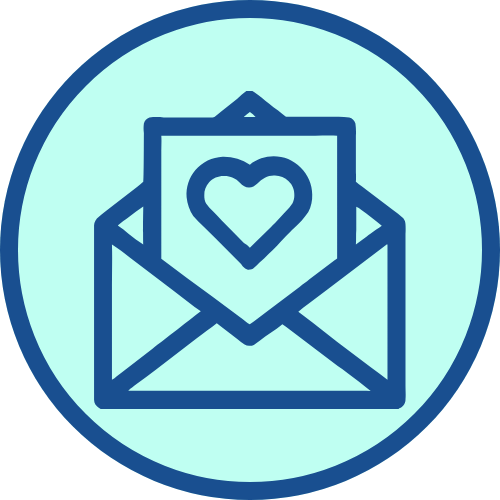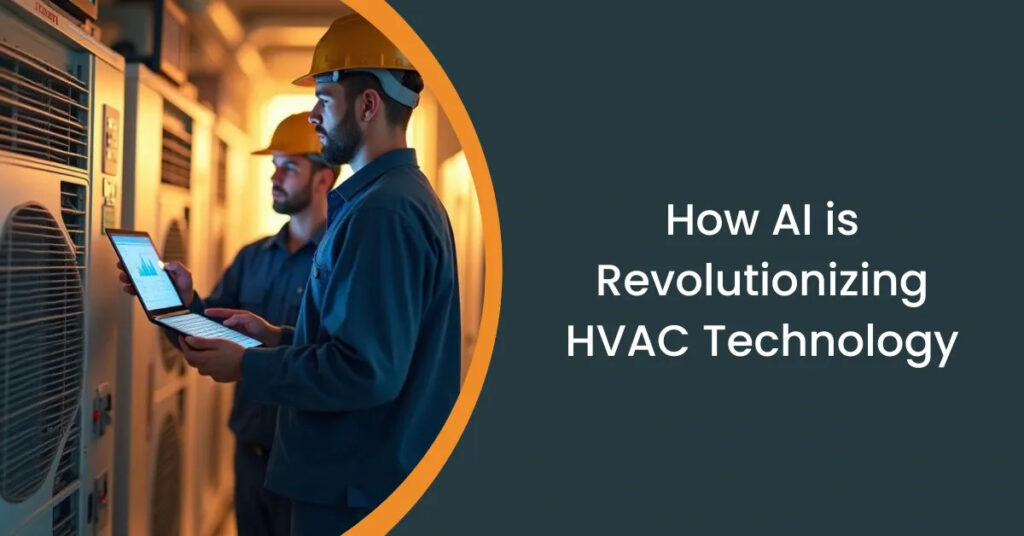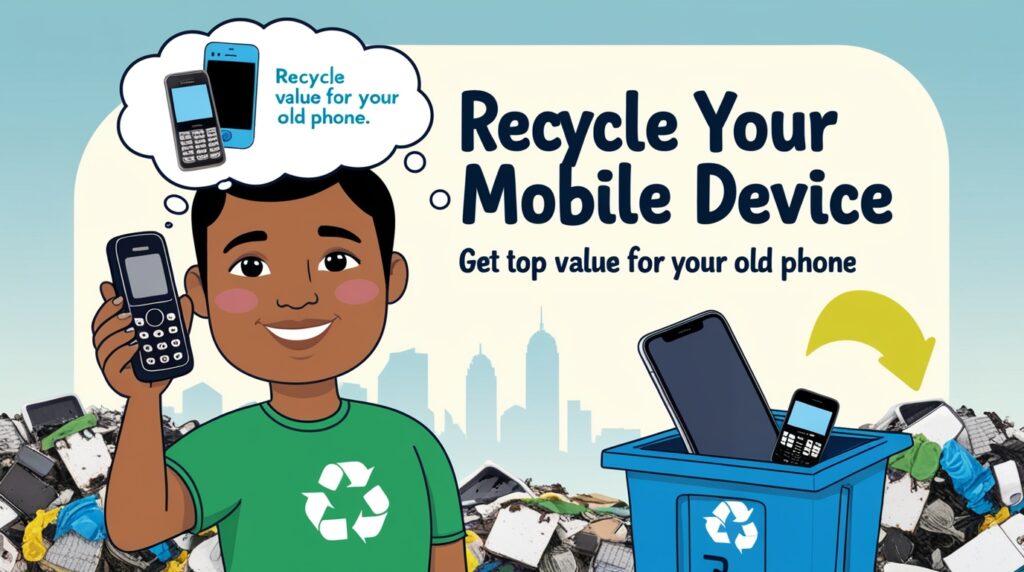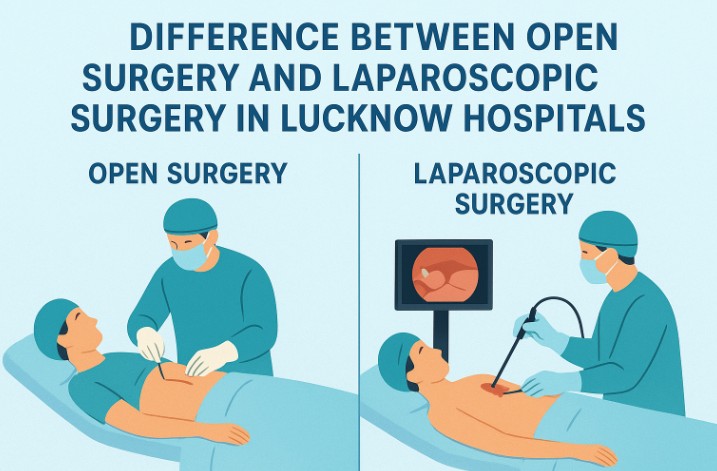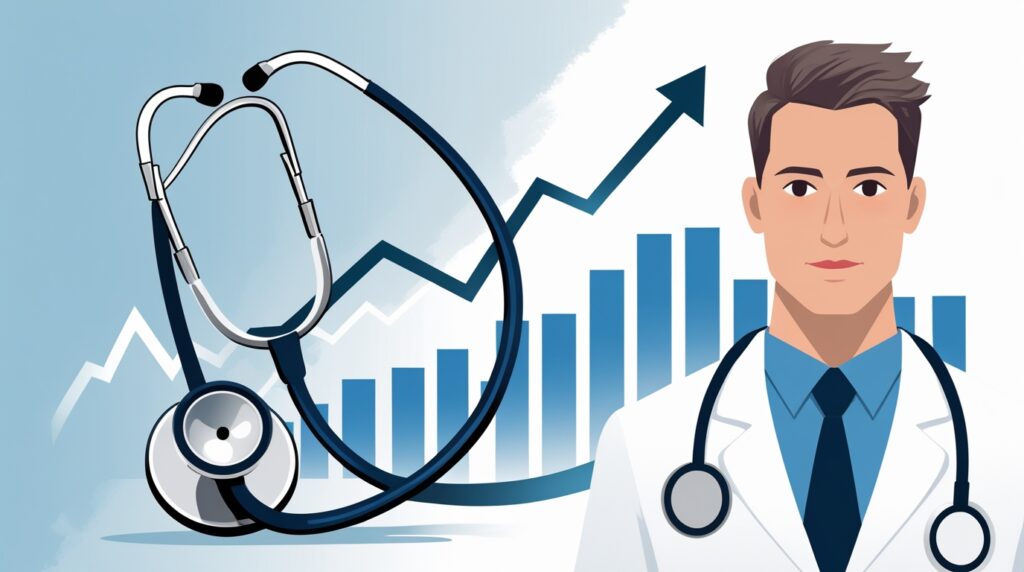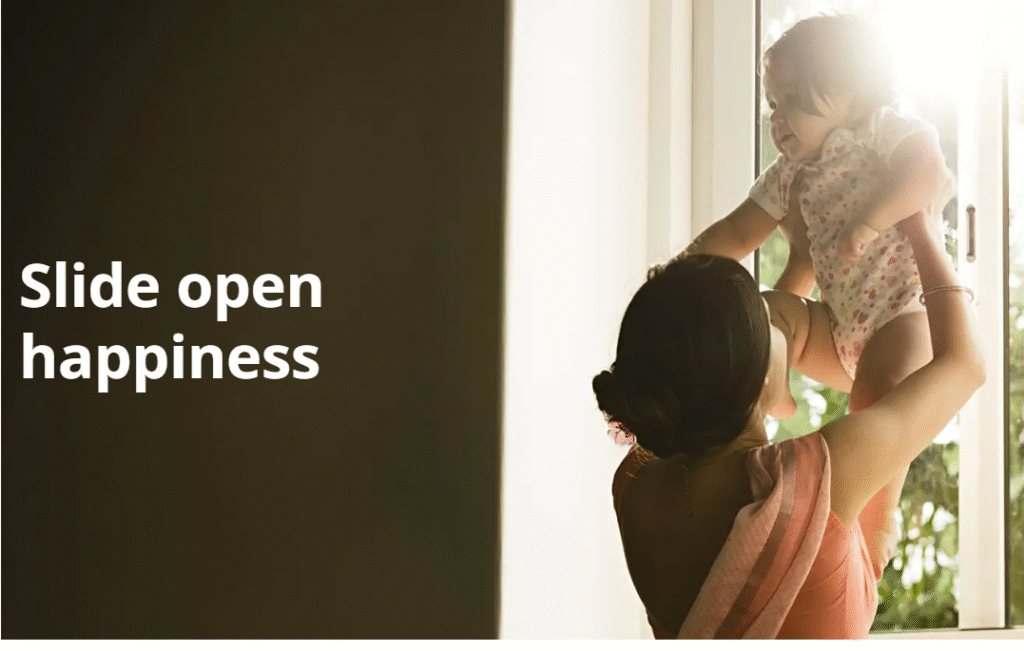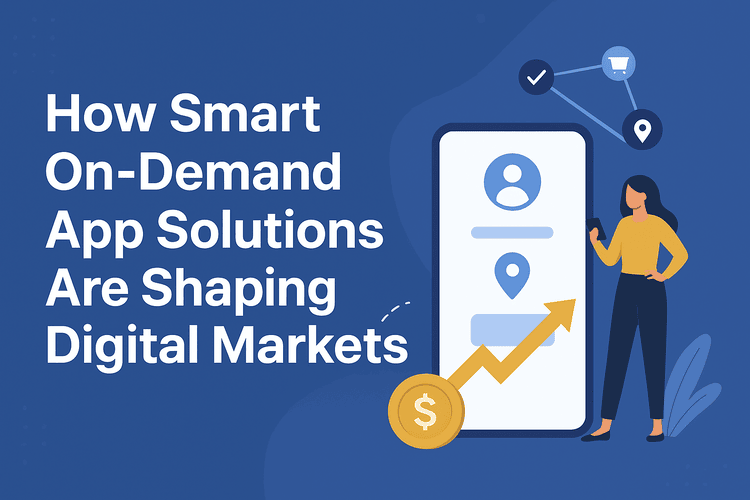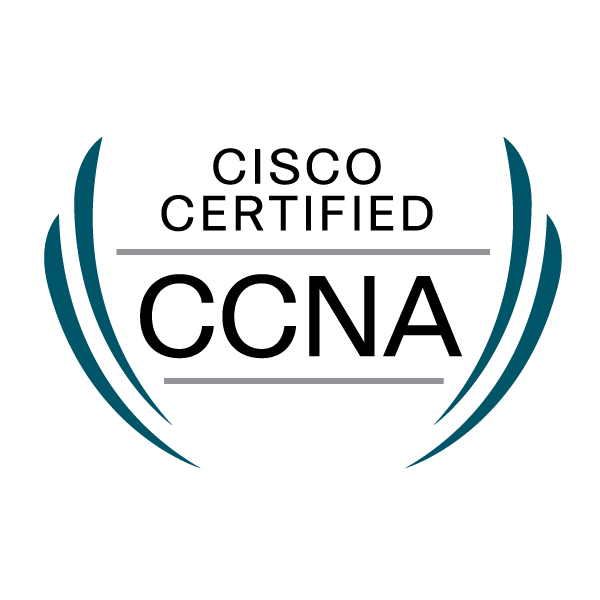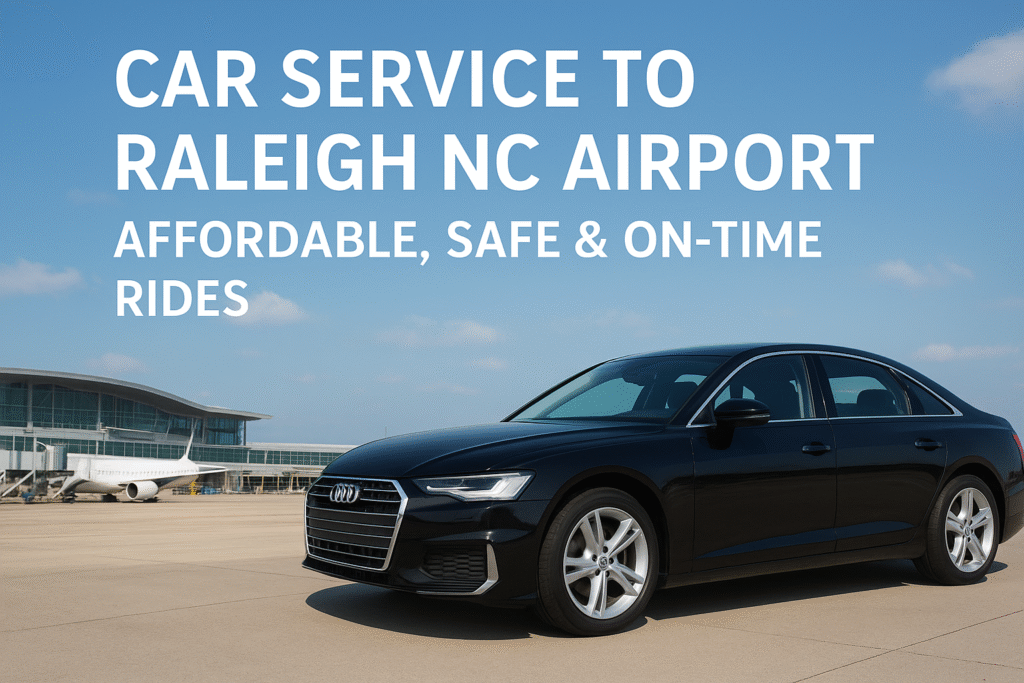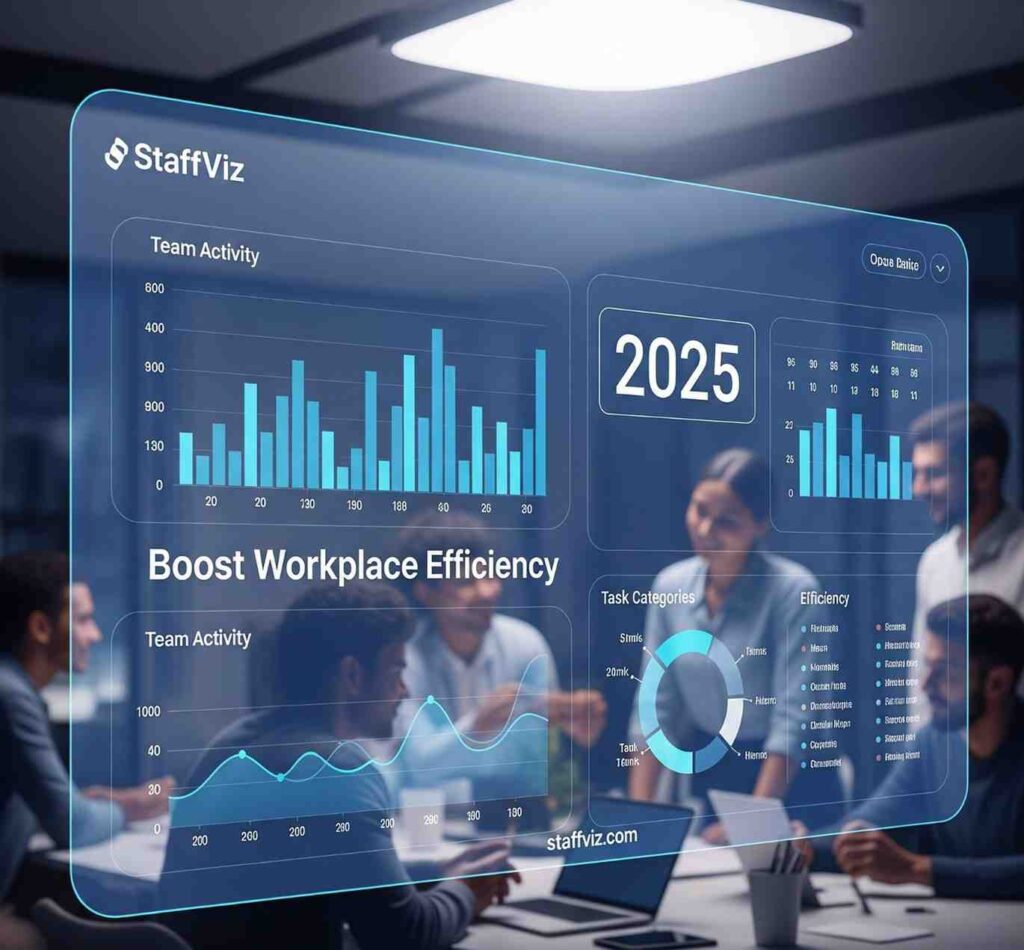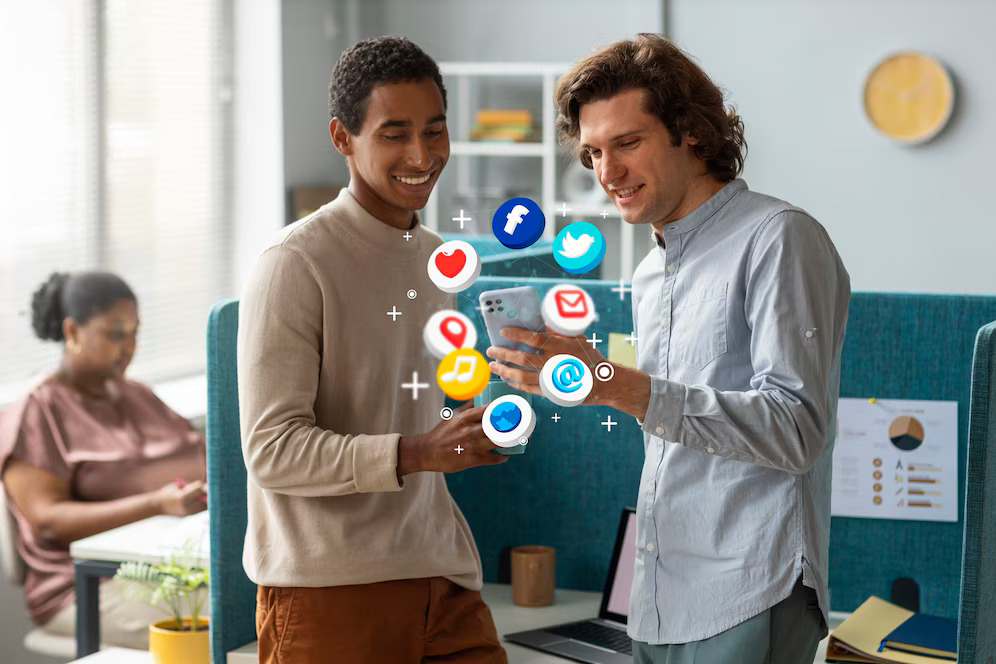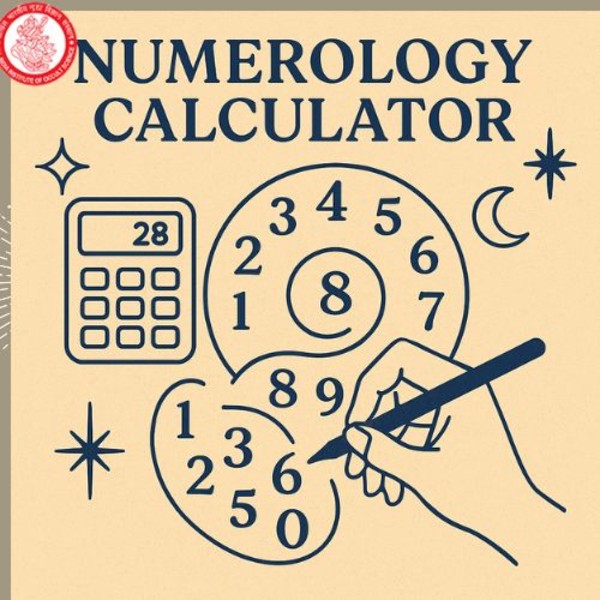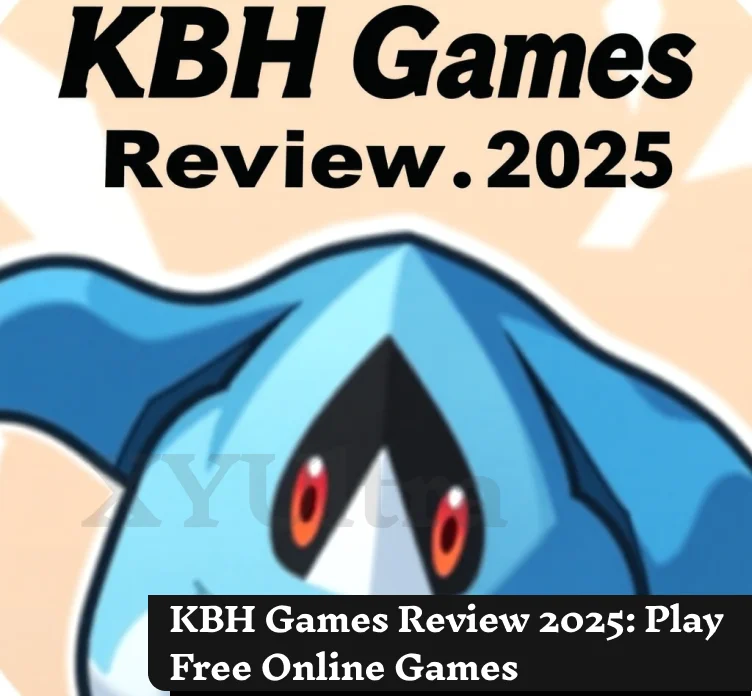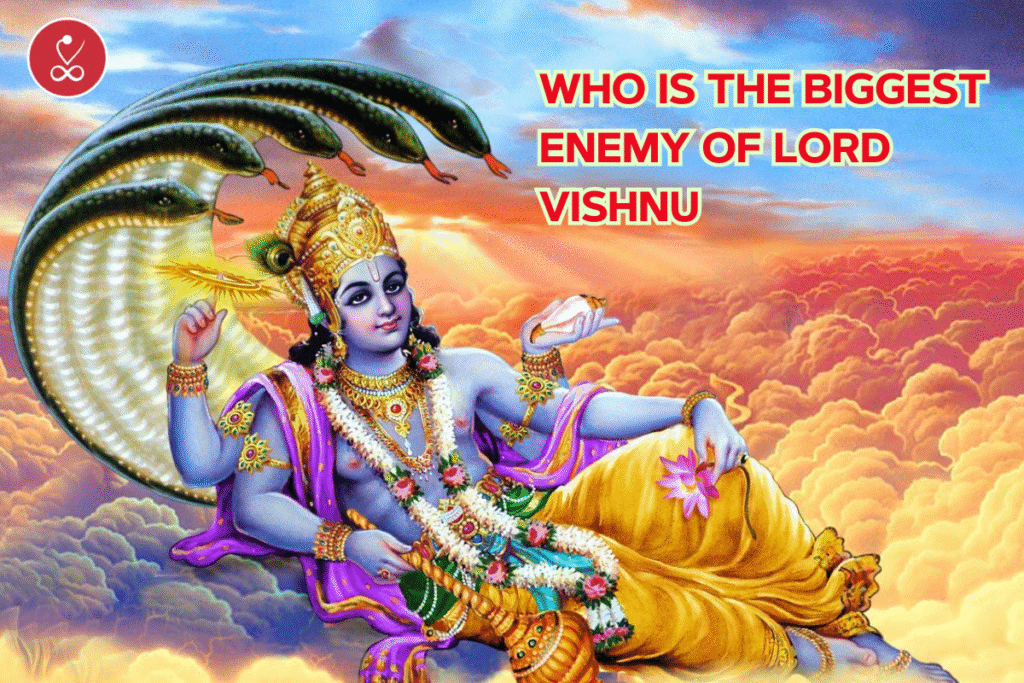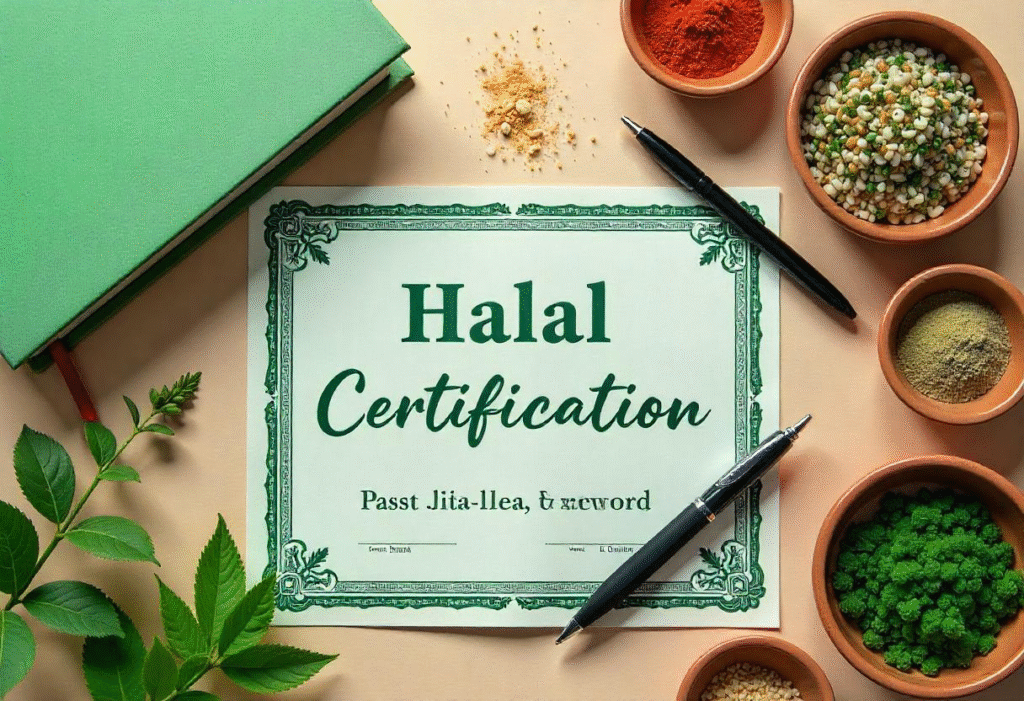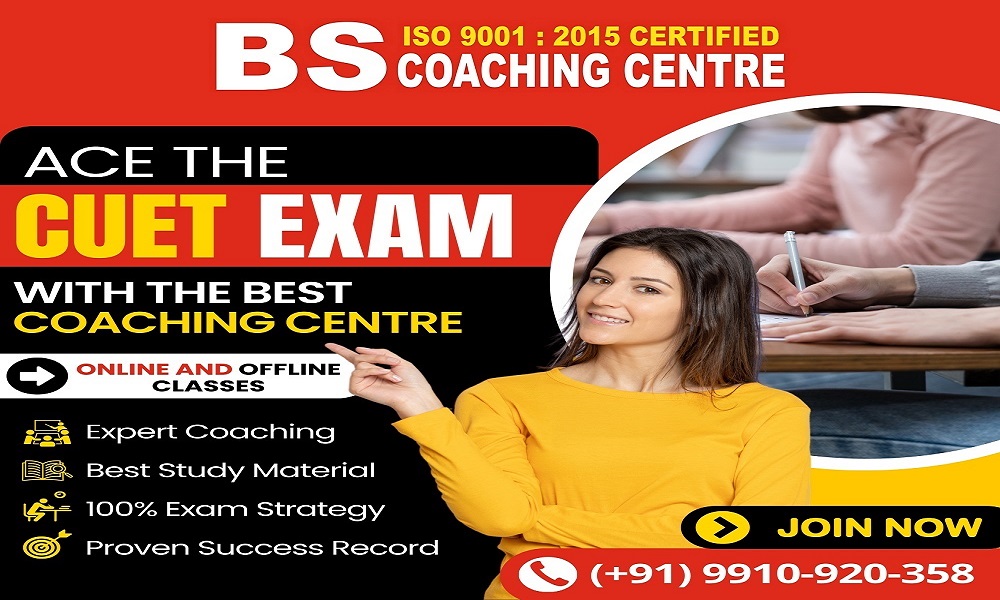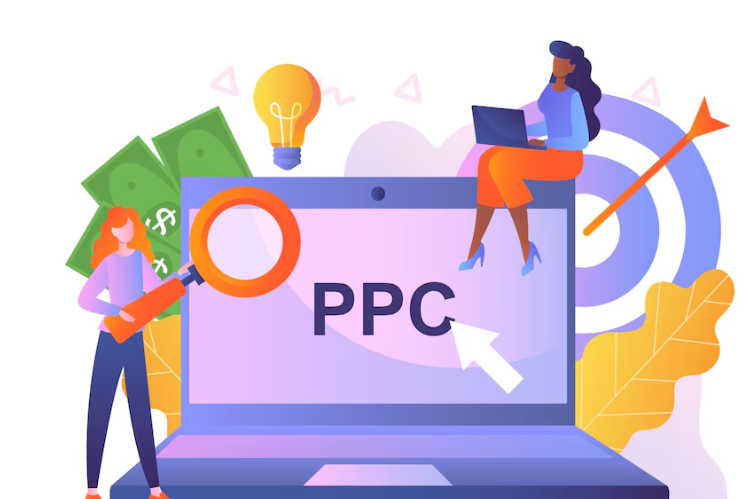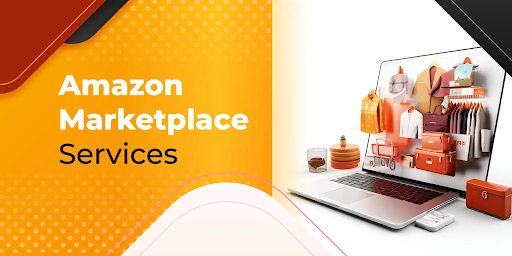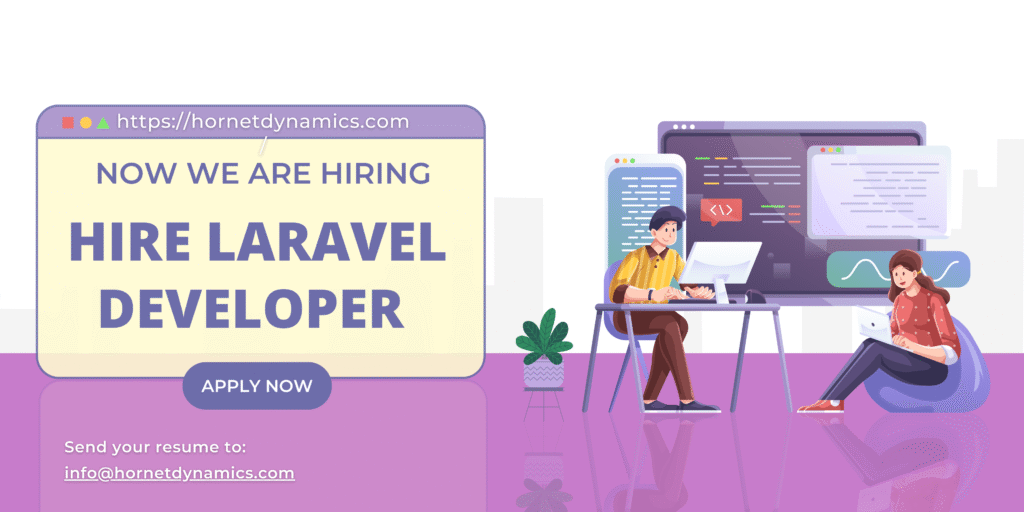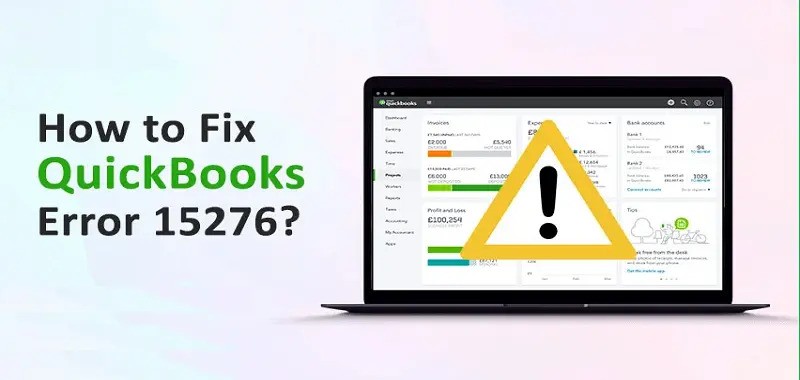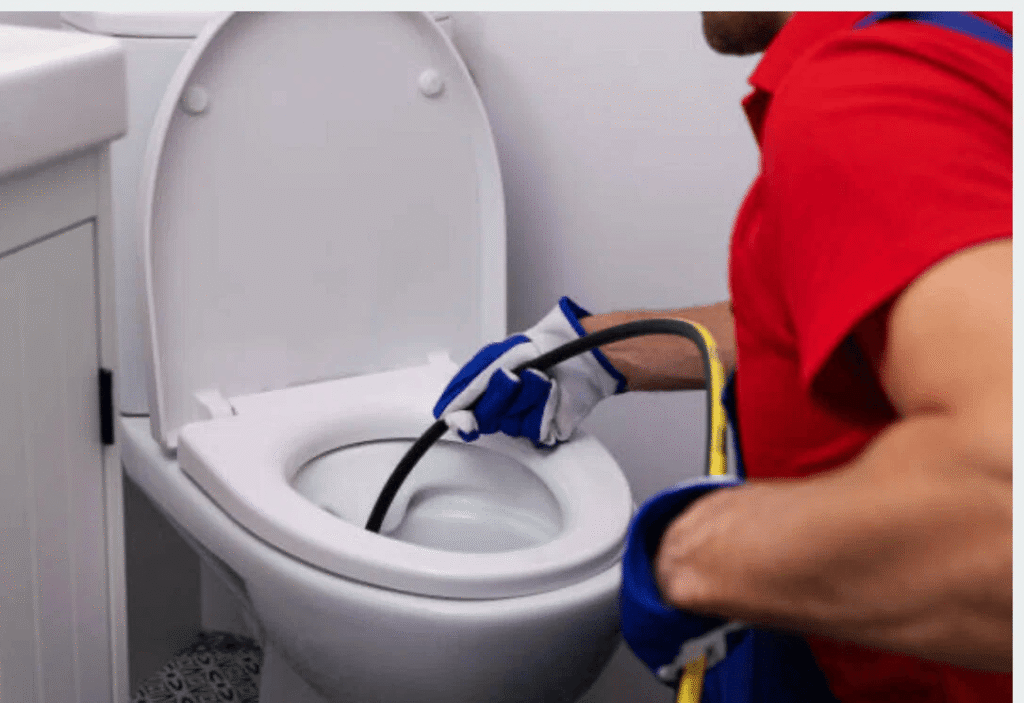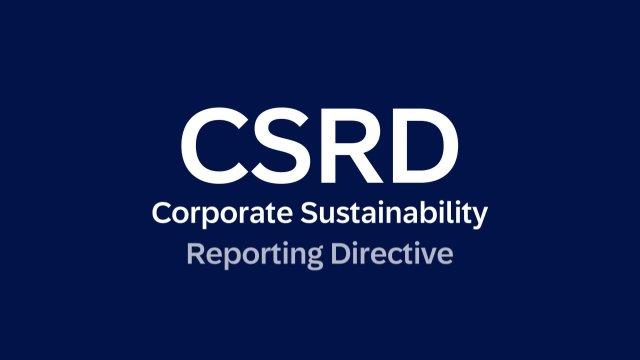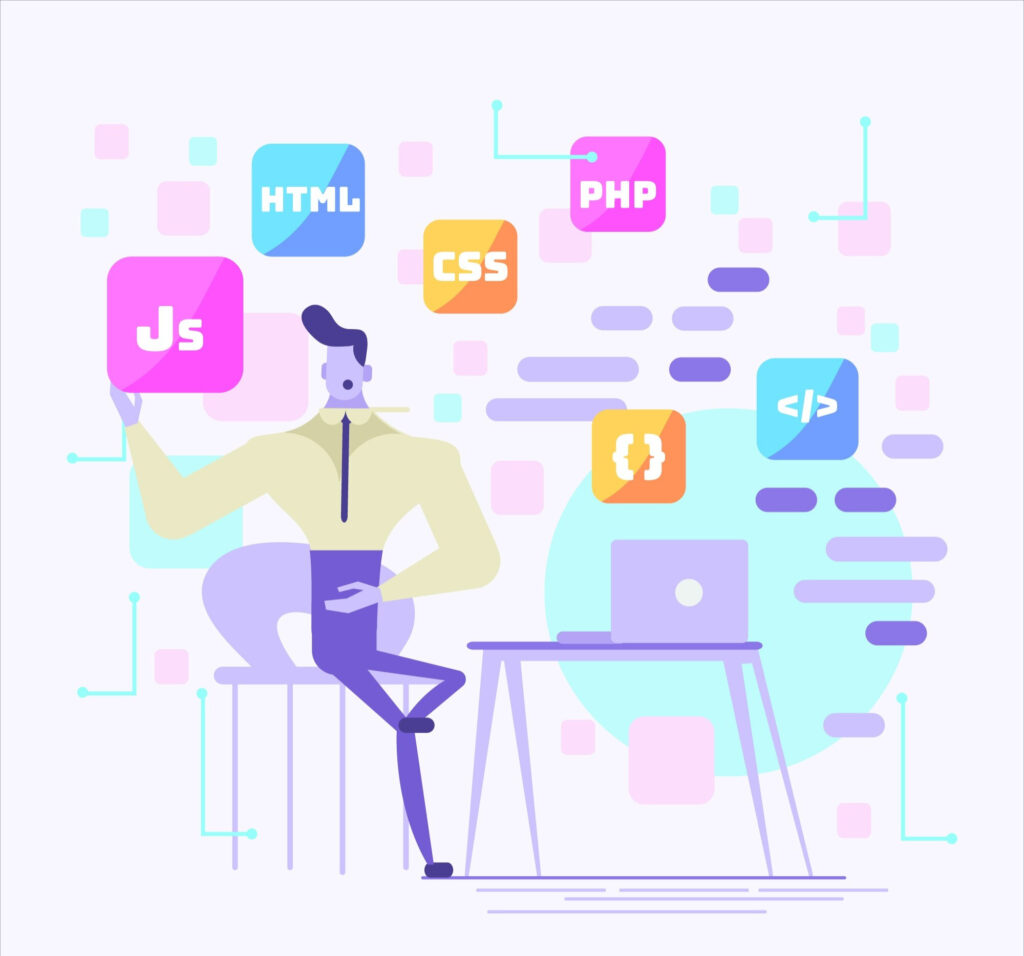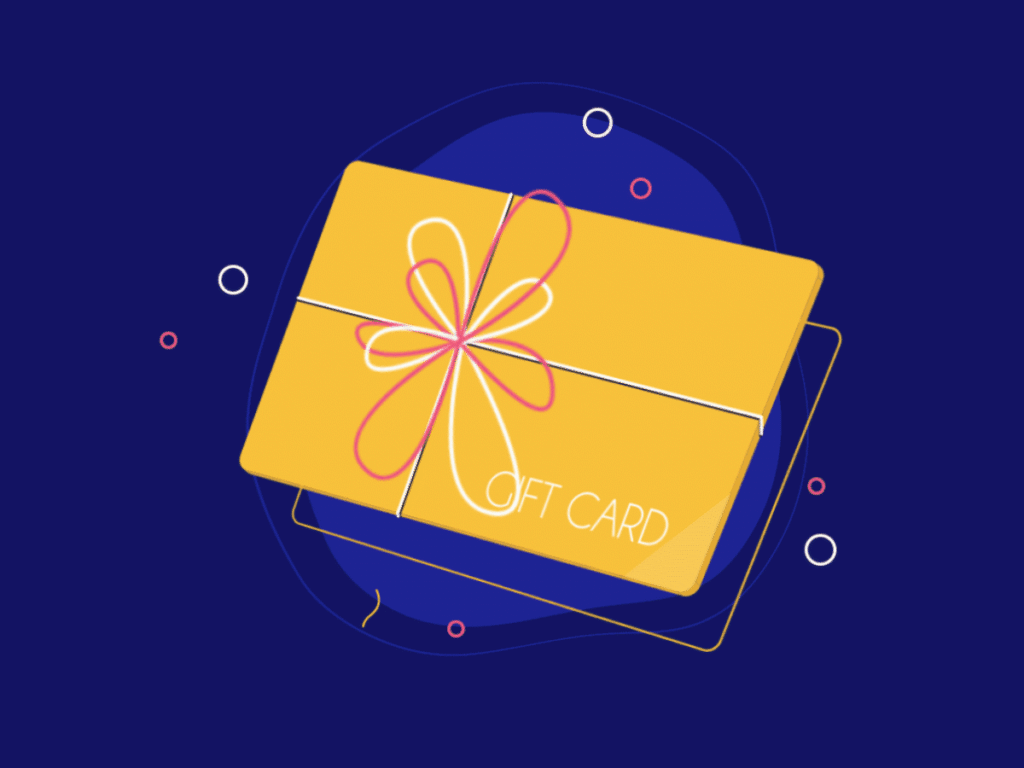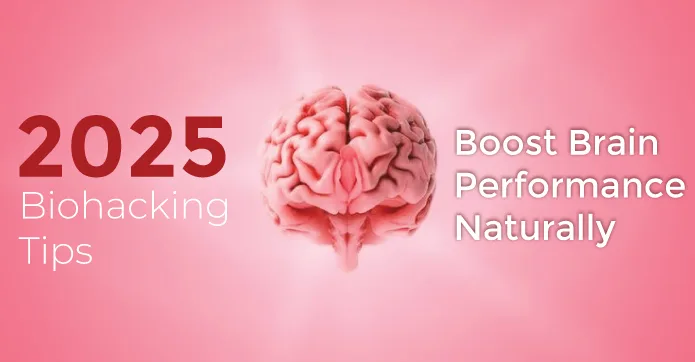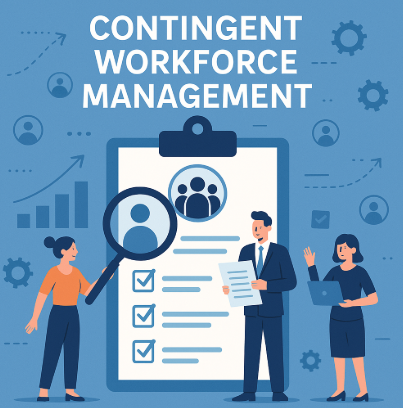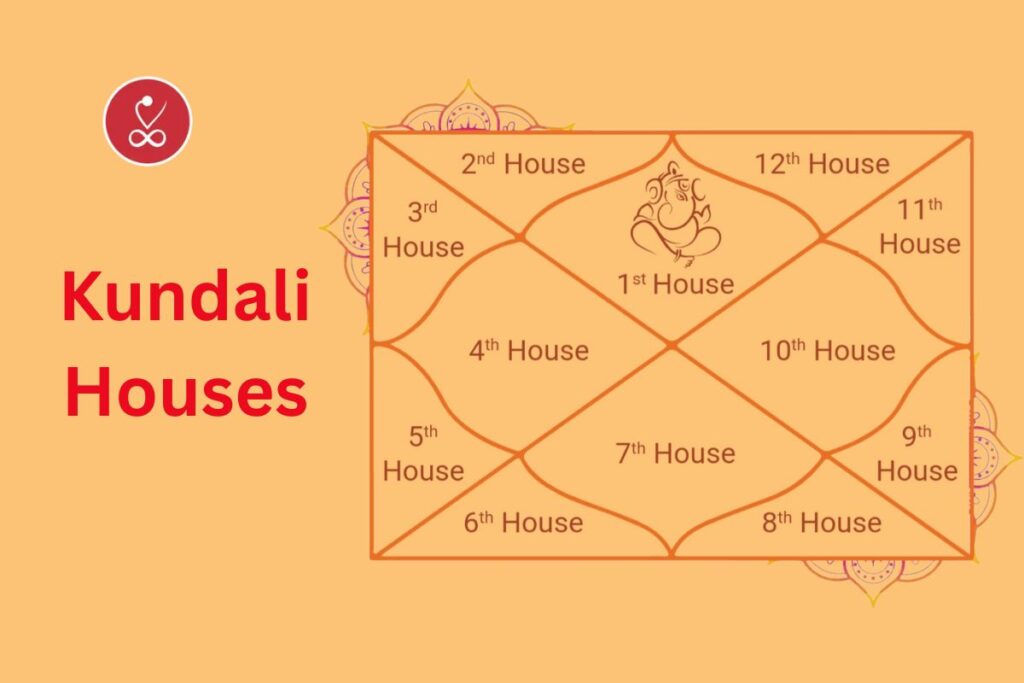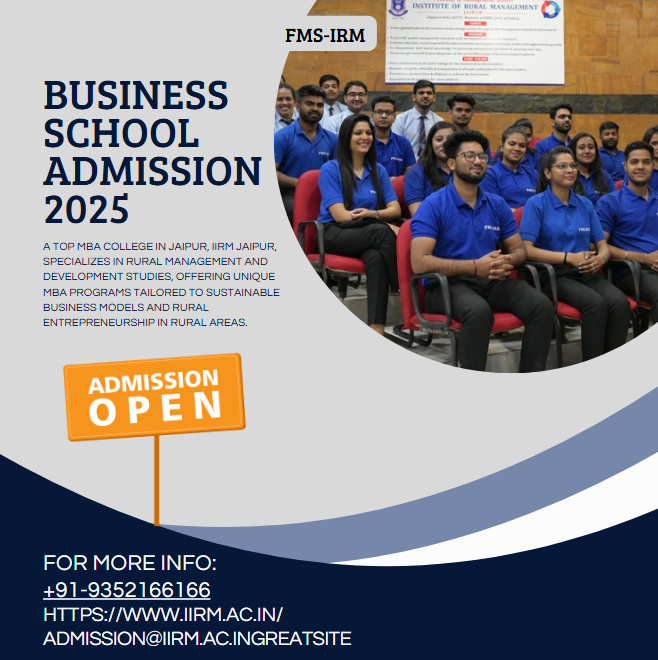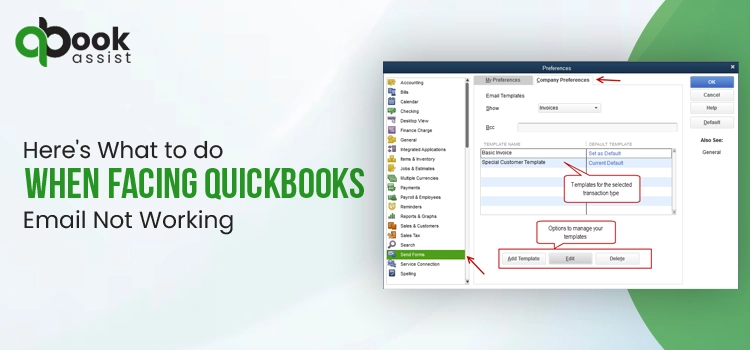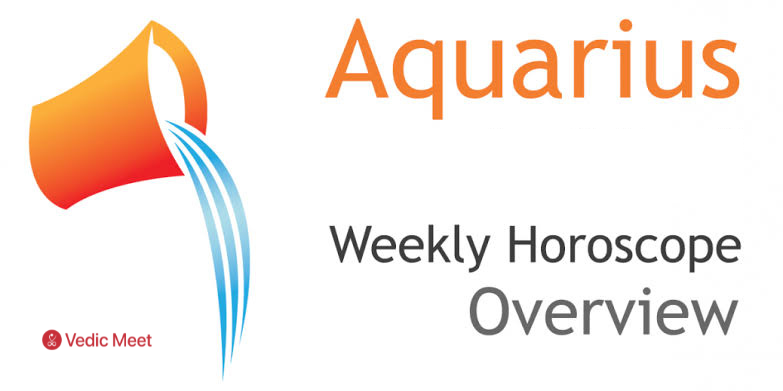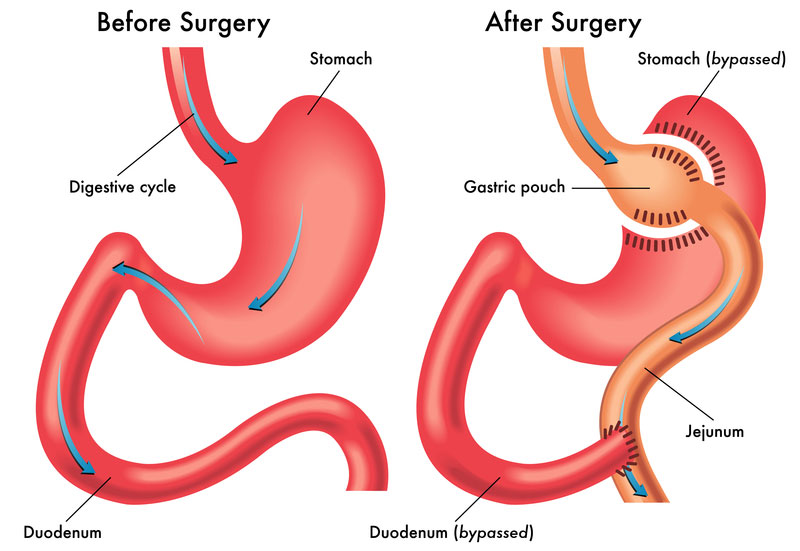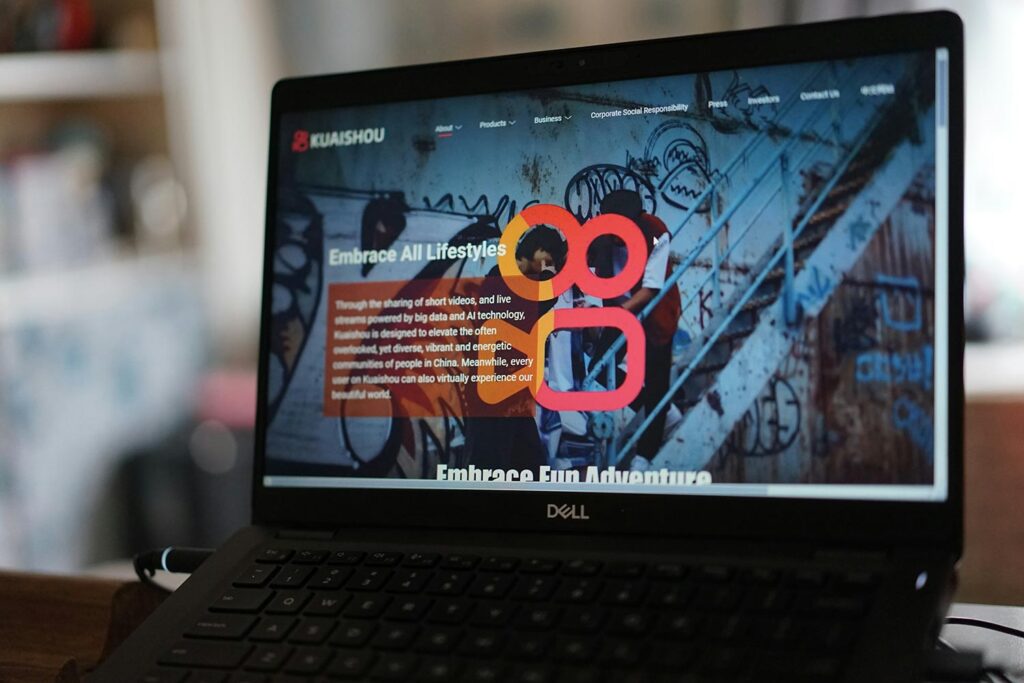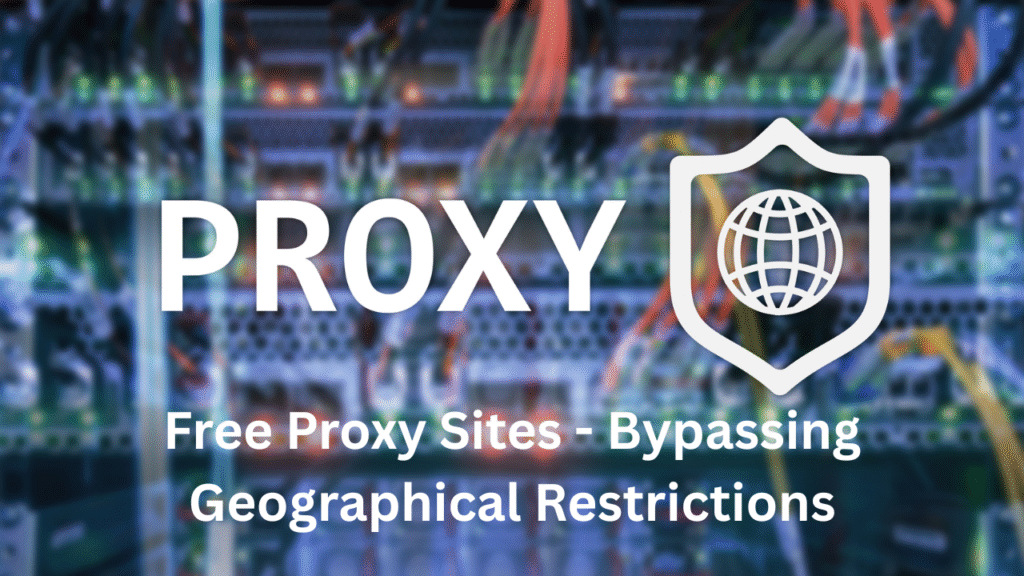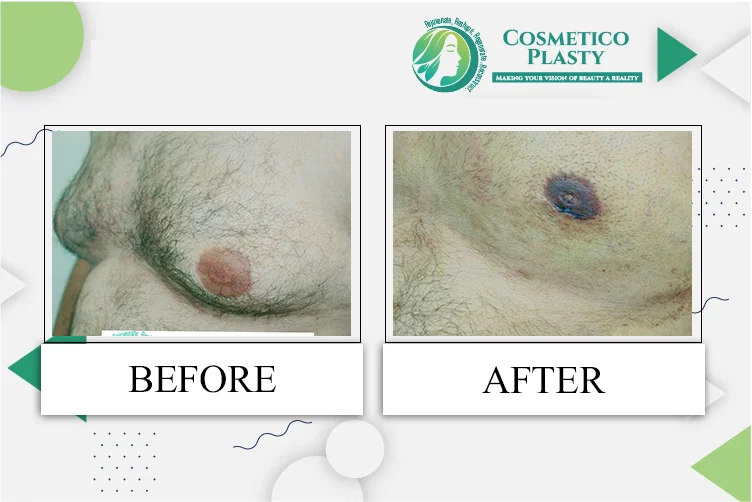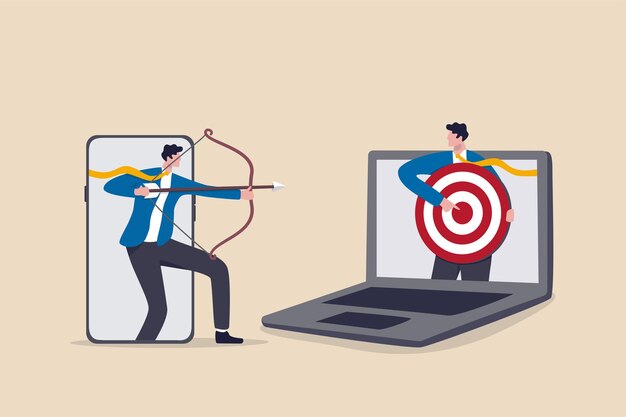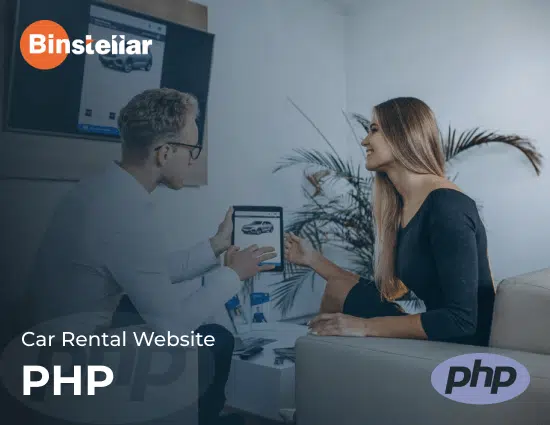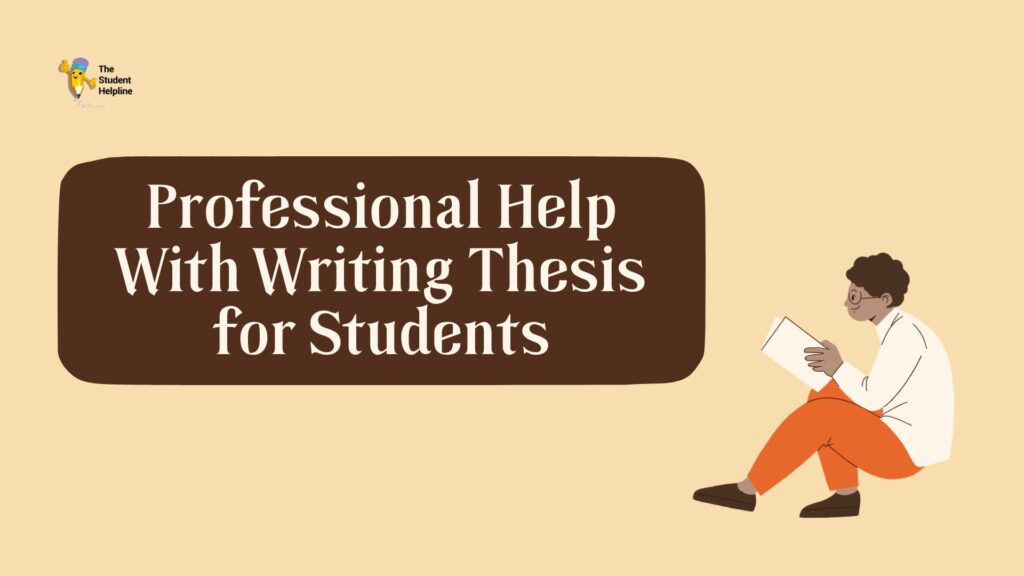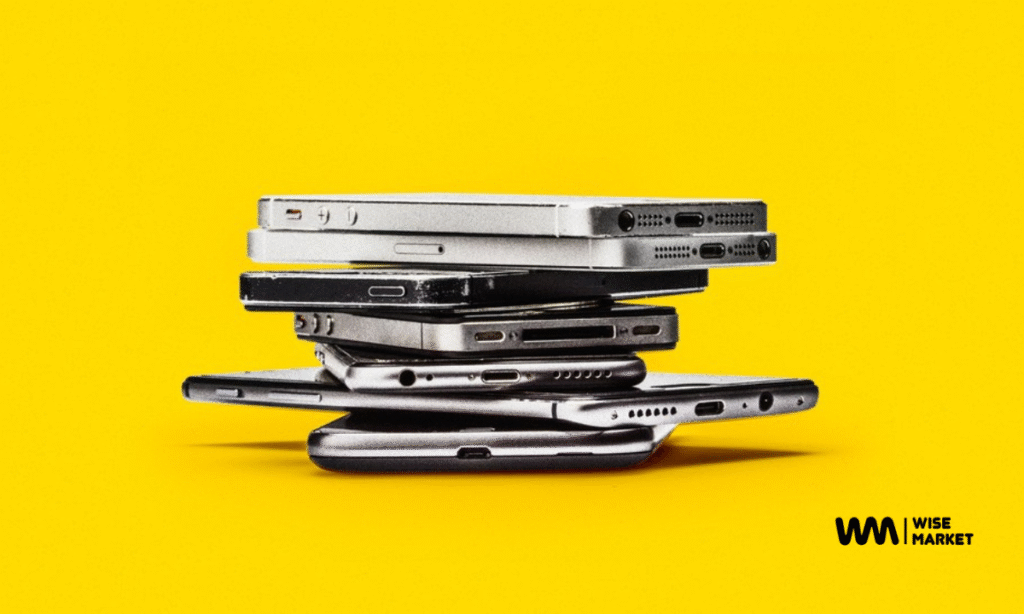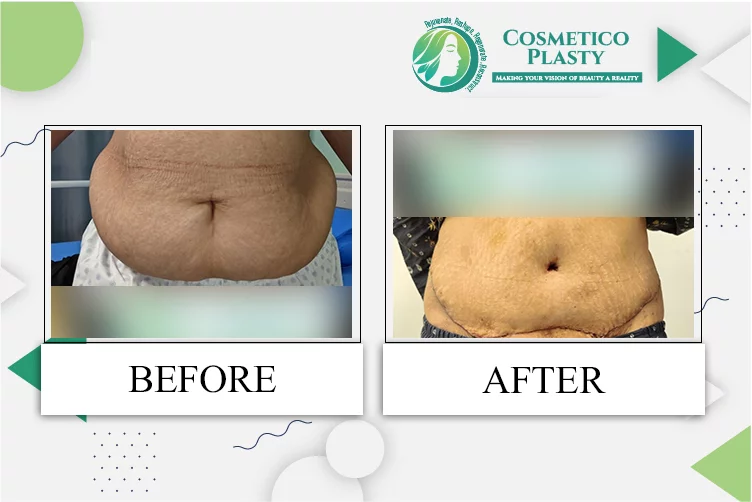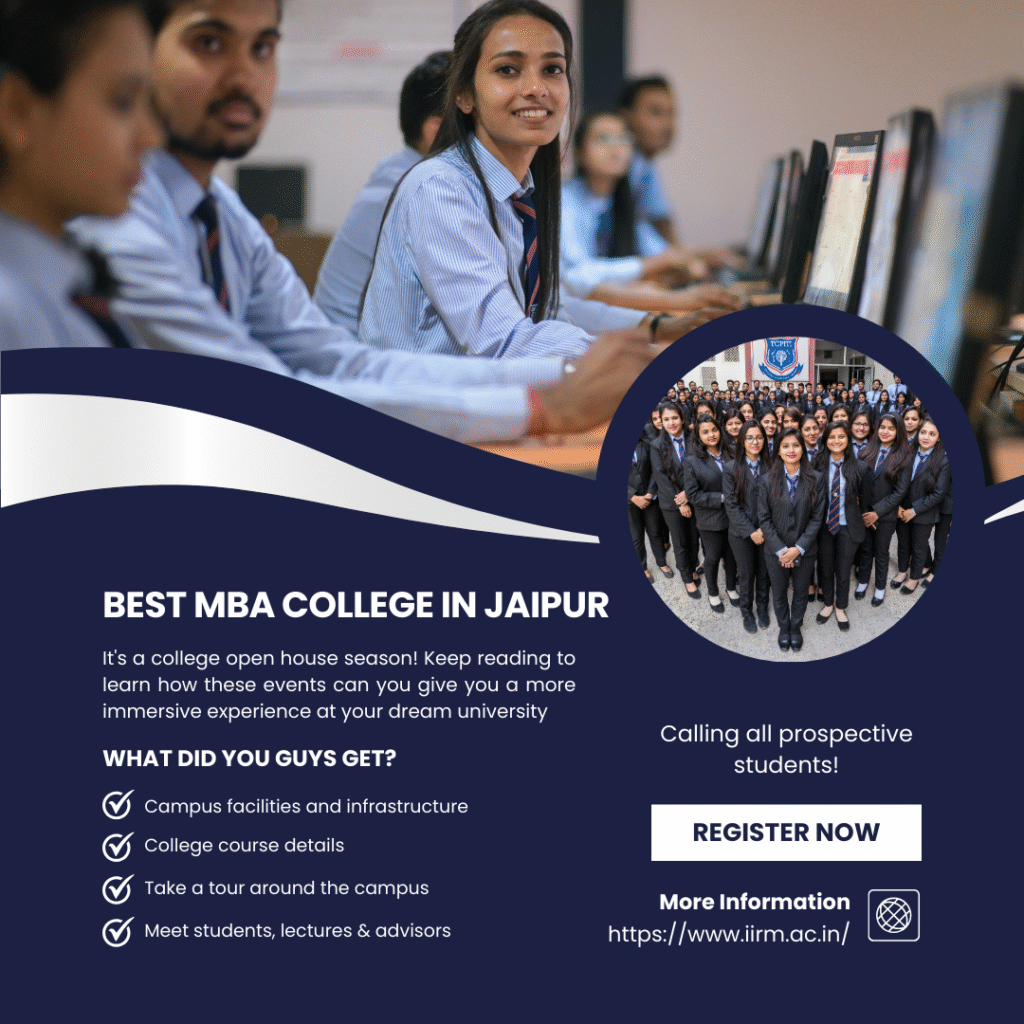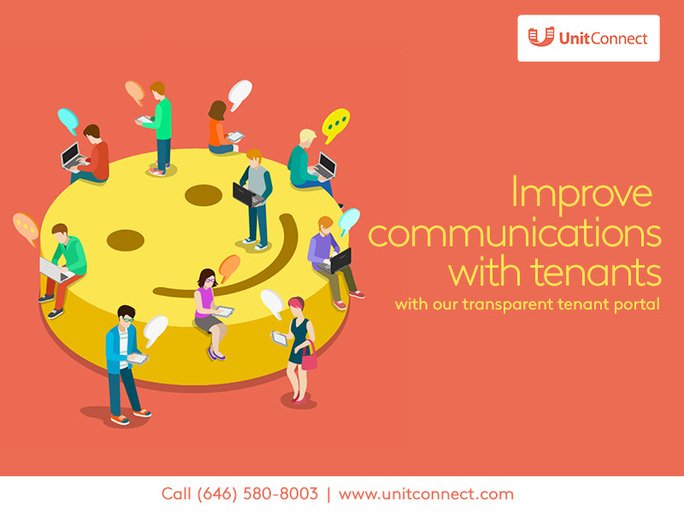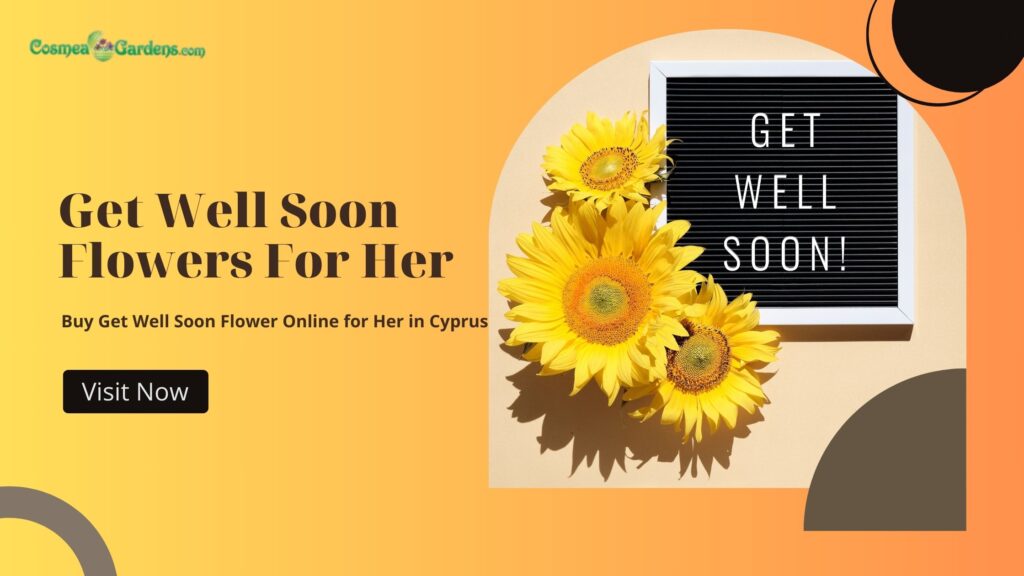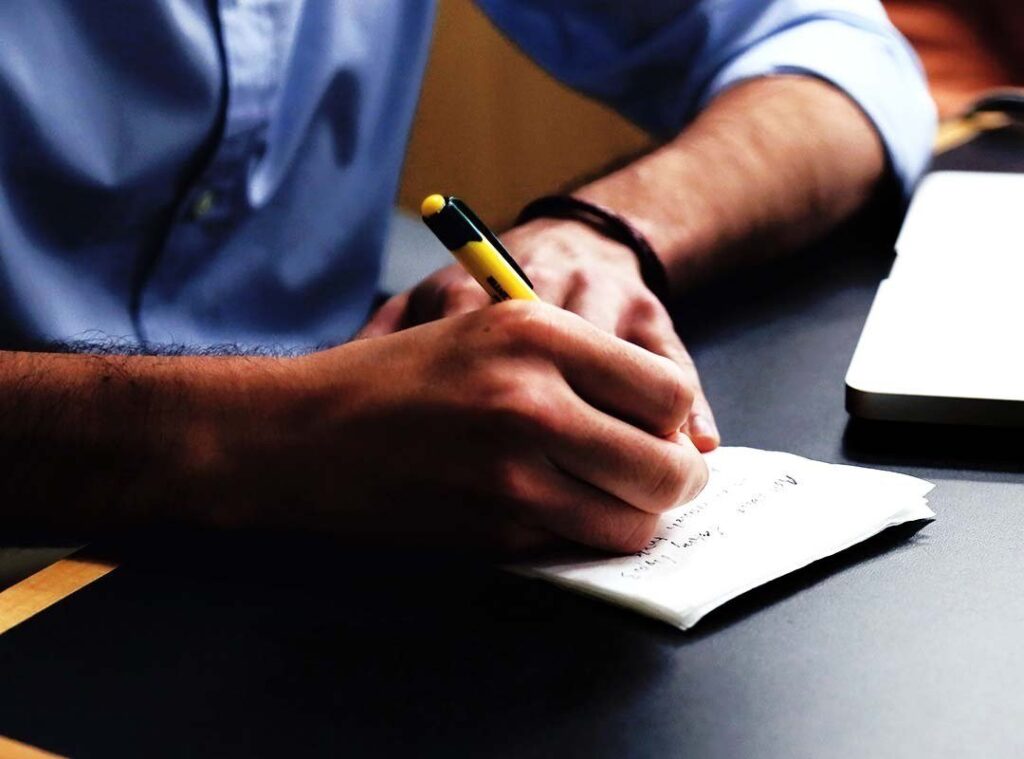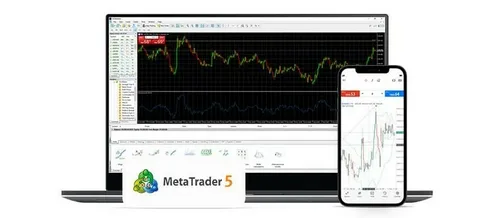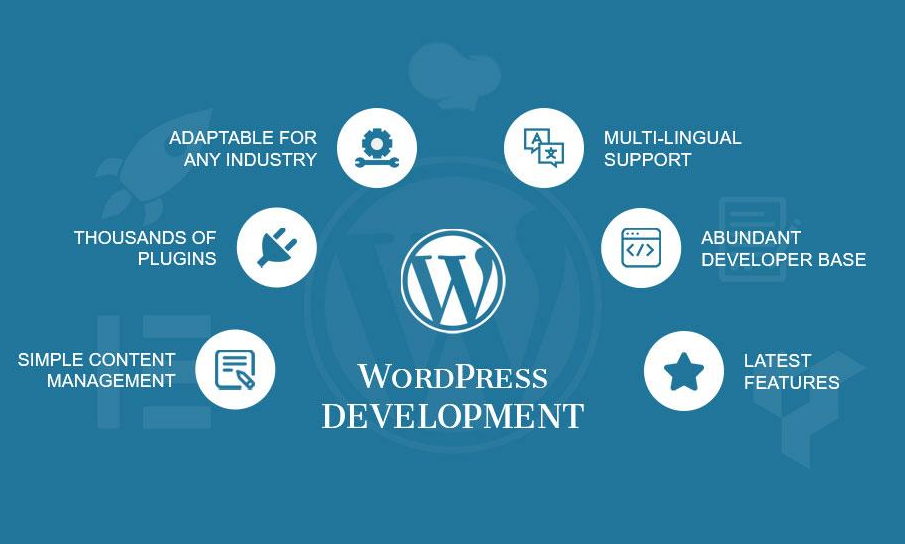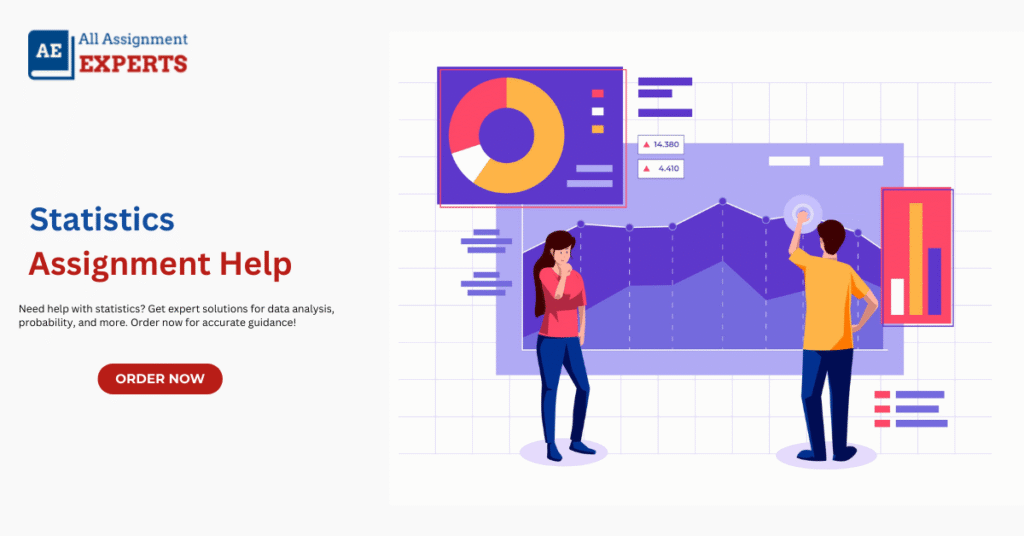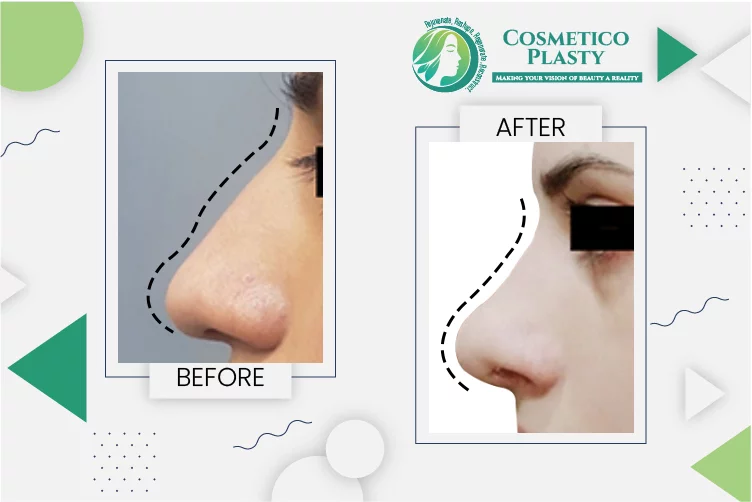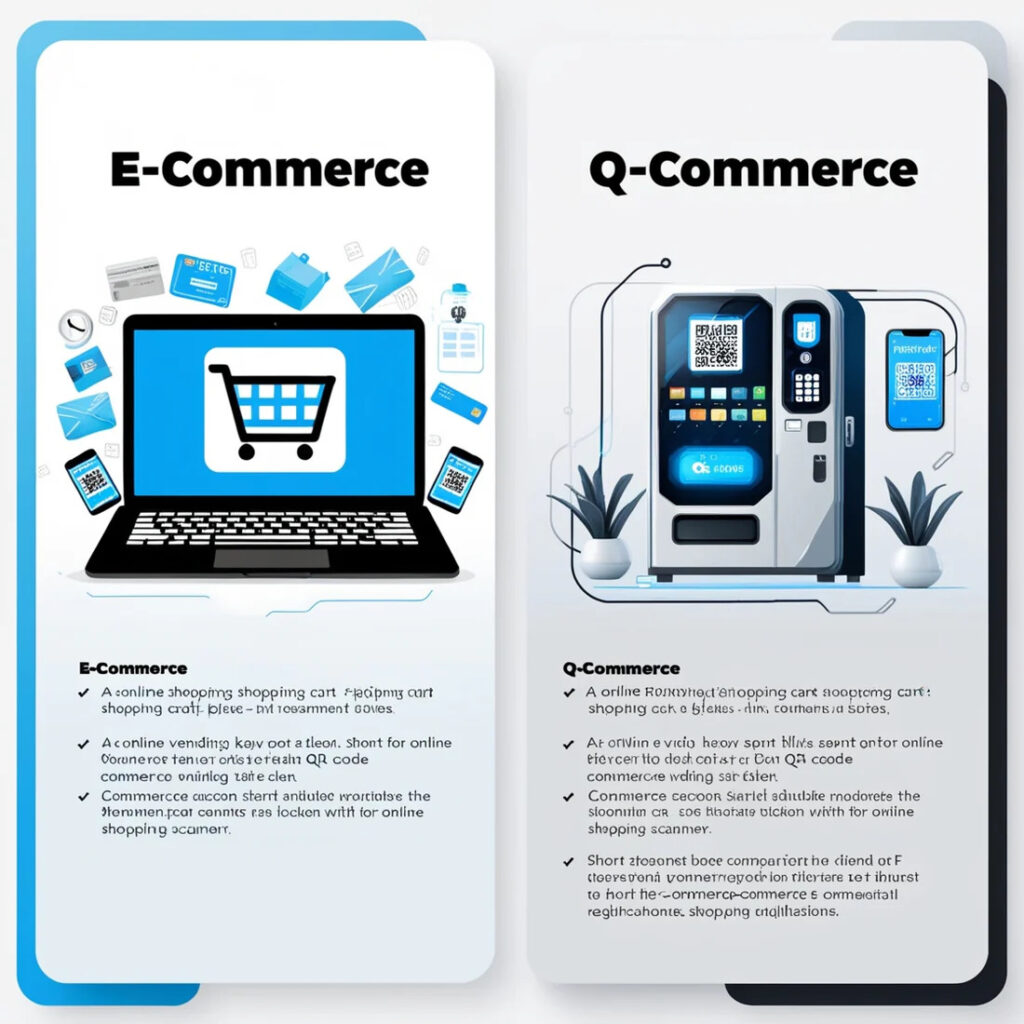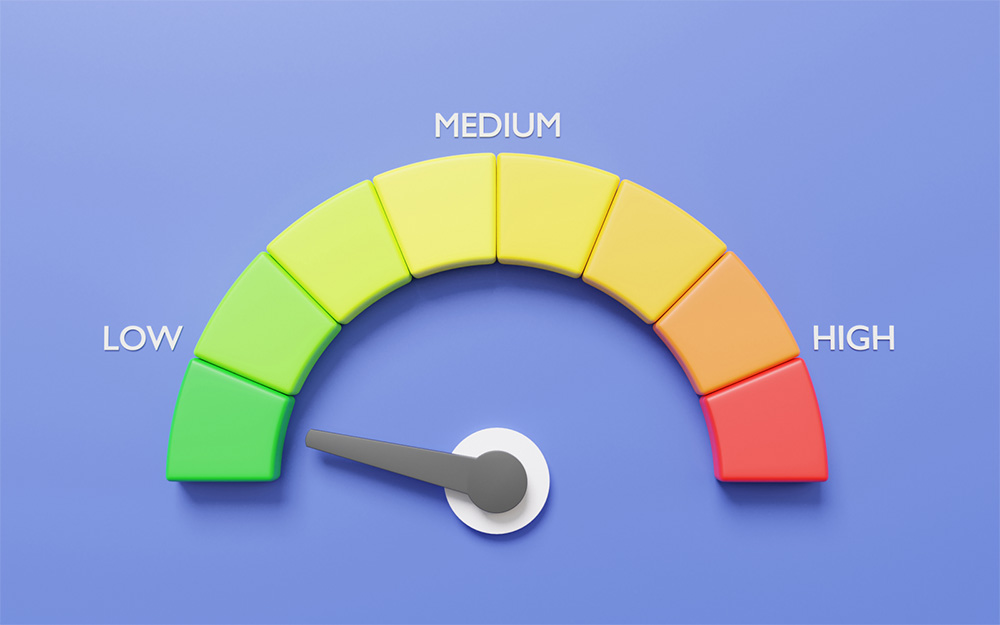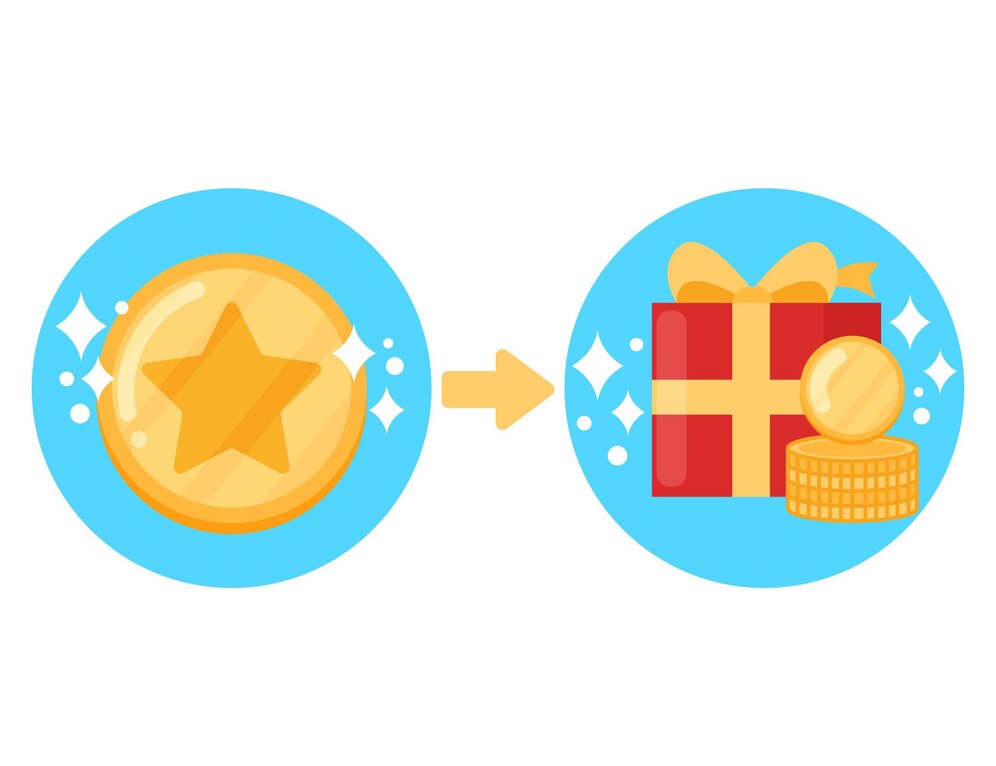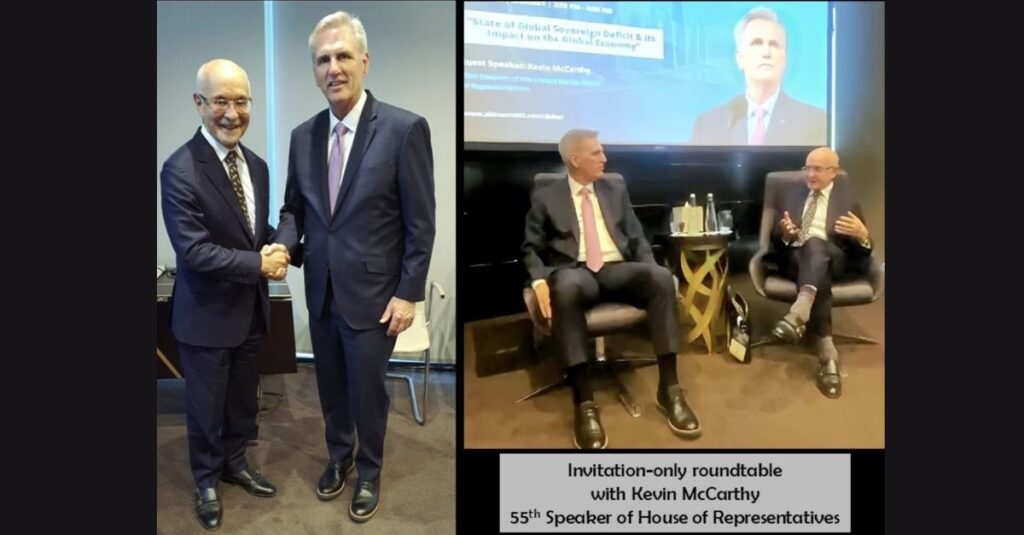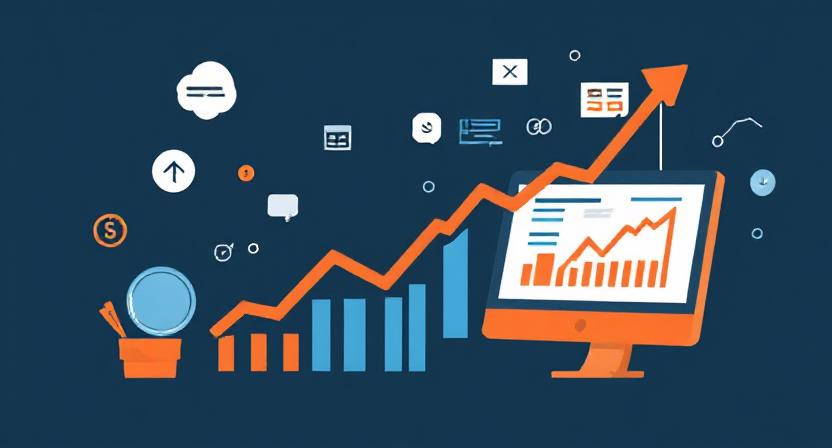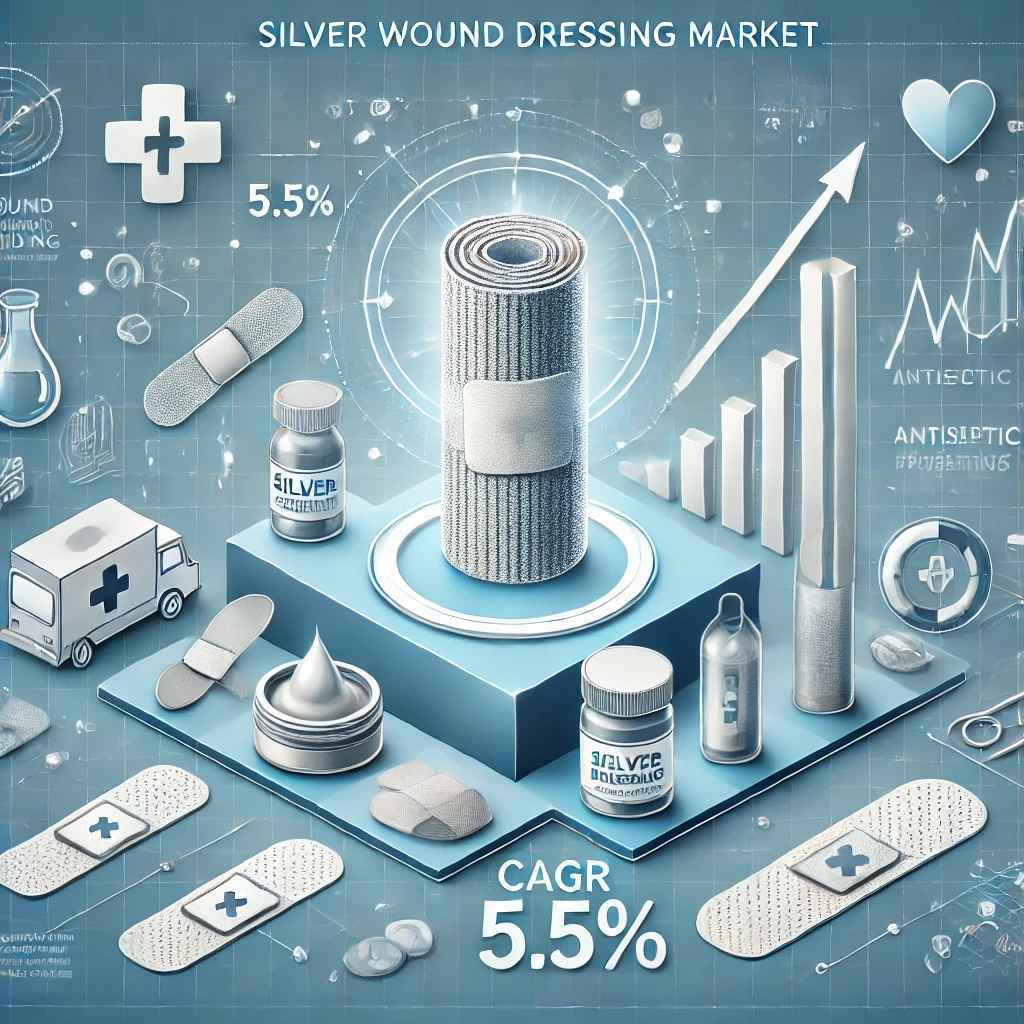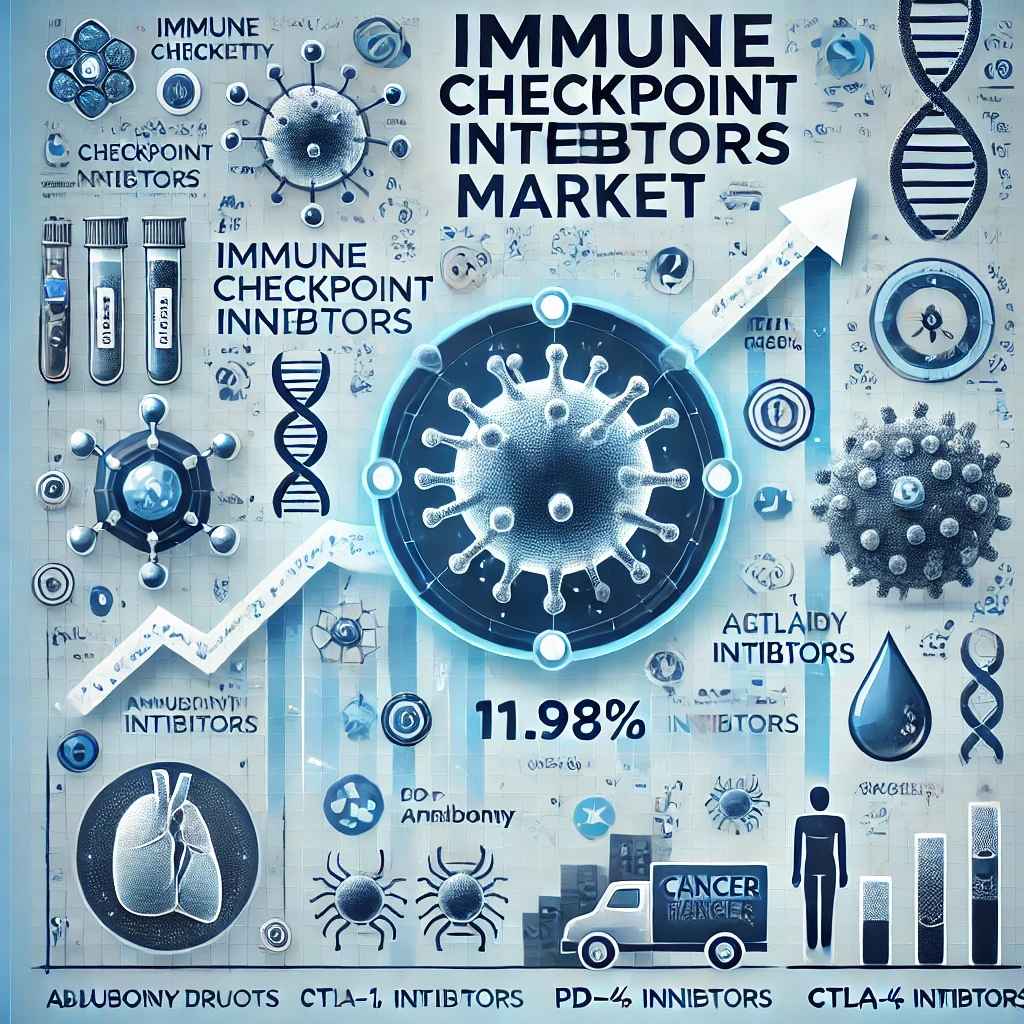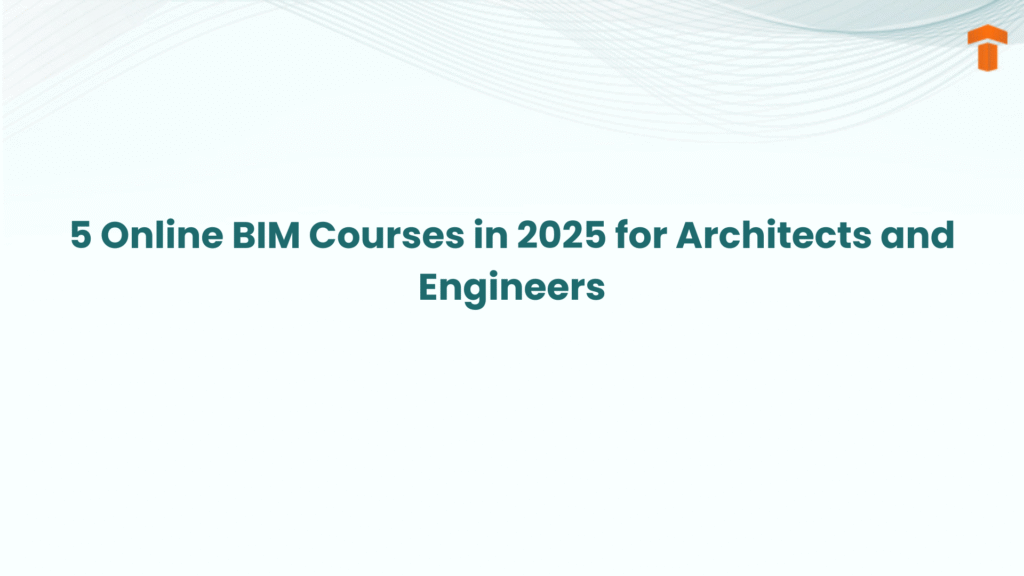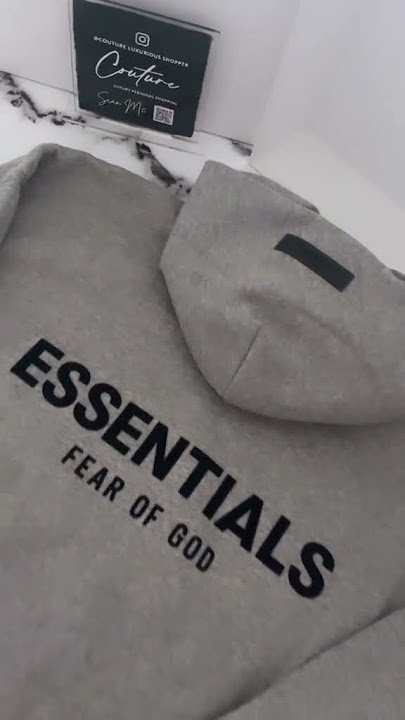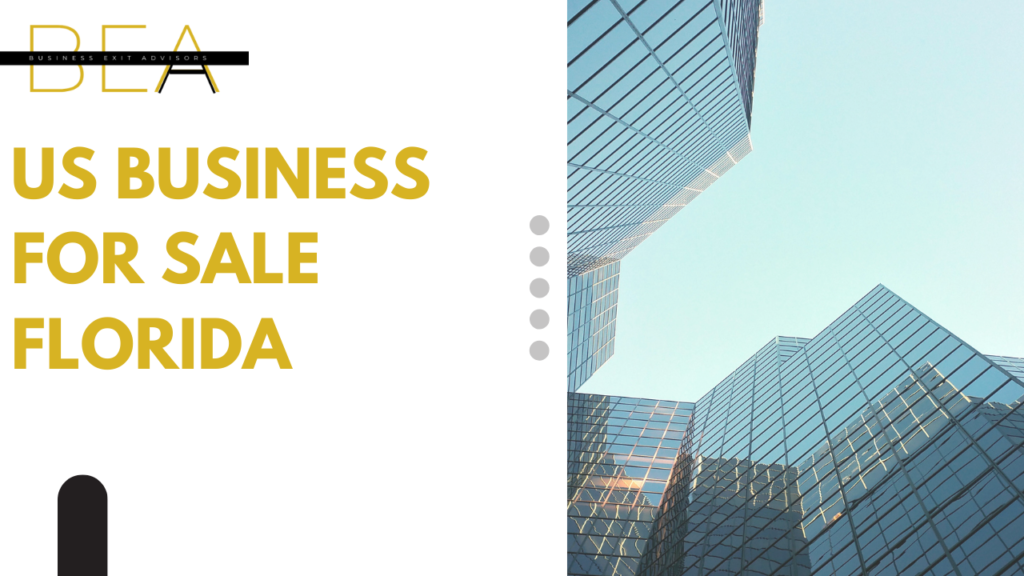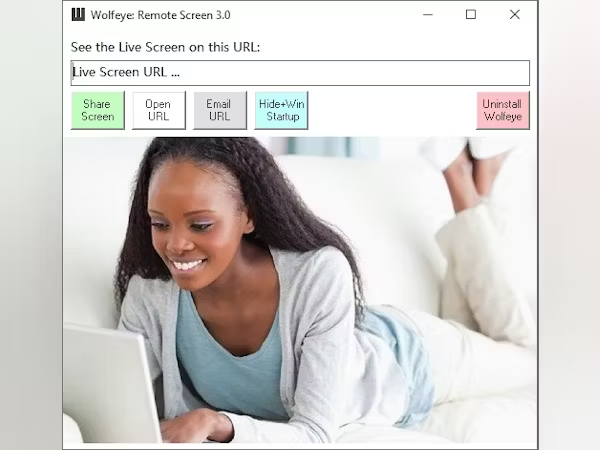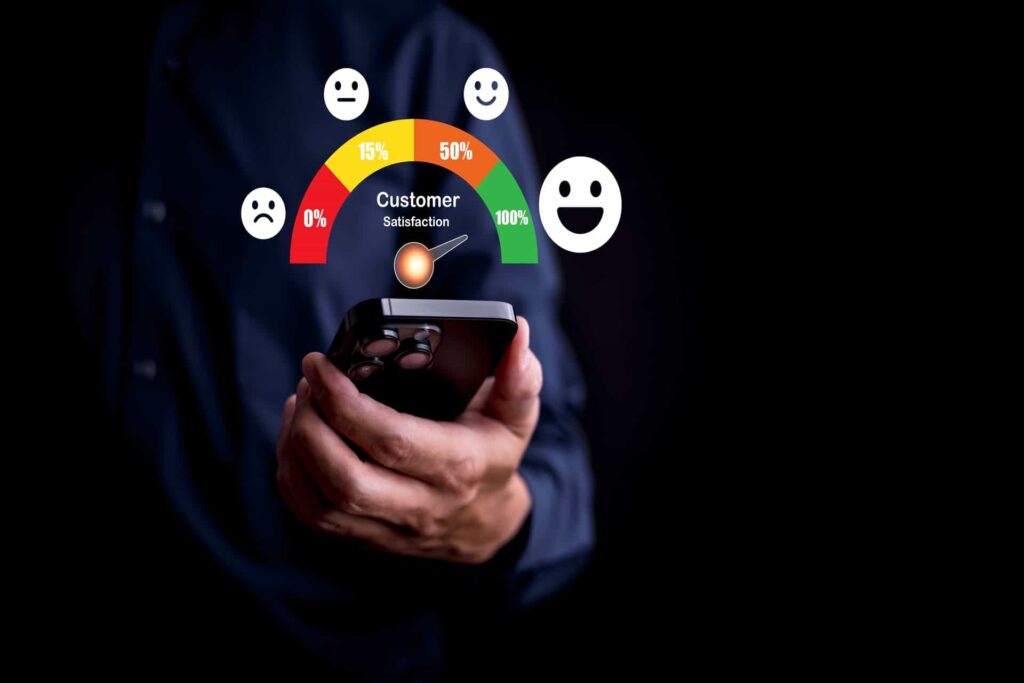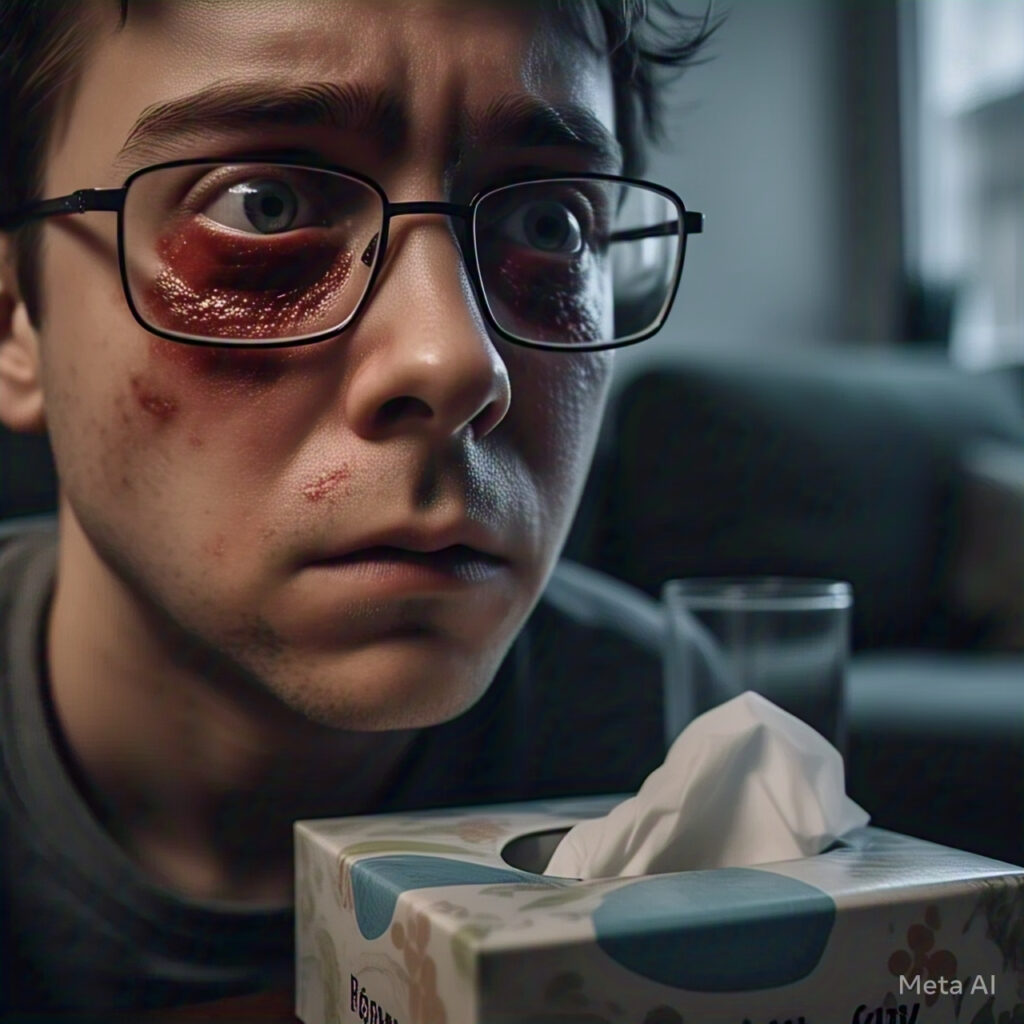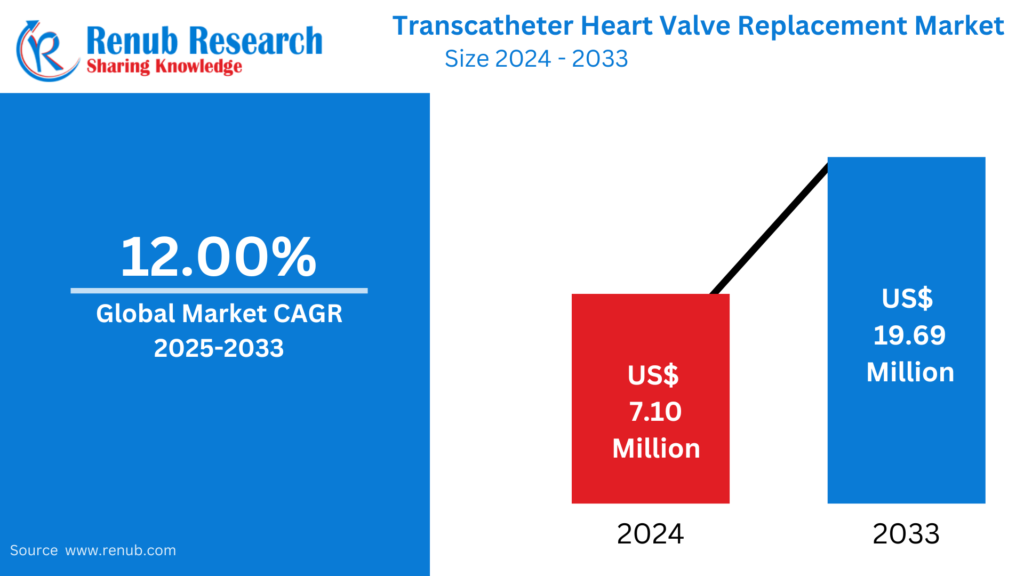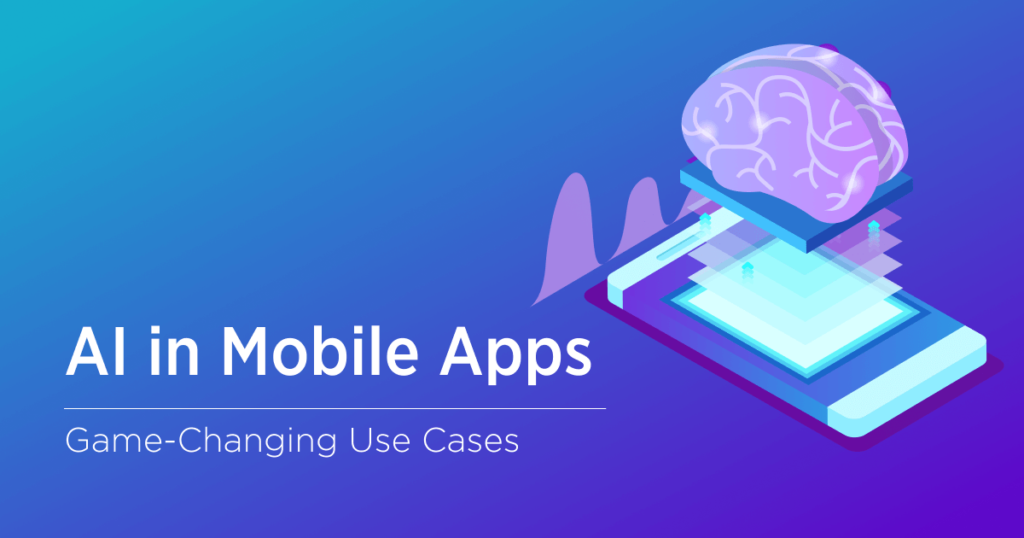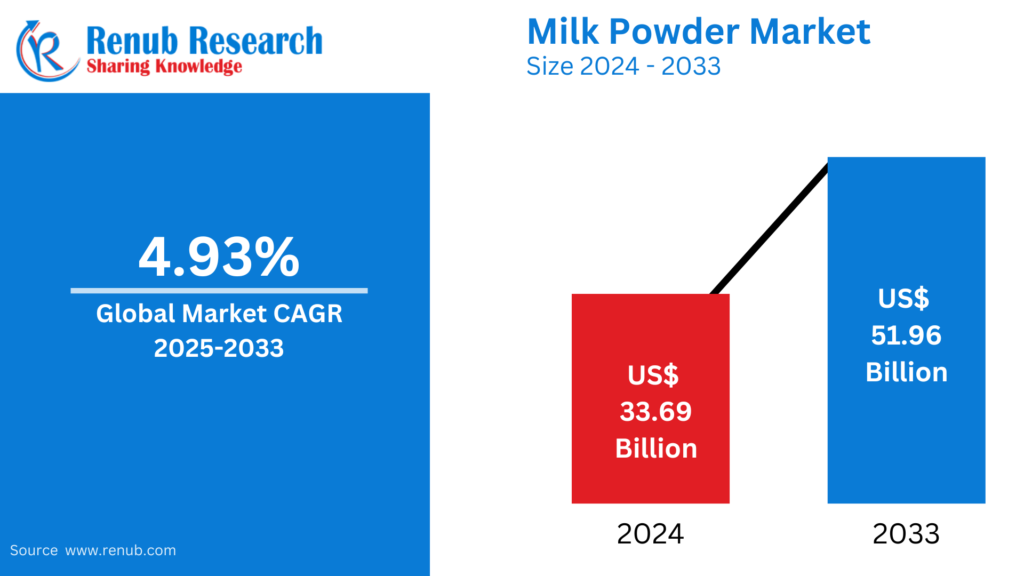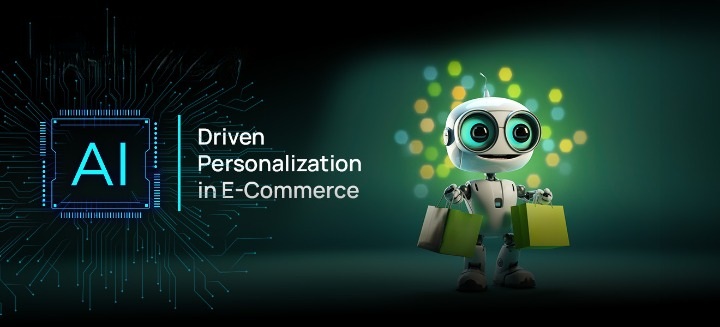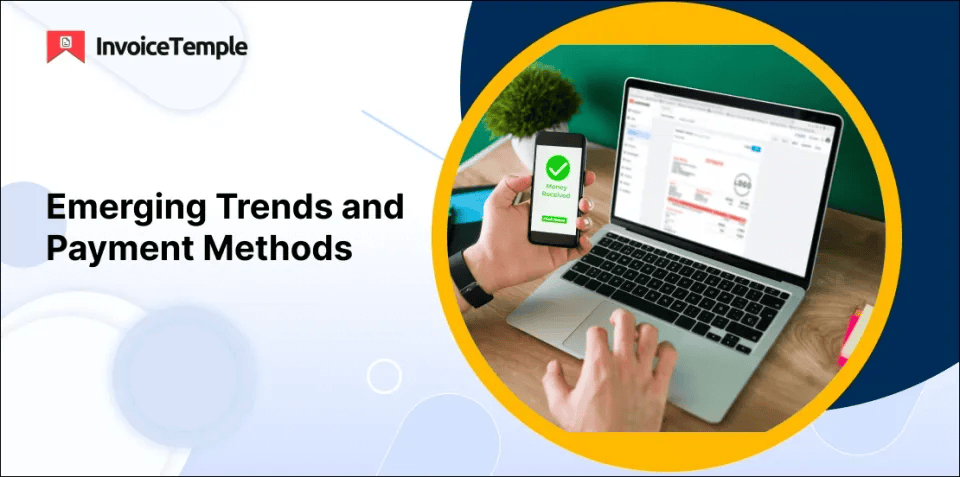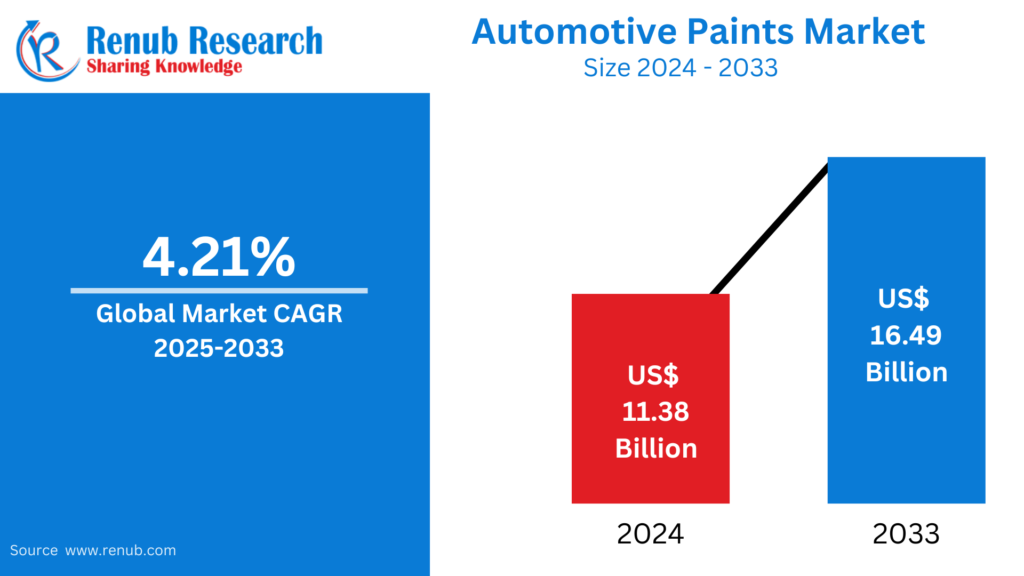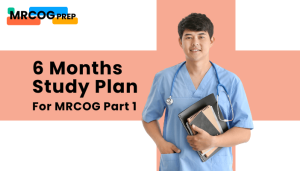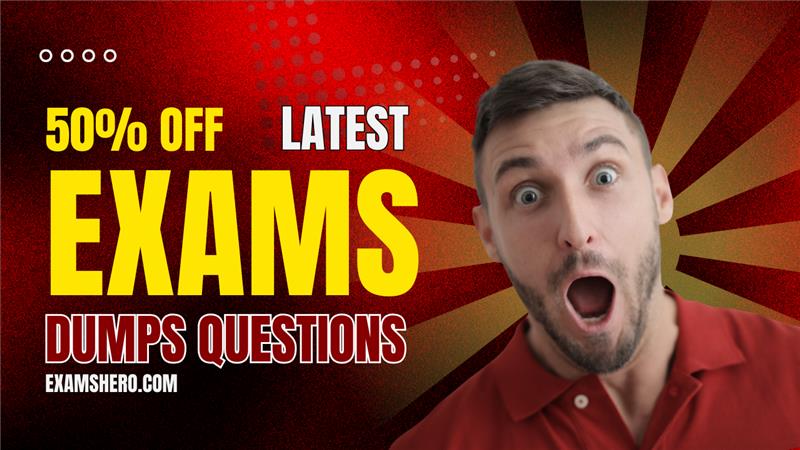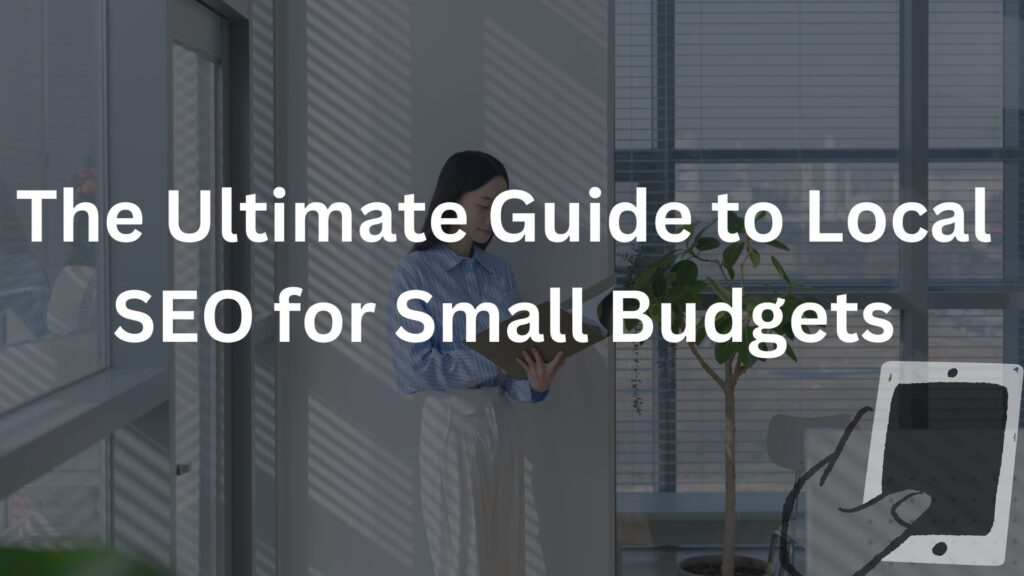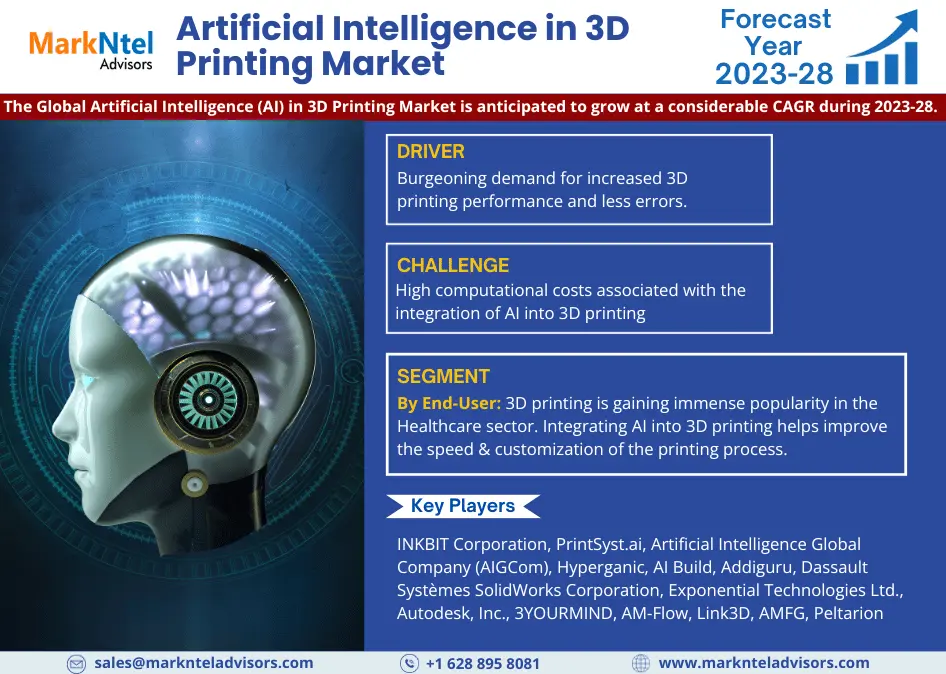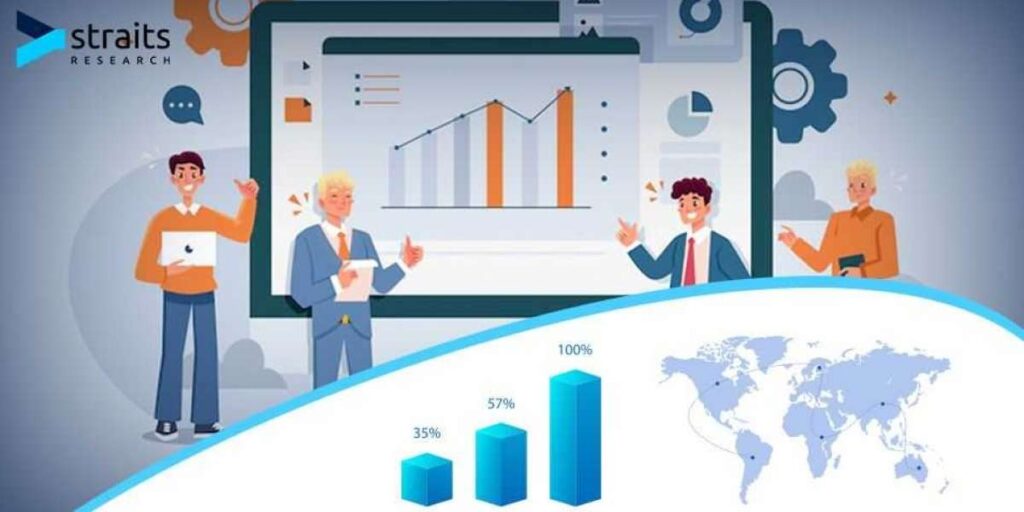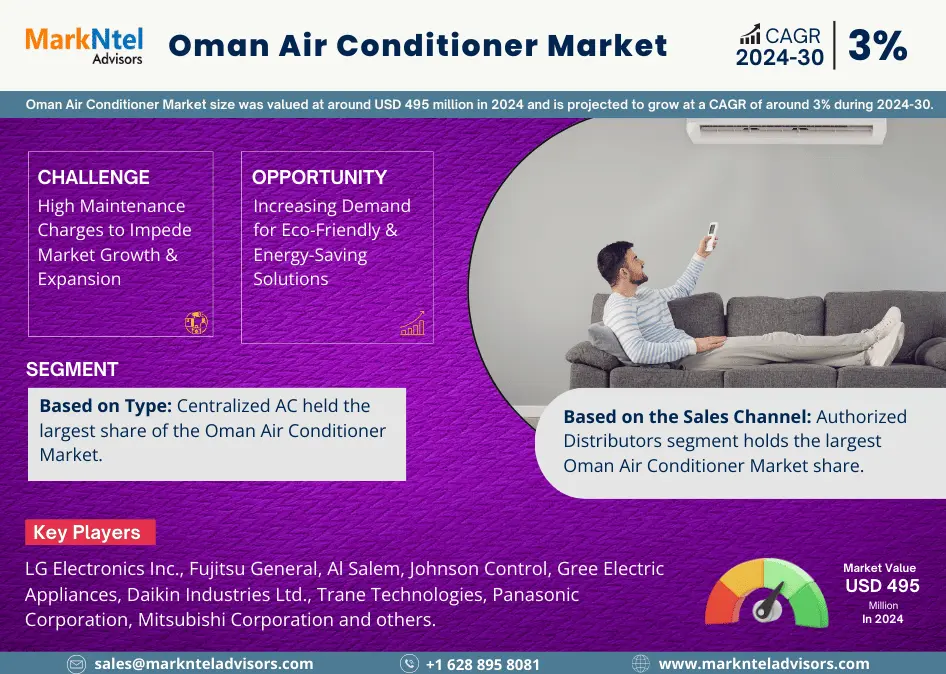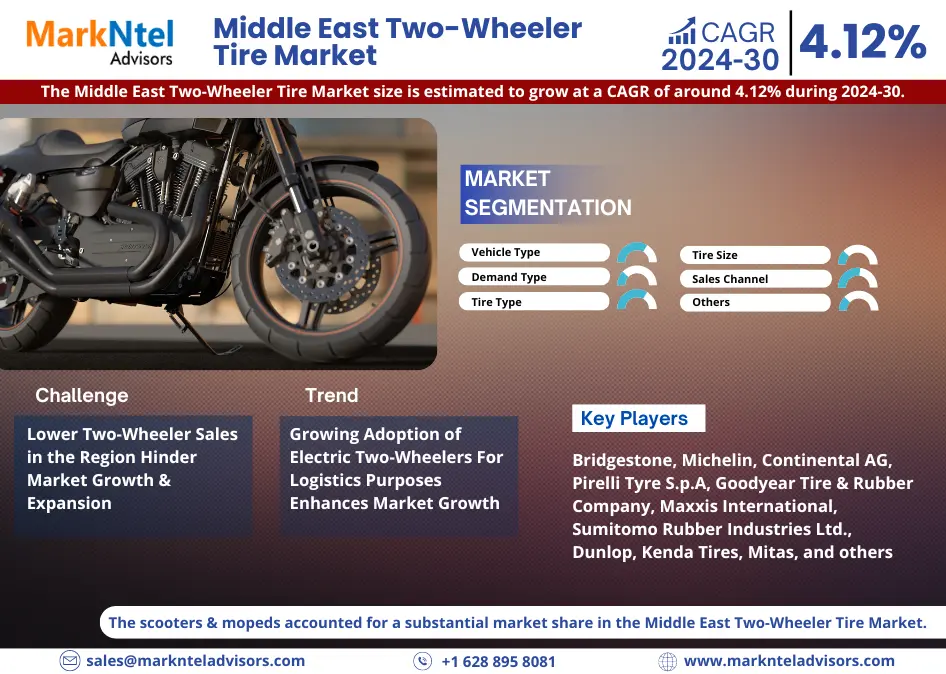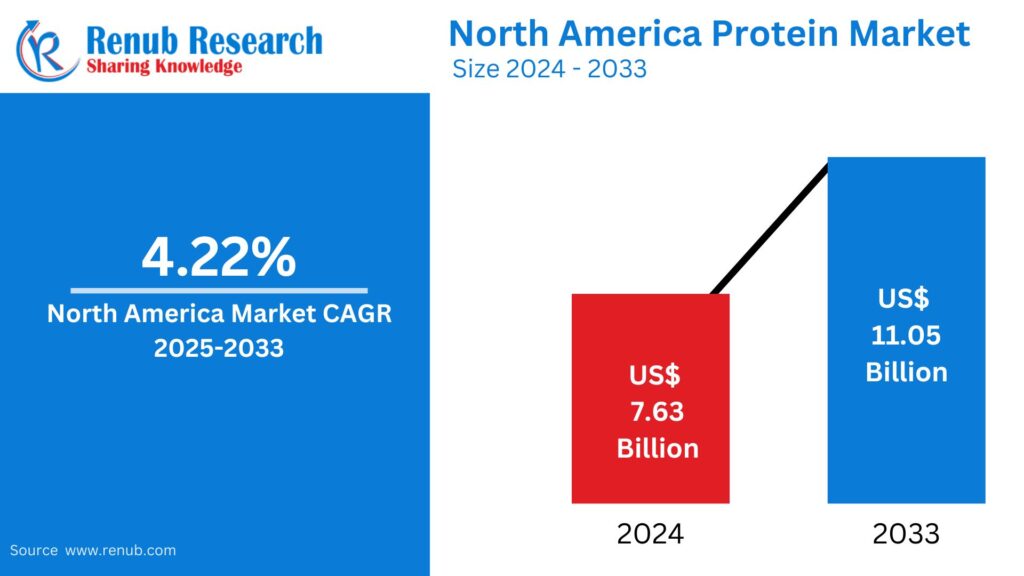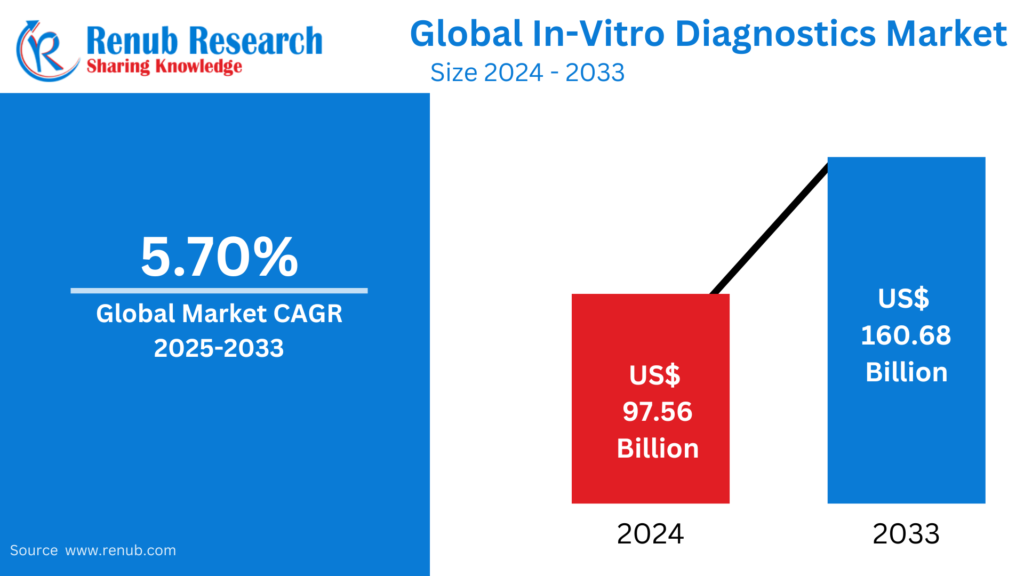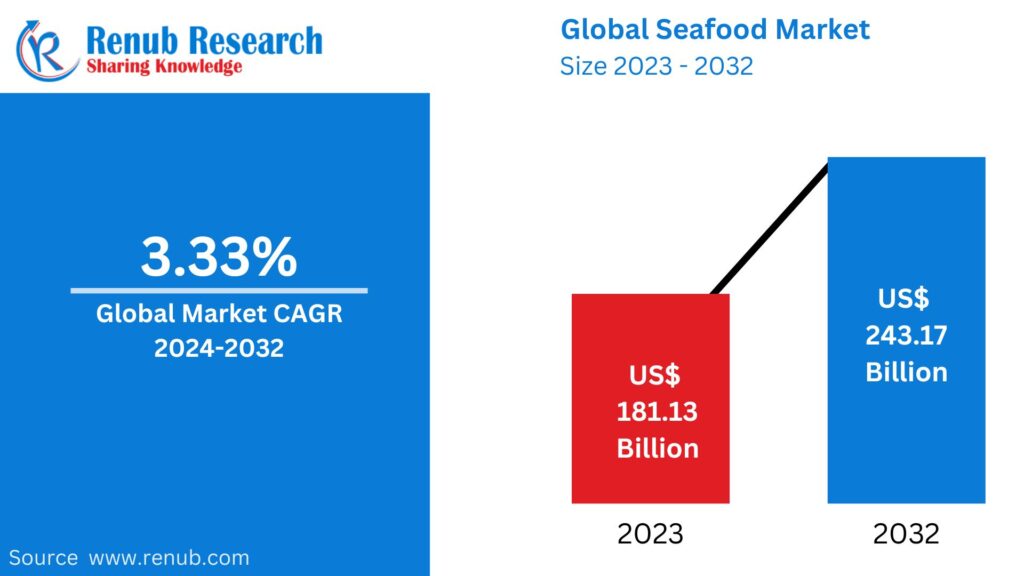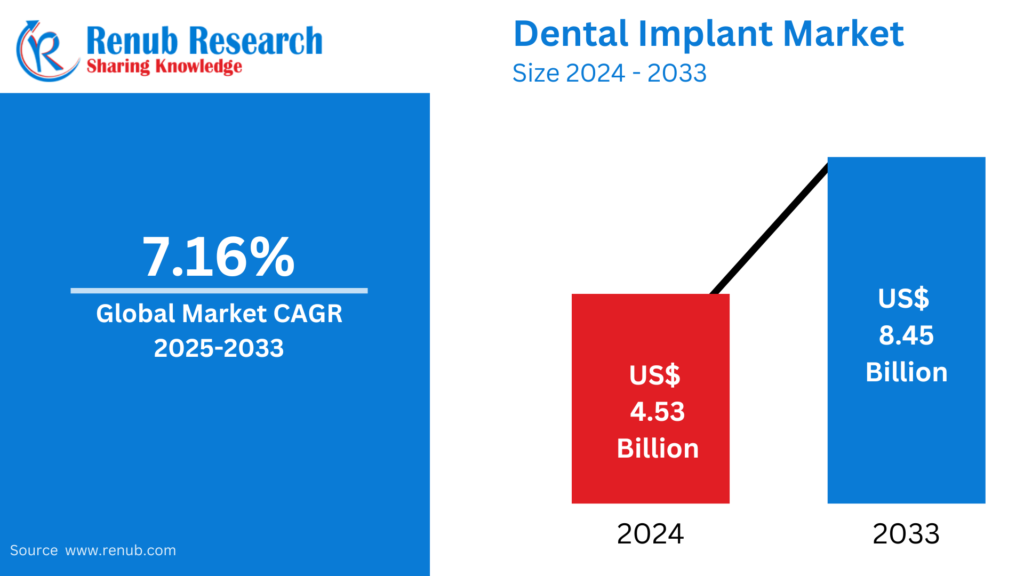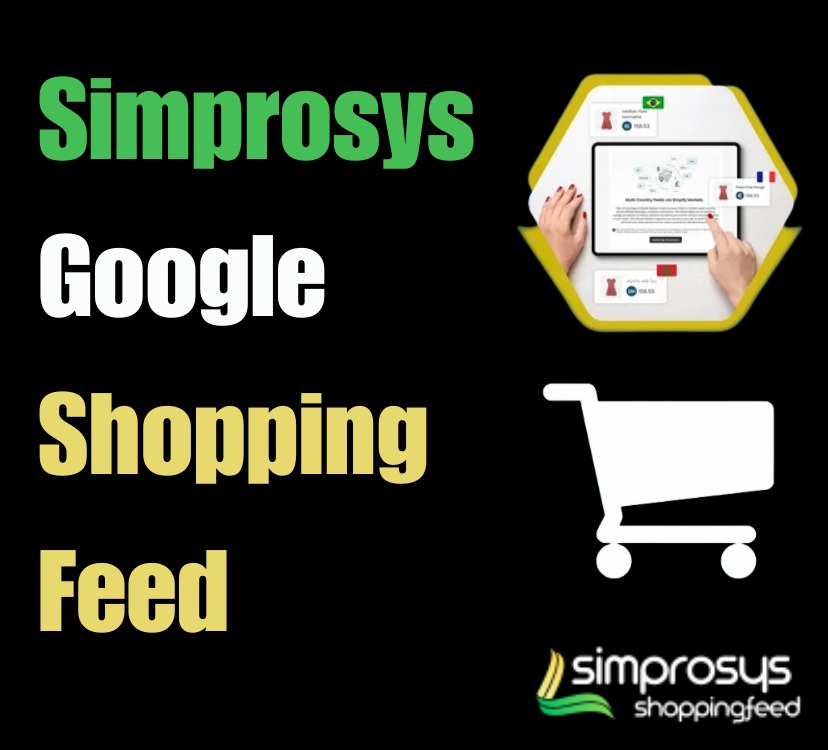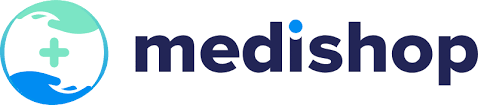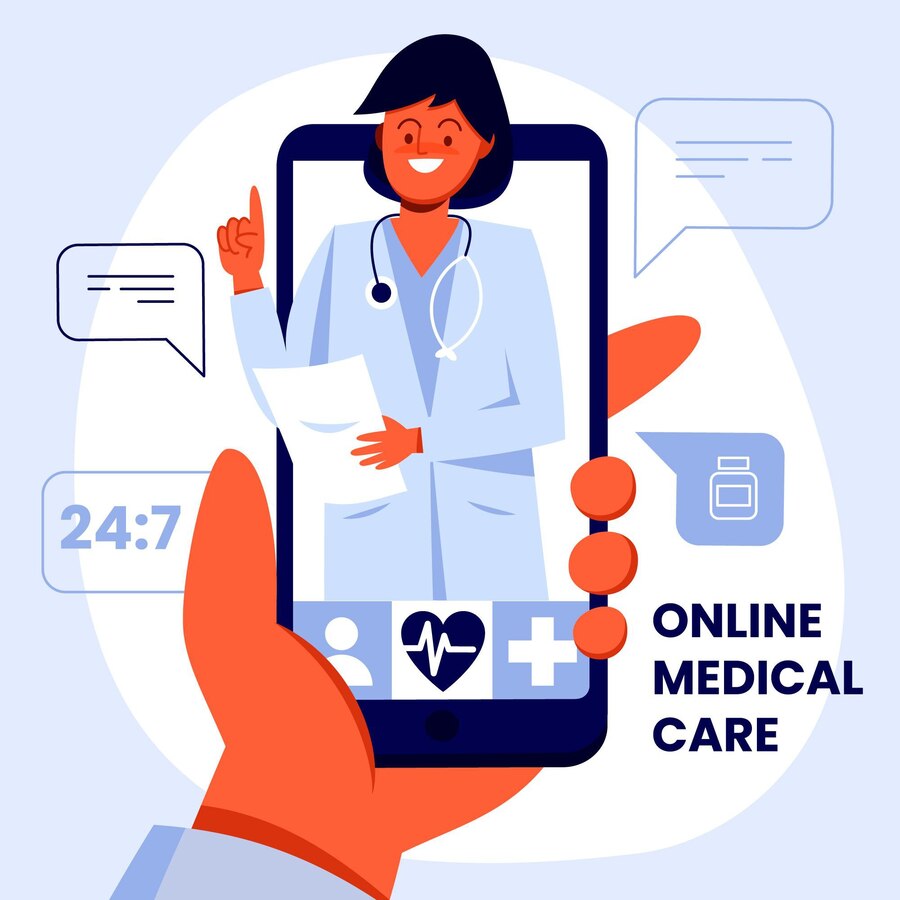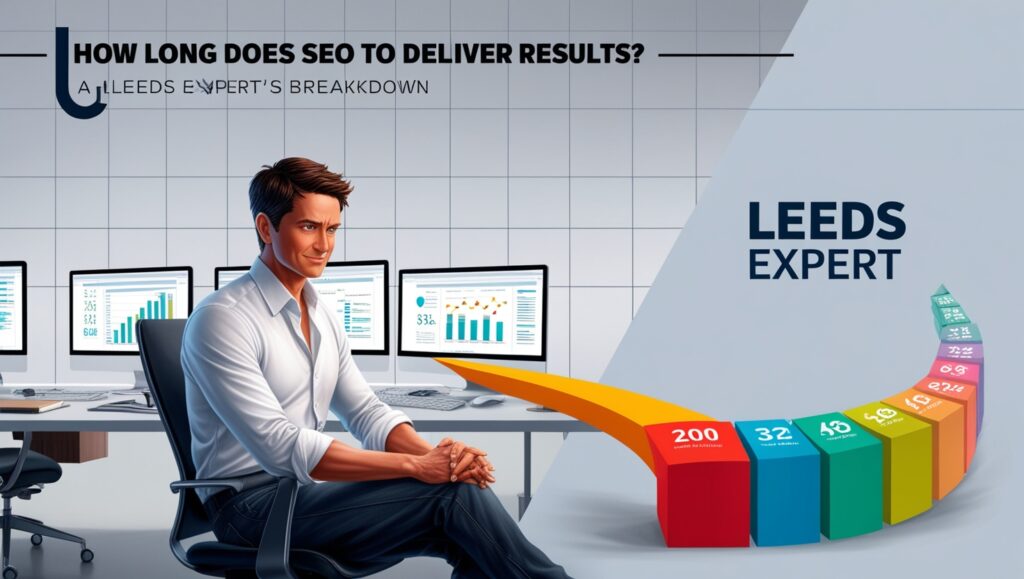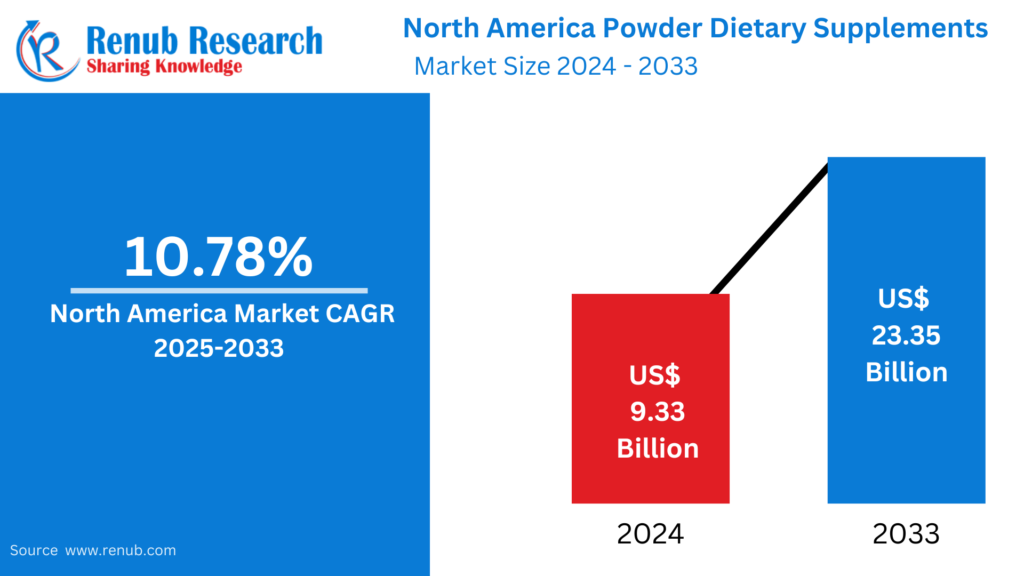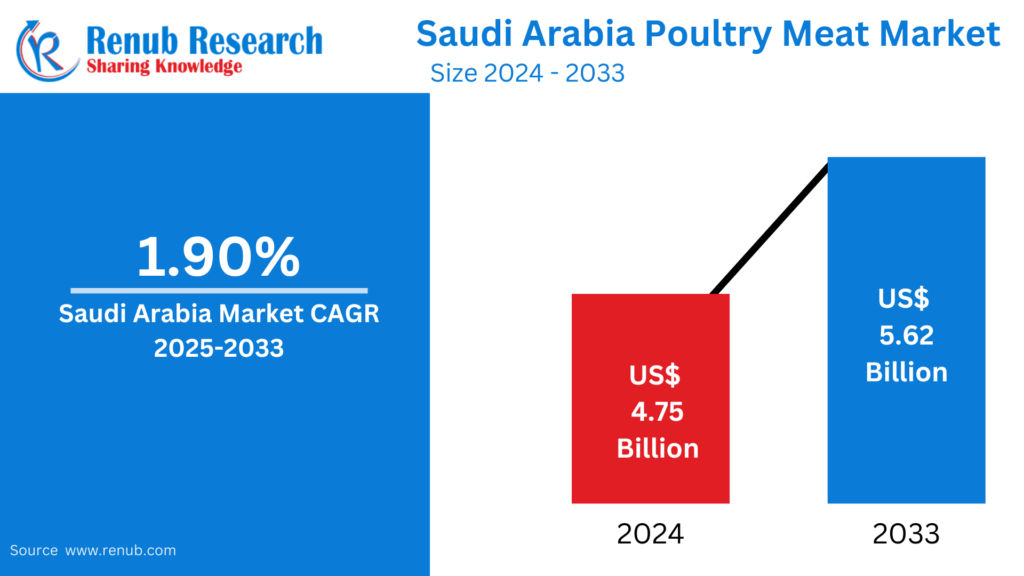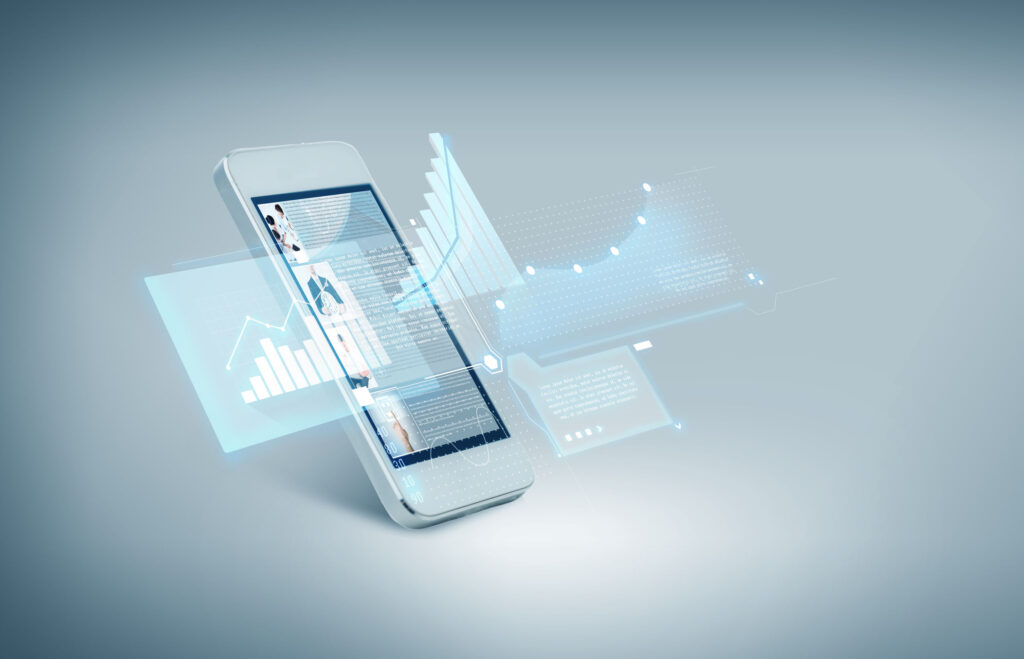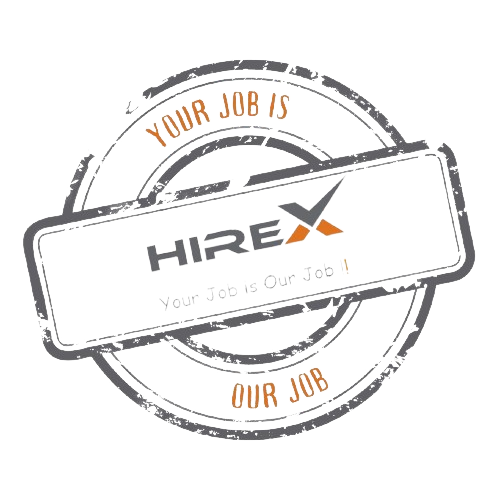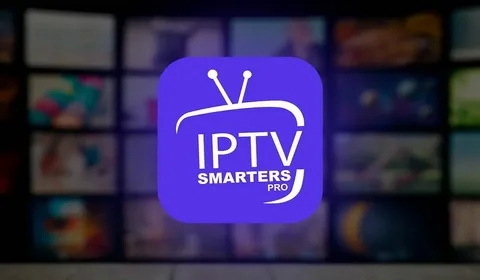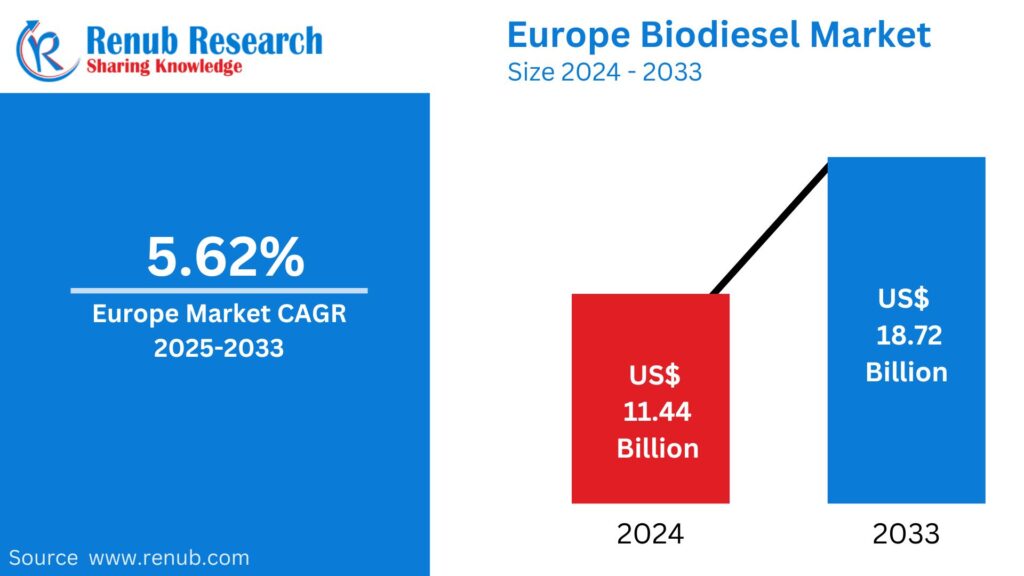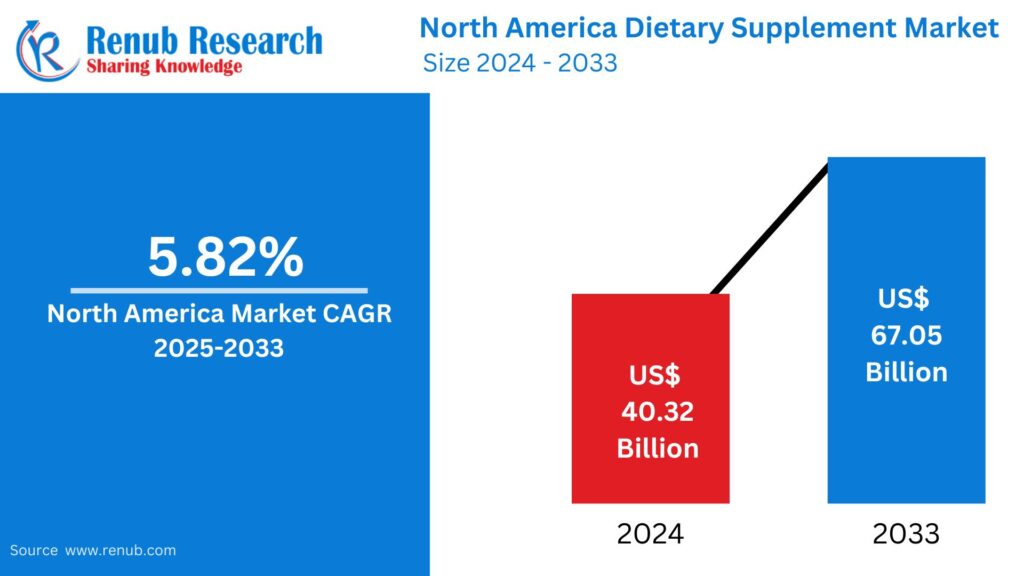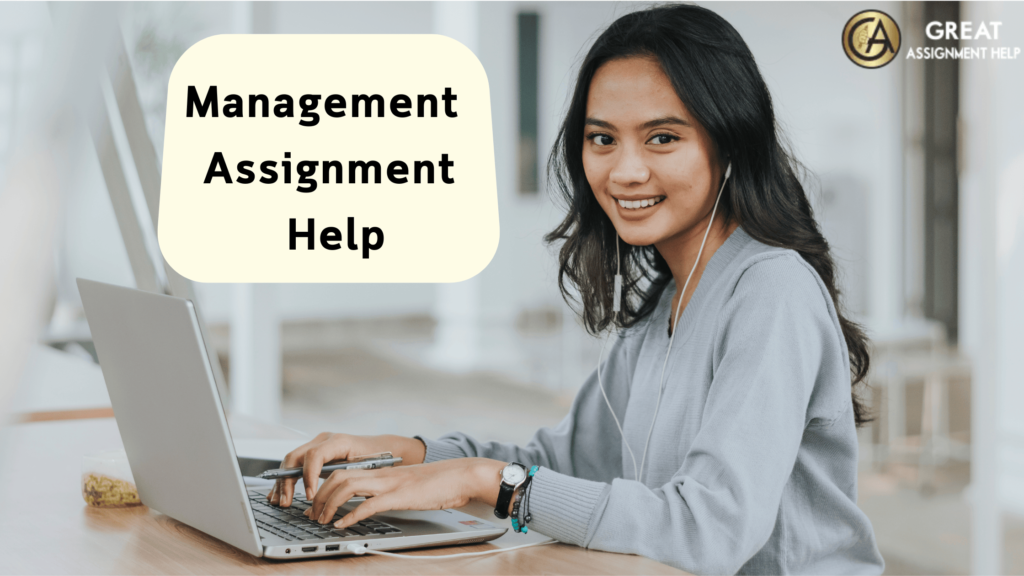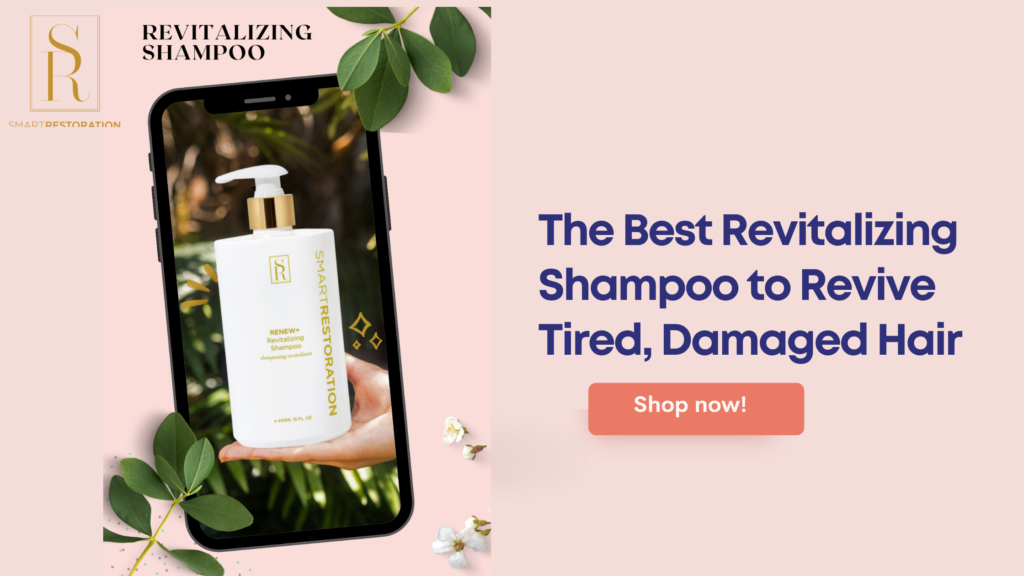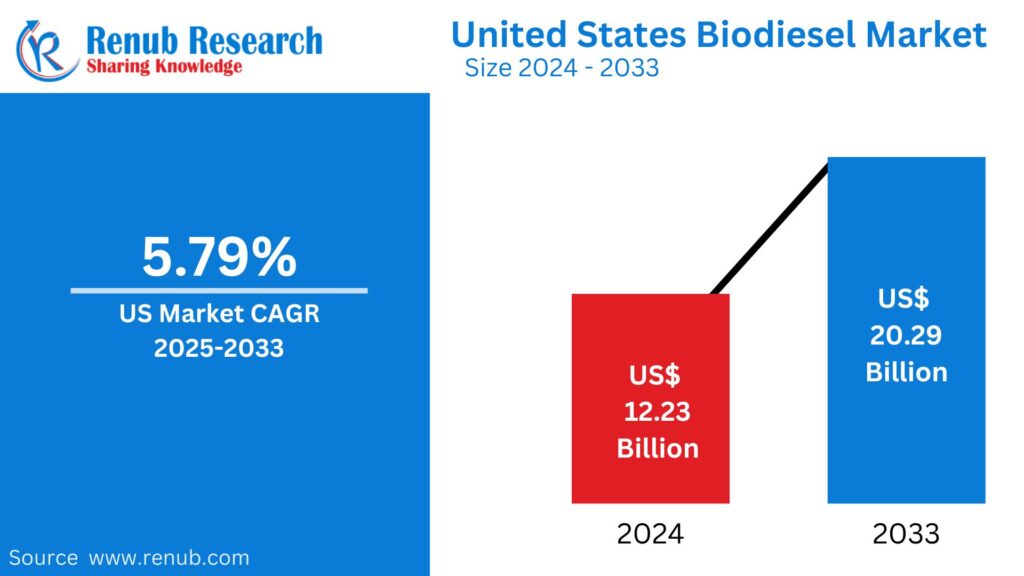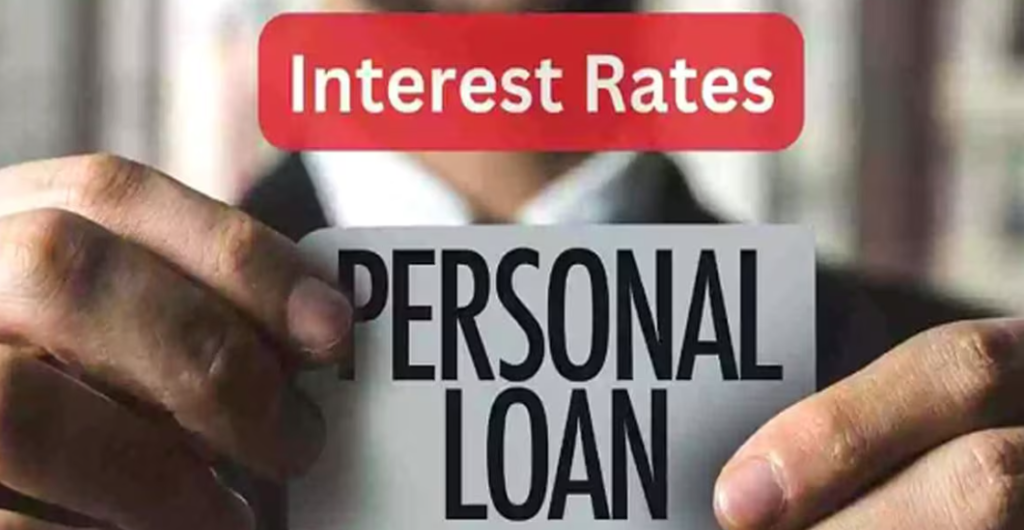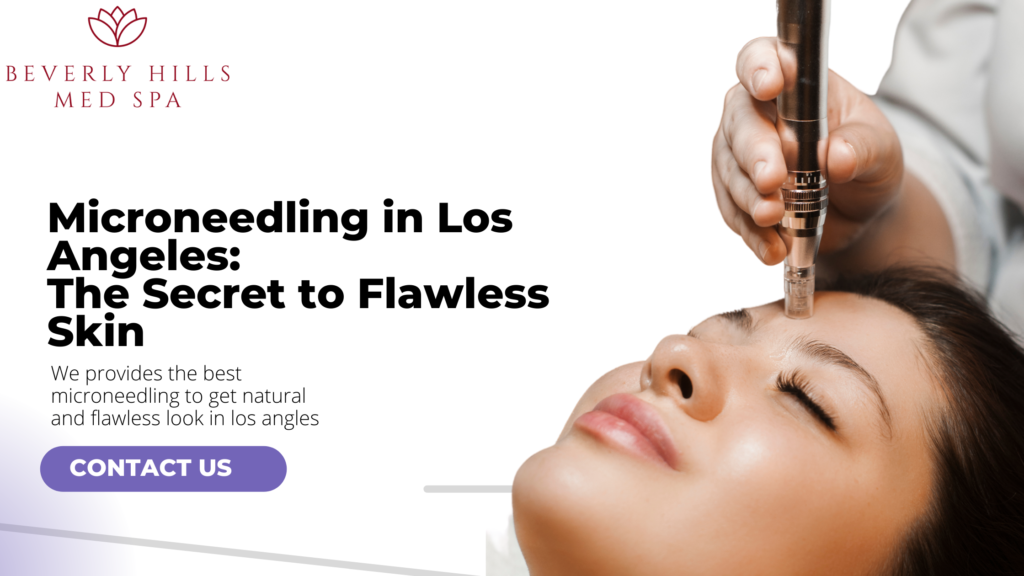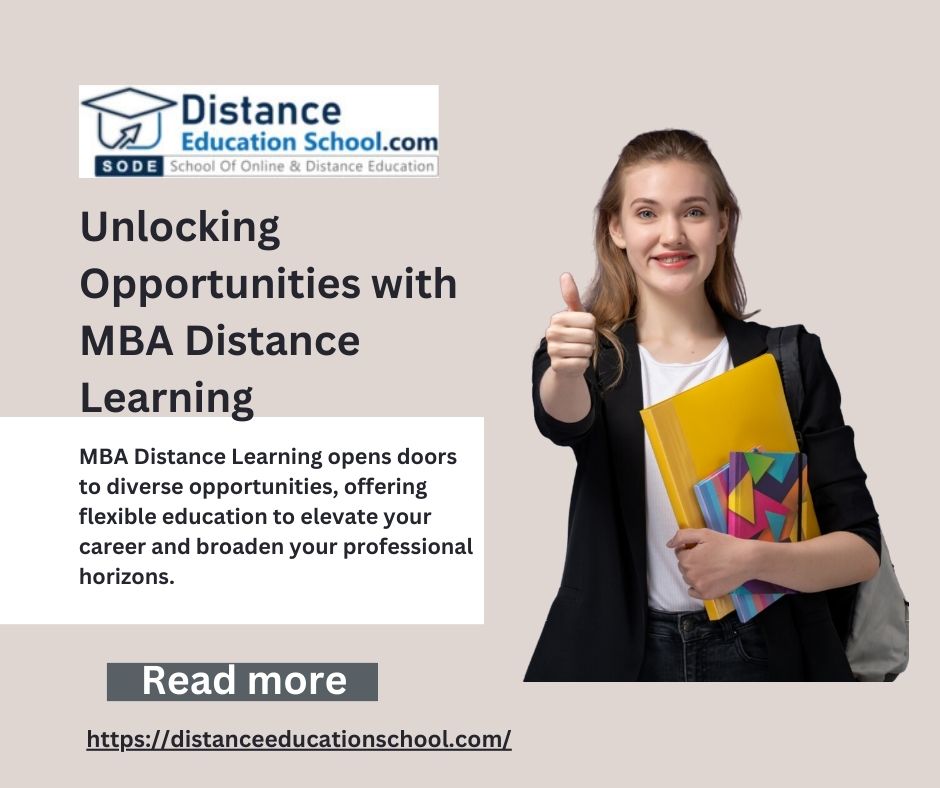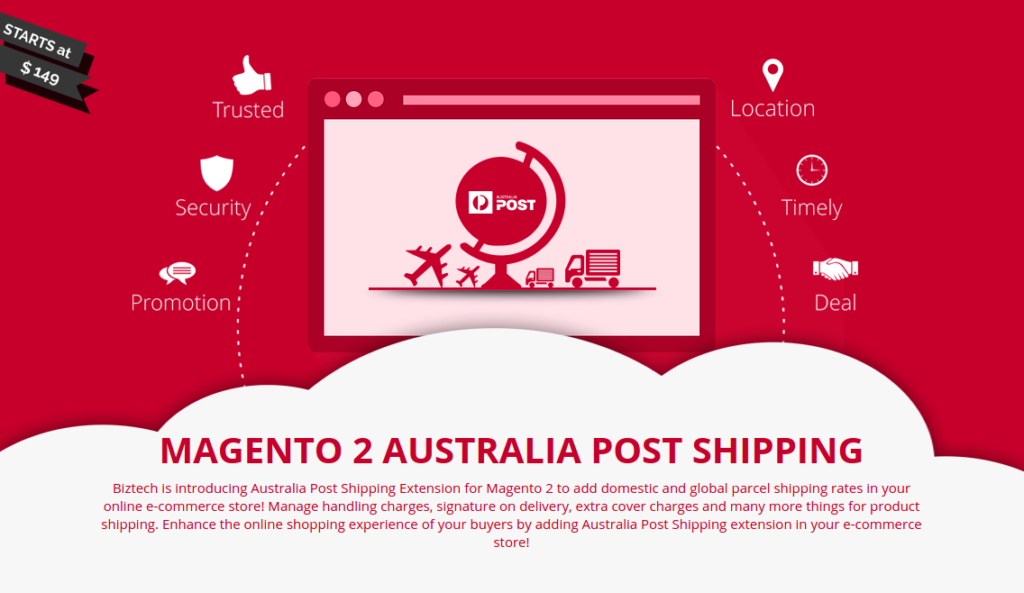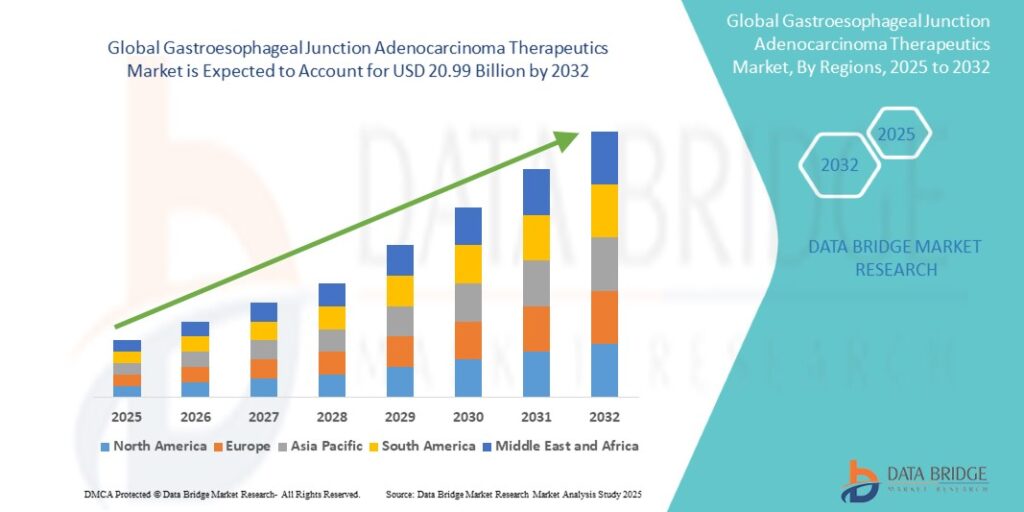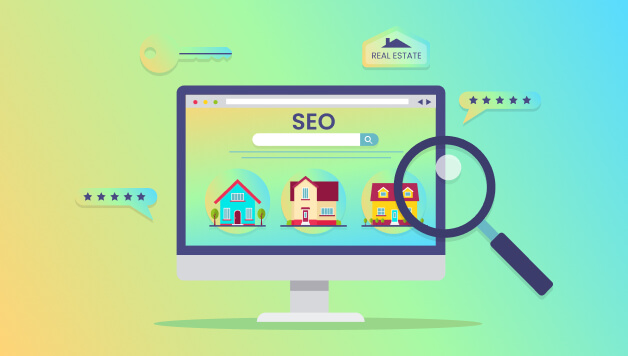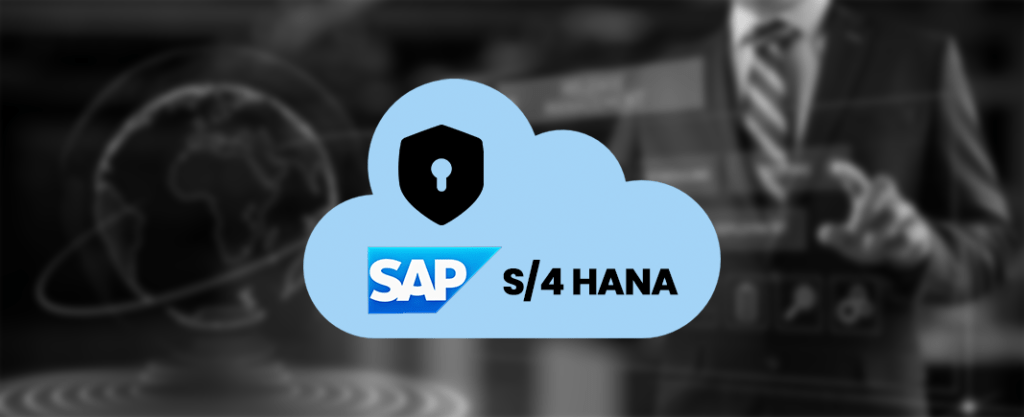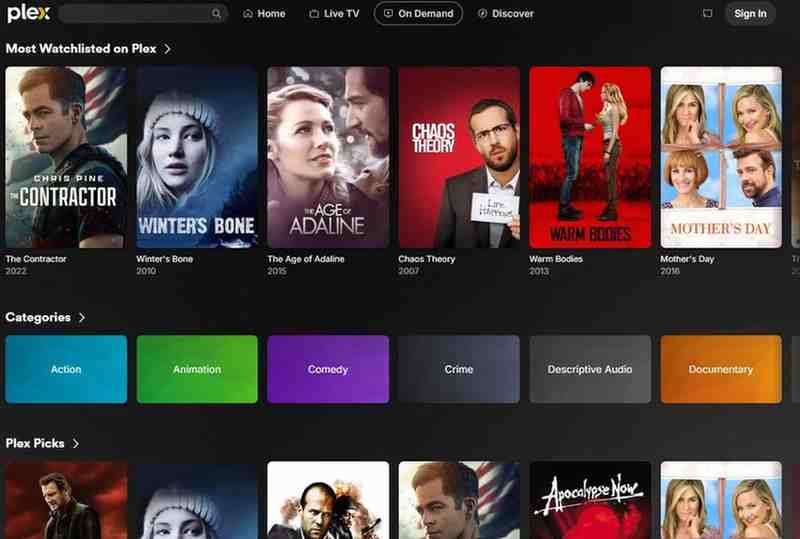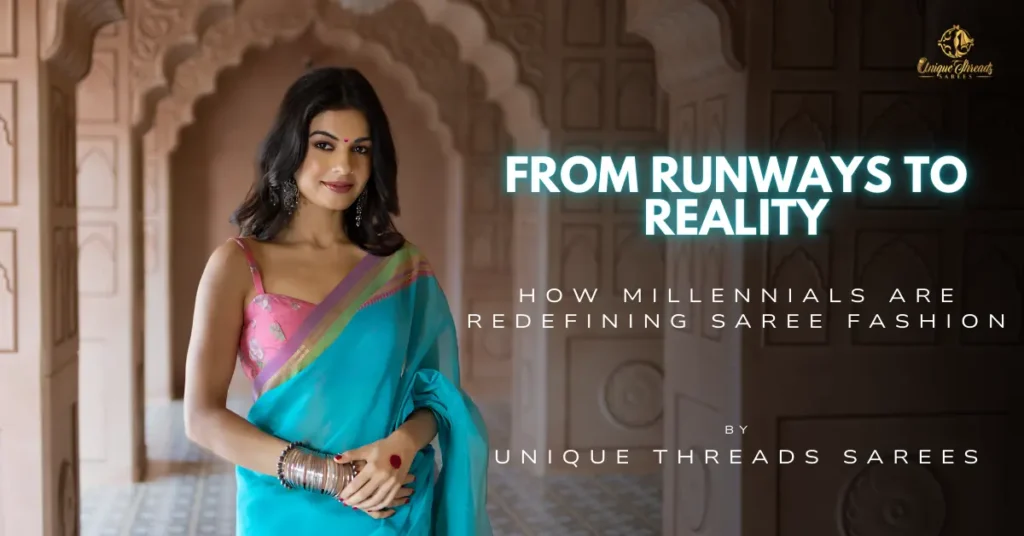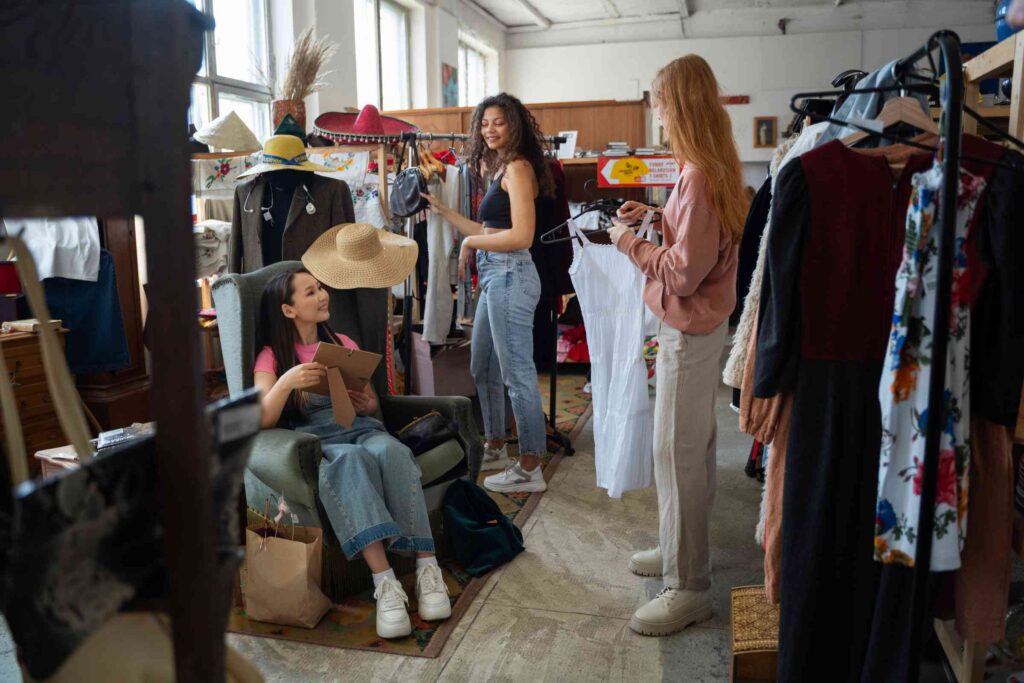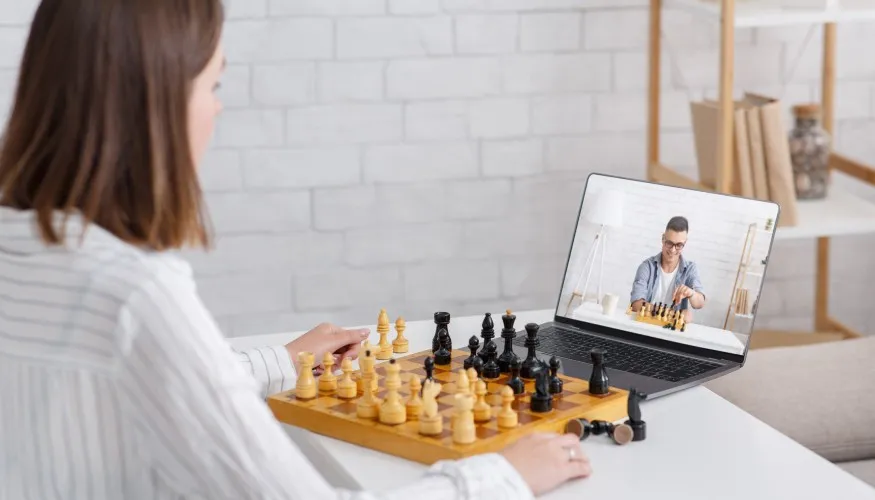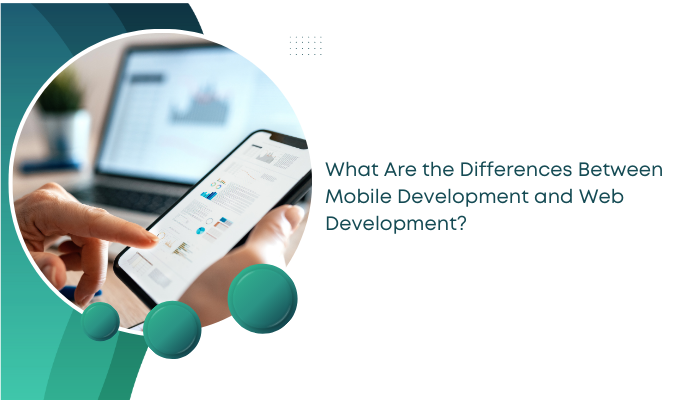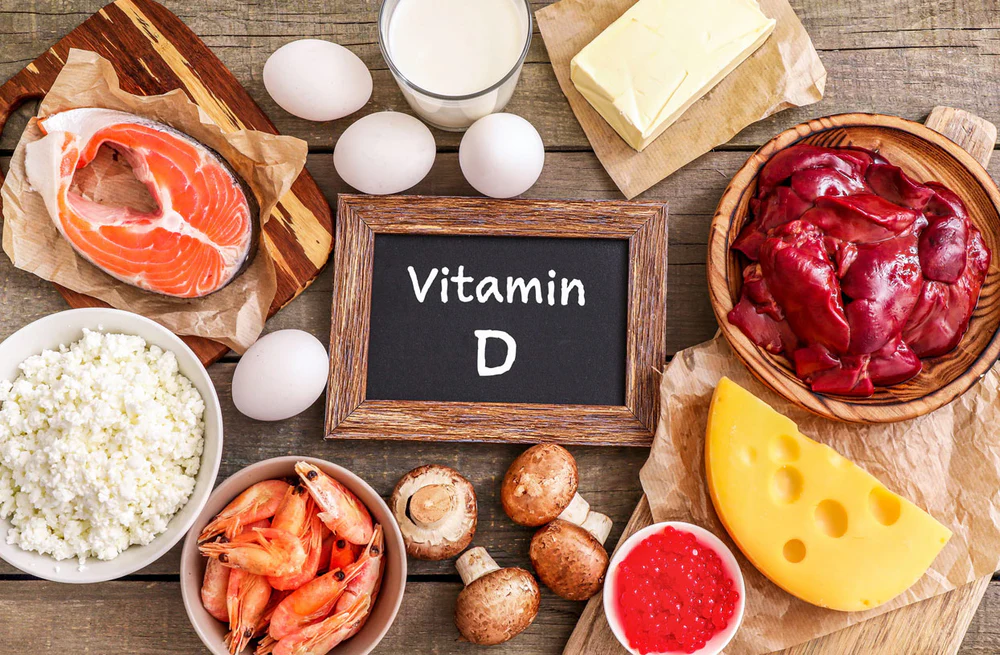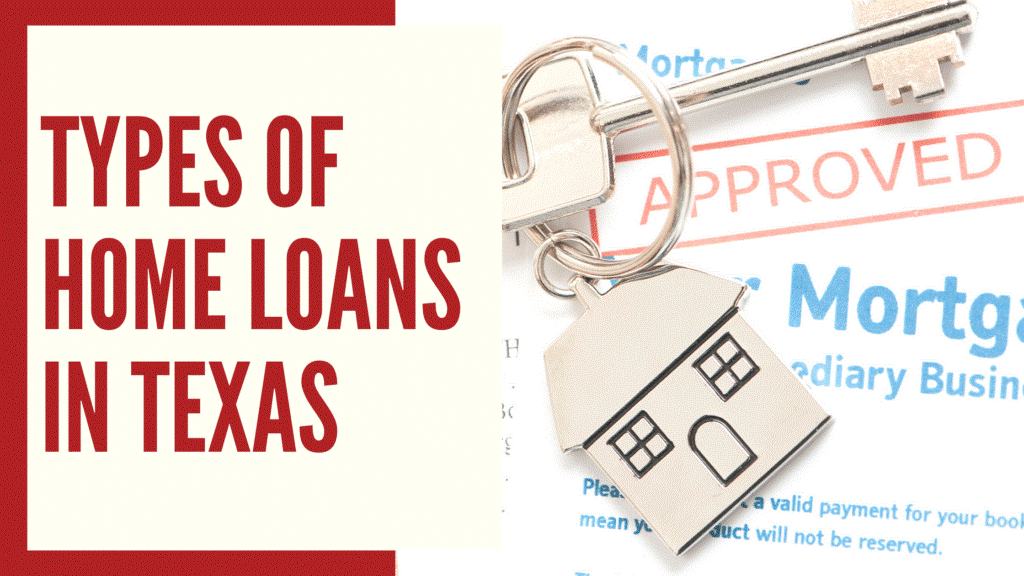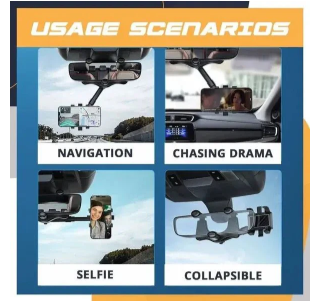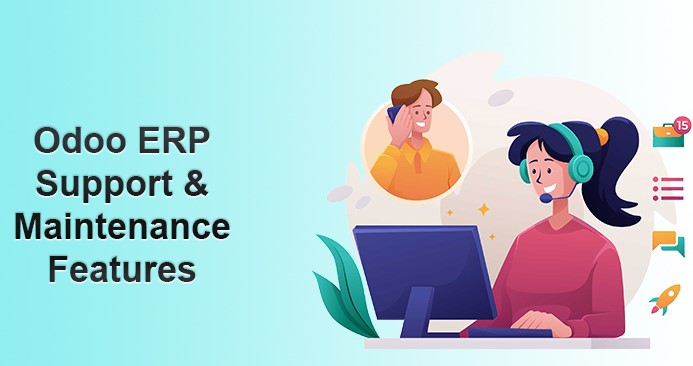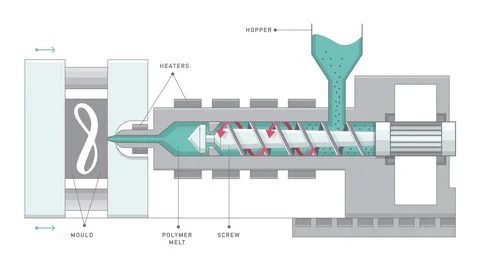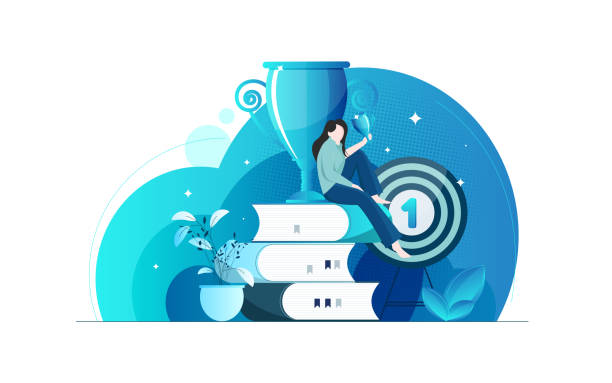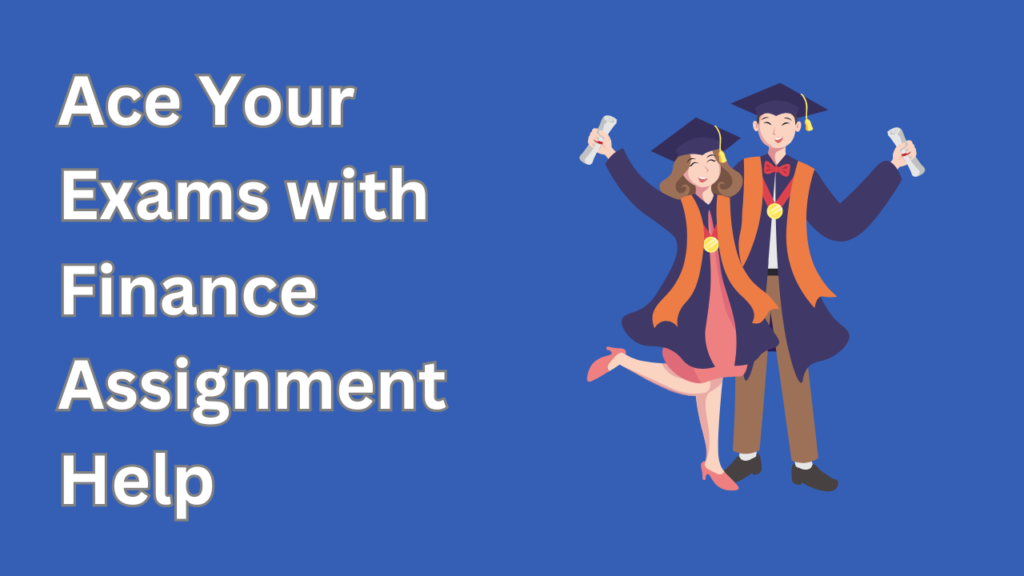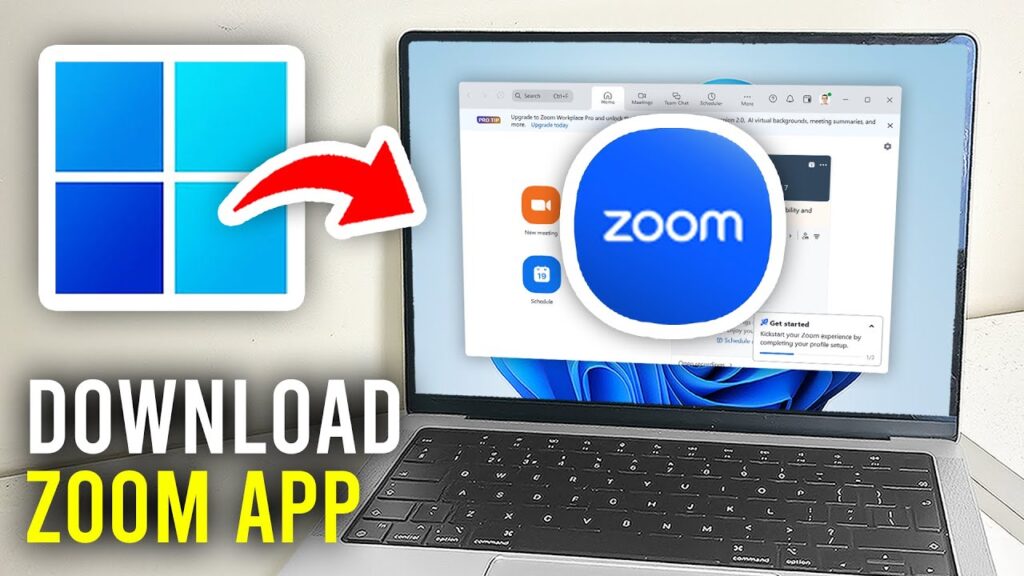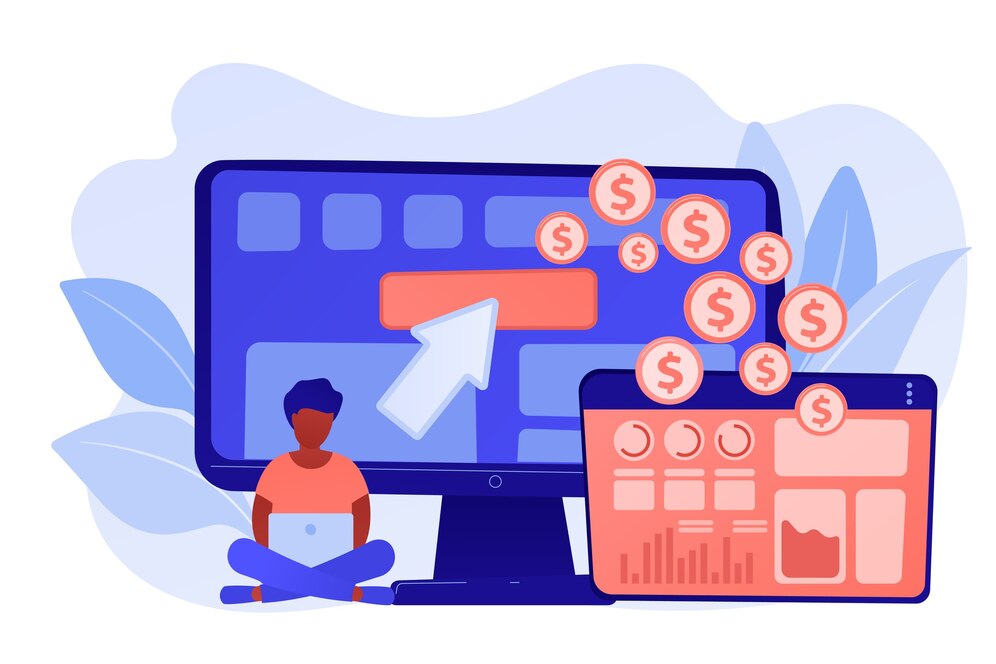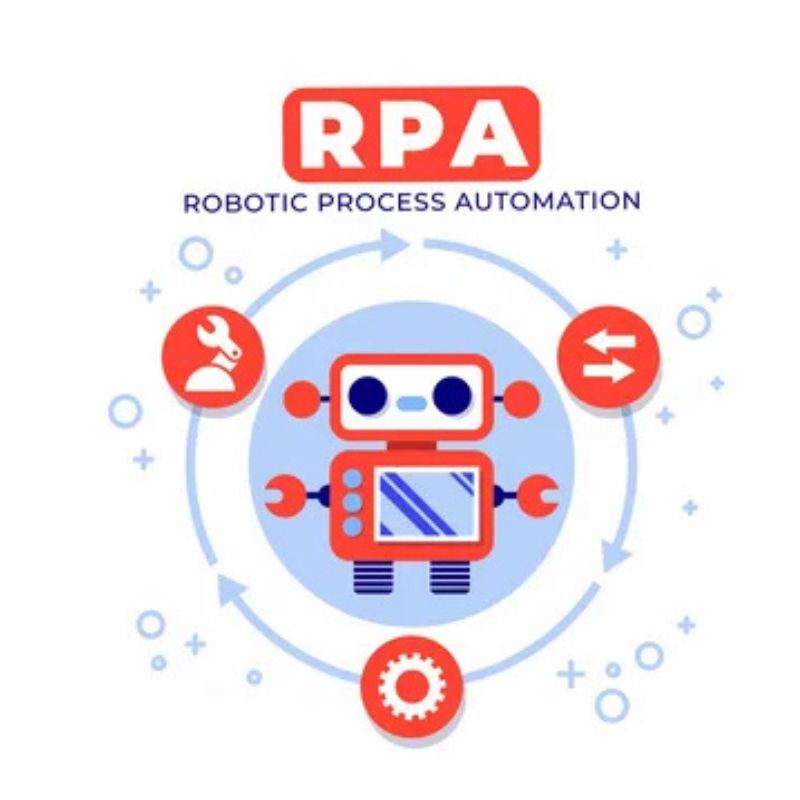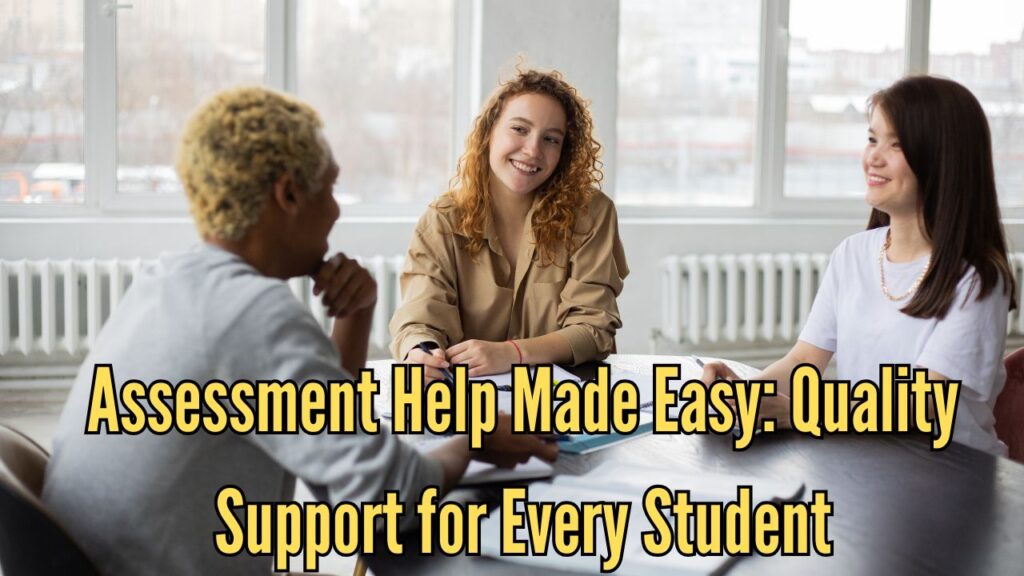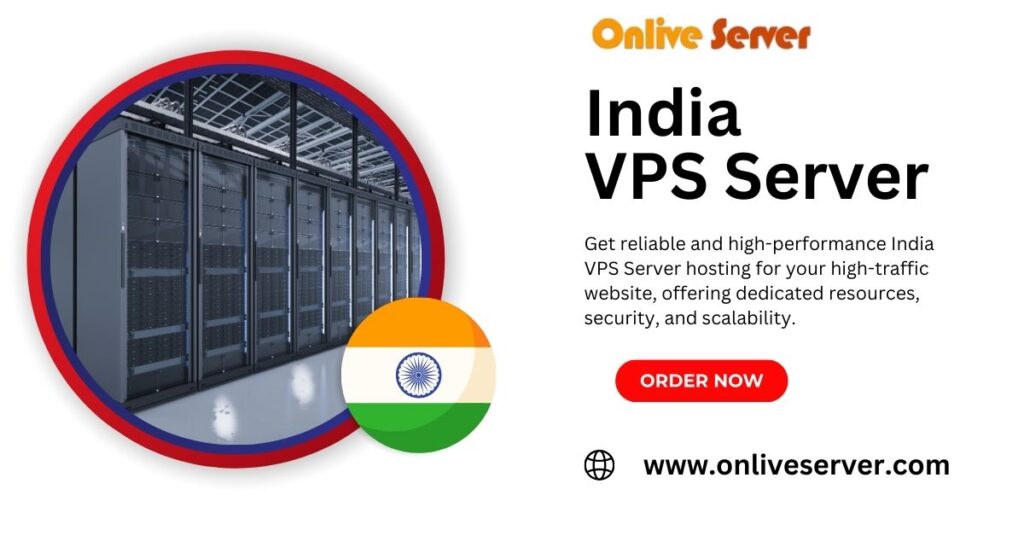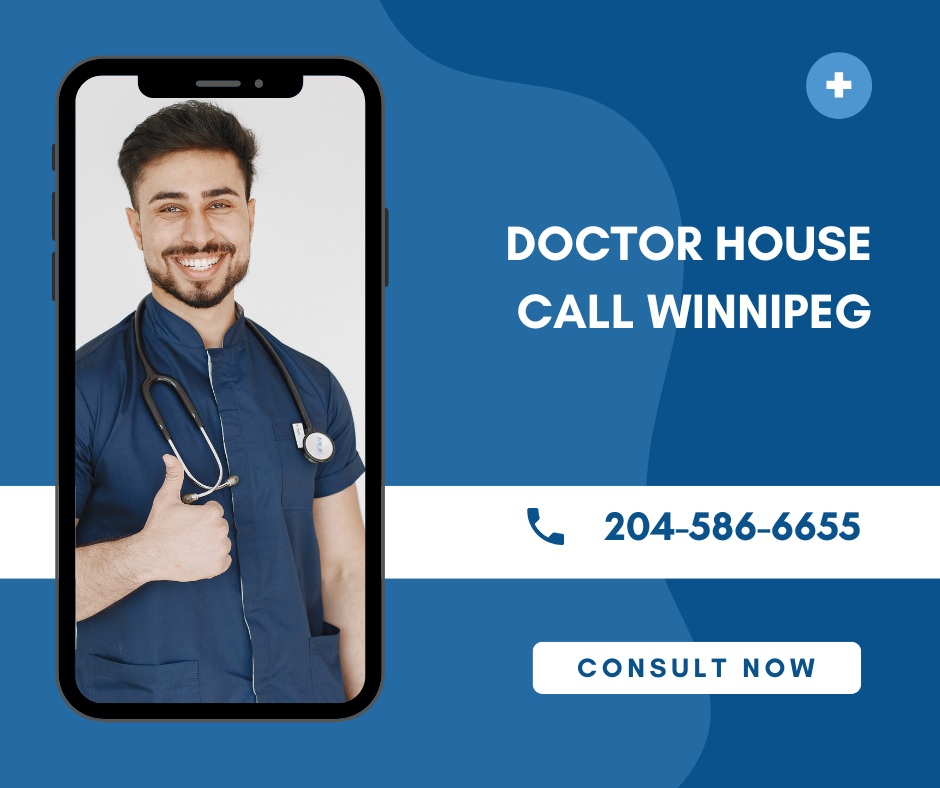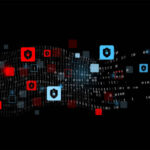Step Guide to Managing Your Server with OpenVZ VPS Hosting

Managing your own server may sound intimidating at first, but with the right tools and understanding, it’s a powerful way to take control of your website or application. If you’ve chosen OpenVZ VPS Hosting, you’re already working with a flexible, lightweight, and cost-effective solution that provides many advantages—especially for Linux users.
Unlike shared hosting, a VPS gives you full root access and dedicated resources, allowing you to configure the server exactly the way you want. OpenVZ simplifies this by offering container-based virtualization, reducing overhead while still granting a high level of control.
In this guide, we’ll walk you through a step-by-step process to manage your server effectively with OpenVZ VPS Hosting—from initial setup to securing and optimizing your environment.
What Is OpenVZ VPS Hosting?
OpenVZ VPS Hosting is based on container-based virtualization that allows multiple isolated operating system instances (containers) to run on a single physical Linux server. Each container has its own processes, users, files, and network, offering similar benefits to a traditional VPS—but with better efficiency and speed.
Because all containers share the same kernel, OpenVZ is known for:
- Low overhead
- Fast performance
- Simple scaling
- Cost efficiency
Let’s dive into managing an OpenVZ VPS from start to finish.
Step 1: Accessing Your Server
Once your OpenVZ VPS Hosting account is active, you’ll receive credentials from your hosting provider, usually including:
- IP address
- Root username (typically “root”)
- Password or private key
✔️ Connect via SSH:
Use a terminal (Linux/macOS) or an SSH client like PuTTY (Windows) to connect.
bash
CopyEdit
ssh root@your-server-ip
Once connected, change your default password to something secure.
Step 2: Update Your Operating System
Before doing anything else, it’s crucial to update your packages and operating system. Keeping your system current ensures better security and performance.
For Debian/Ubuntu:
bash
CopyEdit
apt update && apt upgrade -y
For CentOS:
bash
CopyEdit
yum update -y
This step ensures all packages and dependencies are the latest, stable versions.
Step 3: Create a New User (Optional but Recommended)
Working directly as the root user can be risky. Create a new user and grant it administrative privileges:
bash
CopyEdit
adduser yourusername
usermod -aG sudo yourusername
Then, use:
bash
CopyEdit
su – yourusername
to switch to your new user for day-to-day tasks.
Step 4: Set Up a Firewall
A firewall is essential for securing your OpenVZ VPS Hosting environment. Use UFW (Uncomplicated Firewall) or CSF (ConfigServer Security & Firewall).
For UFW (Ubuntu/Debian):
bash
CopyEdit
ufw allow OpenSSH
ufw enable
ufw status
You can open other necessary ports depending on the services you plan to run, like HTTP (port 80) or HTTPS (port 443).
Step 5: Install a Web Server (Apache or Nginx)
If you’re hosting websites or web apps, you’ll need a web server.
For Nginx:
bash
CopyEdit
apt install nginx -y # Ubuntu/Debian
yum install nginx -y # CentOS
Start and enable the service:
bash
CopyEdit
systemctl start nginx
systemctl enable nginx
Place your website files in /var/www/html/ or set up virtual hosts for multiple domains.
Step 6: Install PHP and MySQL/MariaDB (If Needed)
To host dynamic websites (e.g., WordPress), install PHP and a database server.
For PHP:
bash
CopyEdit
apt install php php-fpm php-mysql -y # Ubuntu/Debian
yum install php php-mysql -y # CentOS
For MySQL/MariaDB:
bash
CopyEdit
apt install mariadb-server -y
mysql_secure_installation
This sets up your database and hardens the installation.
Step 7: Install and Secure SSH Access
Securing your SSH access is vital in OpenVZ VPS Hosting, since it’s your main control point.
- Change the default SSH port from 22 to something else.
- Disable root login for added safety.
- Use SSH key authentication instead of passwords.
Edit the SSH config file:
bash
CopyEdit
nano /etc/ssh/sshd_config
Make changes, save, and restart SSH:
bash
CopyEdit
systemctl restart ssh
Step 8: Use a Control Panel (Optional)
For those not comfortable managing the server via command line, many OpenVZ VPS Hosting providers offer free or paid control panels like:
- Webmin/Virtualmin – Free, flexible
- CyberPanel – OpenLiteSpeed-powered
- cPanel – Paid, user-friendly and powerful
These panels provide a GUI to manage websites, domains, email, databases, and more.
Step 9: Set Up Backups
Regular backups are essential. You can:
- Use rsync to back up files to another server
- Automate database dumps using cron jobs
- Store backups offsite via FTP or cloud storage
Example cron job to back up MySQL:
bash
CopyEdit
0 2 * * * mysqldump -u root -pYourPassword yourdatabase > /backup/db_backup.sql
Step 10: Monitor Your VPS Performance
Track your server’s health and resource usage with tools like:
- htop – real-time CPU/memory usage
- df -h – disk usage
- uptime – server load
- vnstat – bandwidth usage
Keeping an eye on metrics helps prevent performance bottlenecks and security issues.
Step 11: Keep Your VPS Secure and Updated
Your server’s security is an ongoing process. Make sure to:
- Regularly update all software packages
- Monitor logs (/var/log/)
- Use fail2ban to protect against brute-force attacks
- Scan for malware with tools like ClamAV
A secure OpenVZ VPS Hosting setup is crucial for protecting user data and site integrity.
Conclusion:
Managing your own server with OpenVZ VPS Hosting might seem complex at first, but once you understand the key steps, it becomes a rewarding experience that puts you in full control of your hosting environment.
From setting up SSH access and firewalls to installing web servers, databases, and security tools, OpenVZ gives you the flexibility to run your site or application your way—without unnecessary overhead. Thanks to its lightweight container-based architecture, OpenVZ is not only efficient and cost-effective but also scalable as your project grows.
Whether you’re launching your first website, setting up a development server, or hosting multiple client projects, following this guide ensures that your OpenVZ VPS Hosting journey starts on the right foot—with confidence, clarity, and control. Visit Host Namaste to get more information.

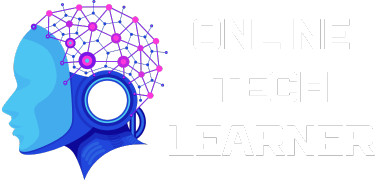
 English
English