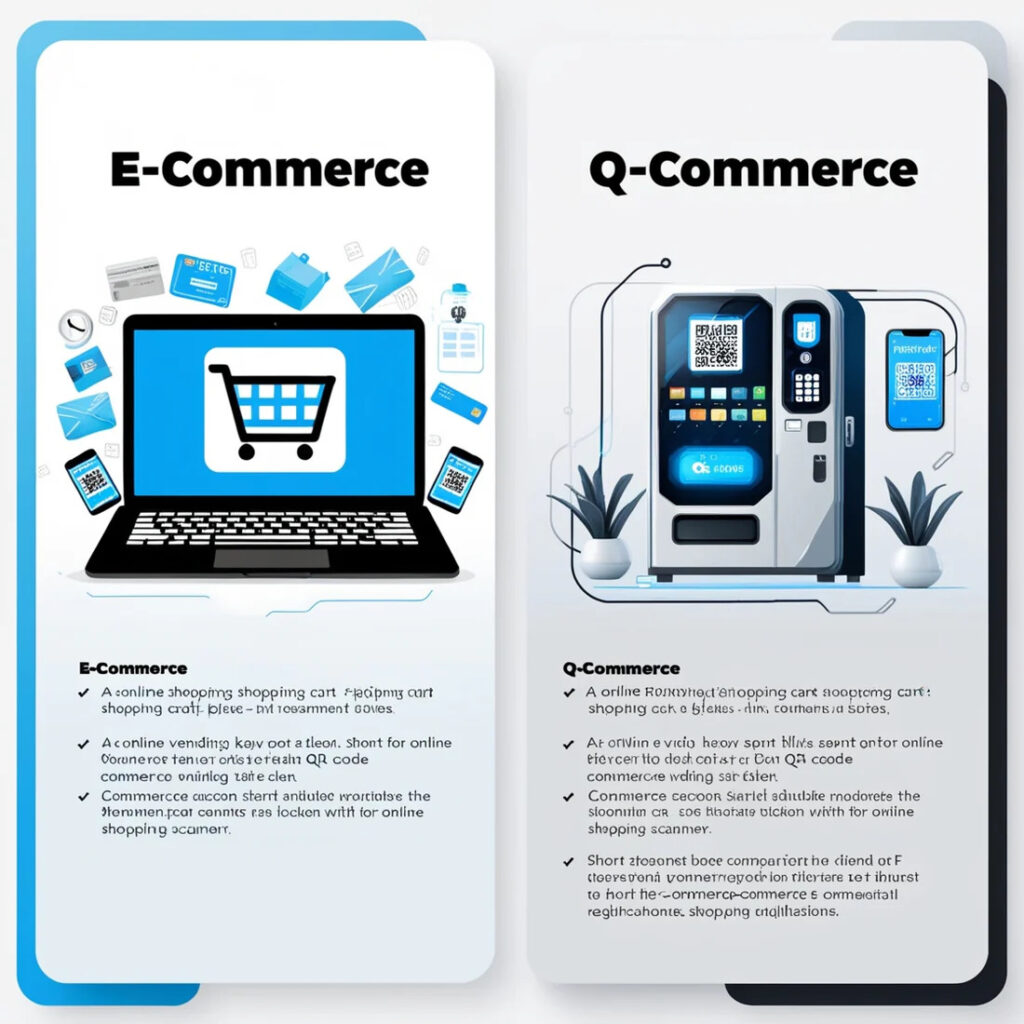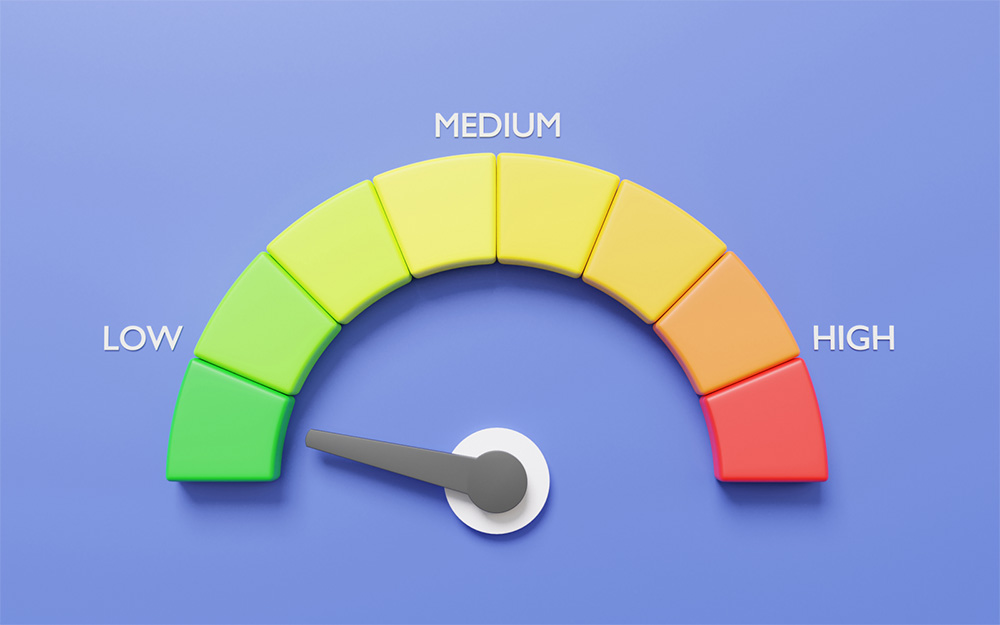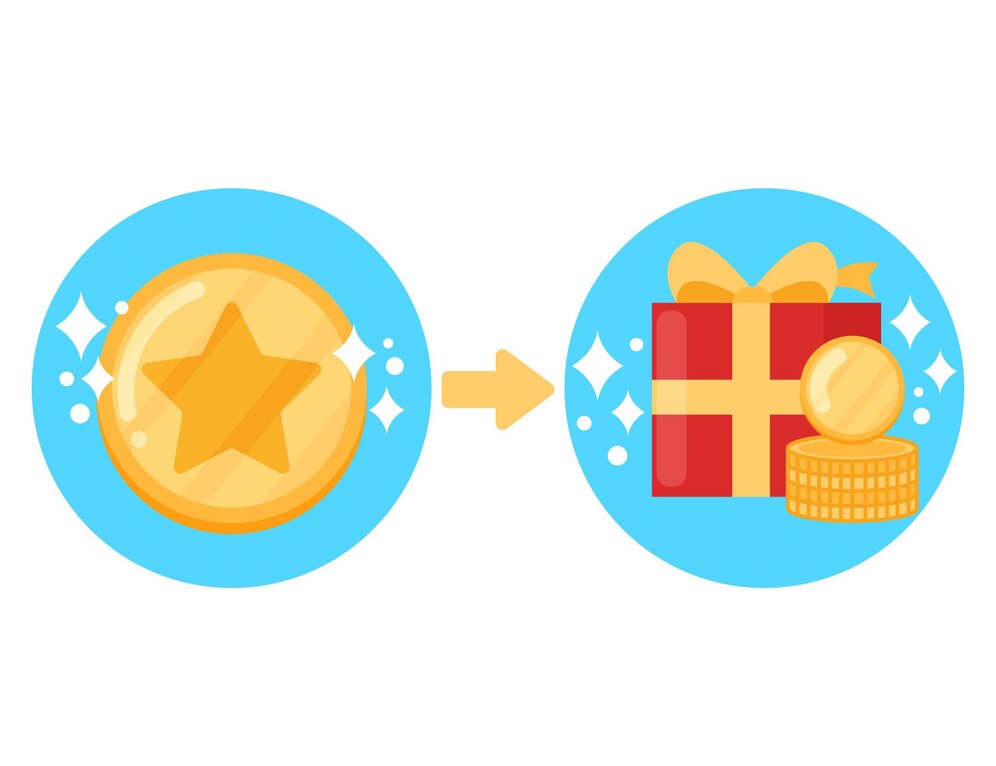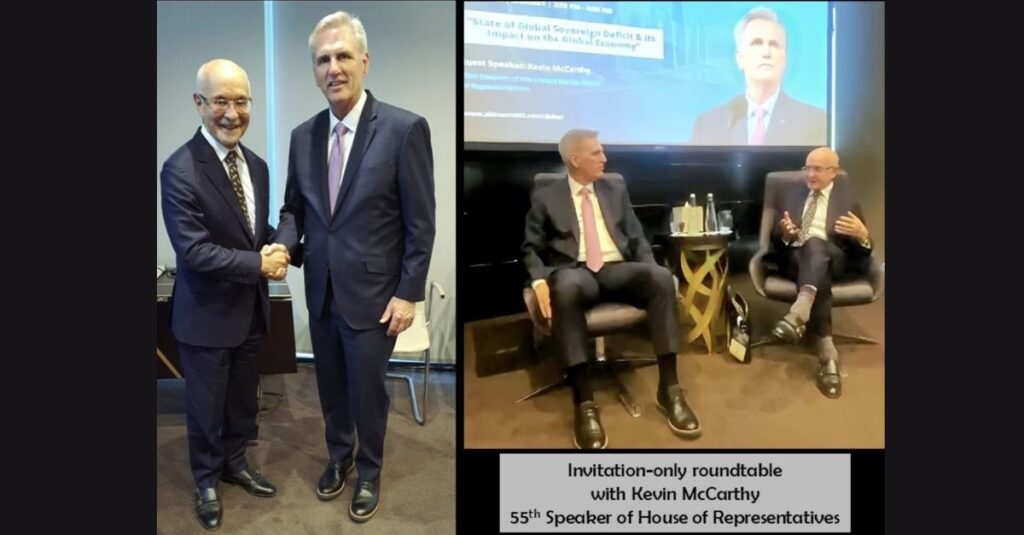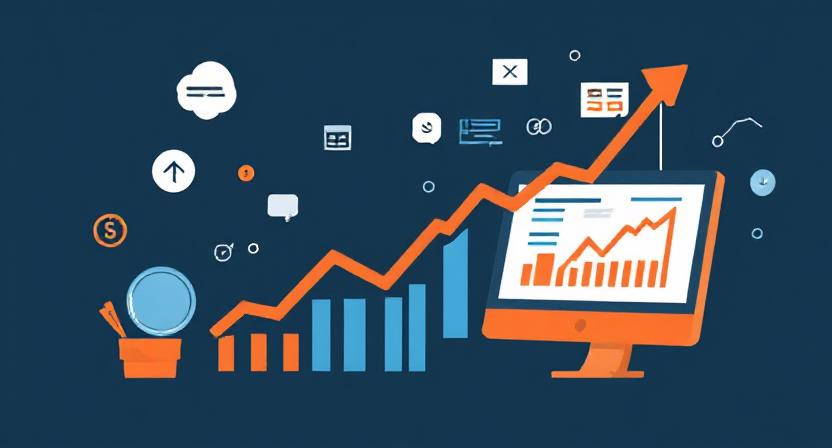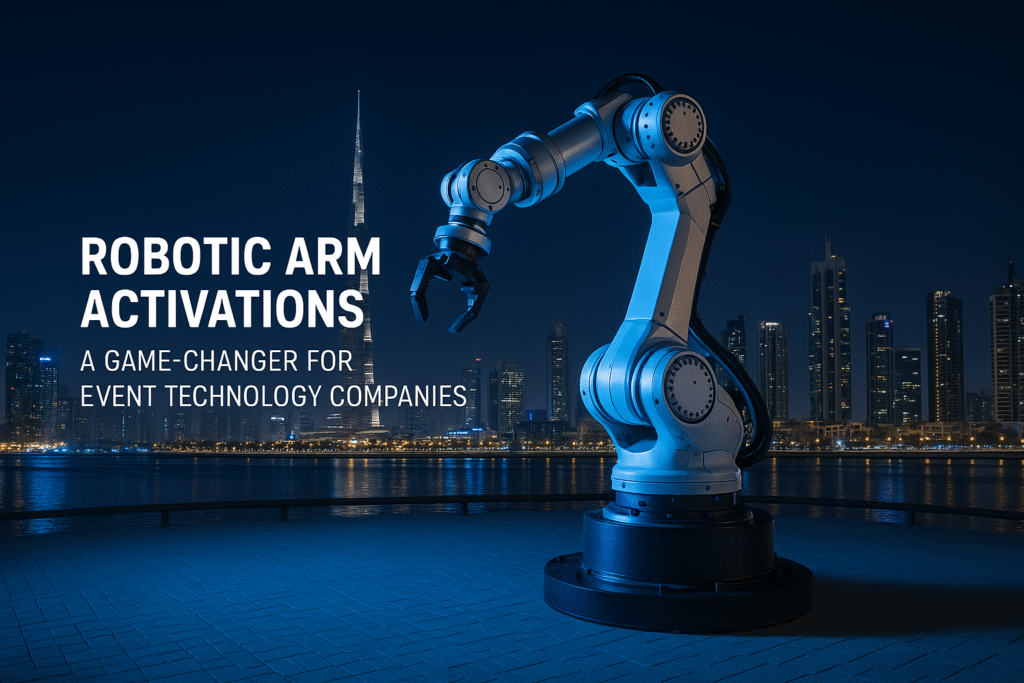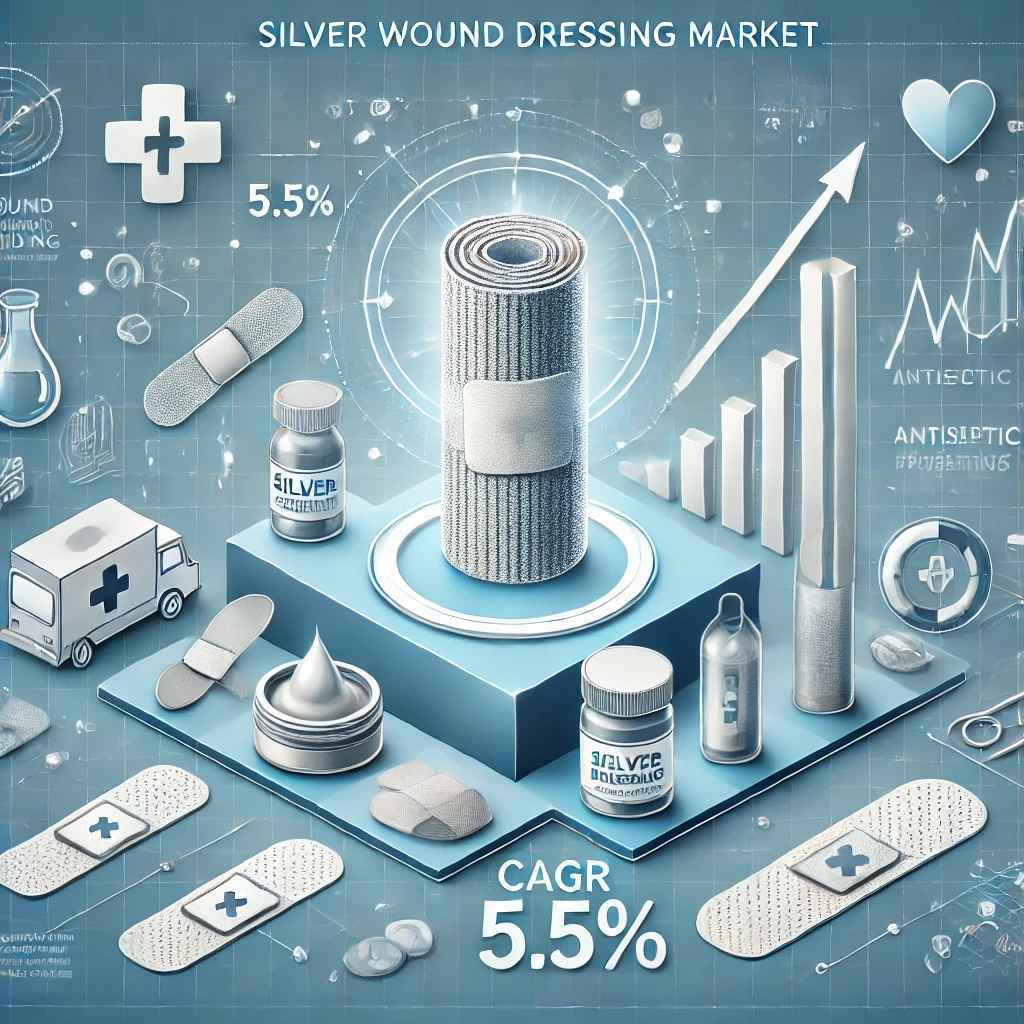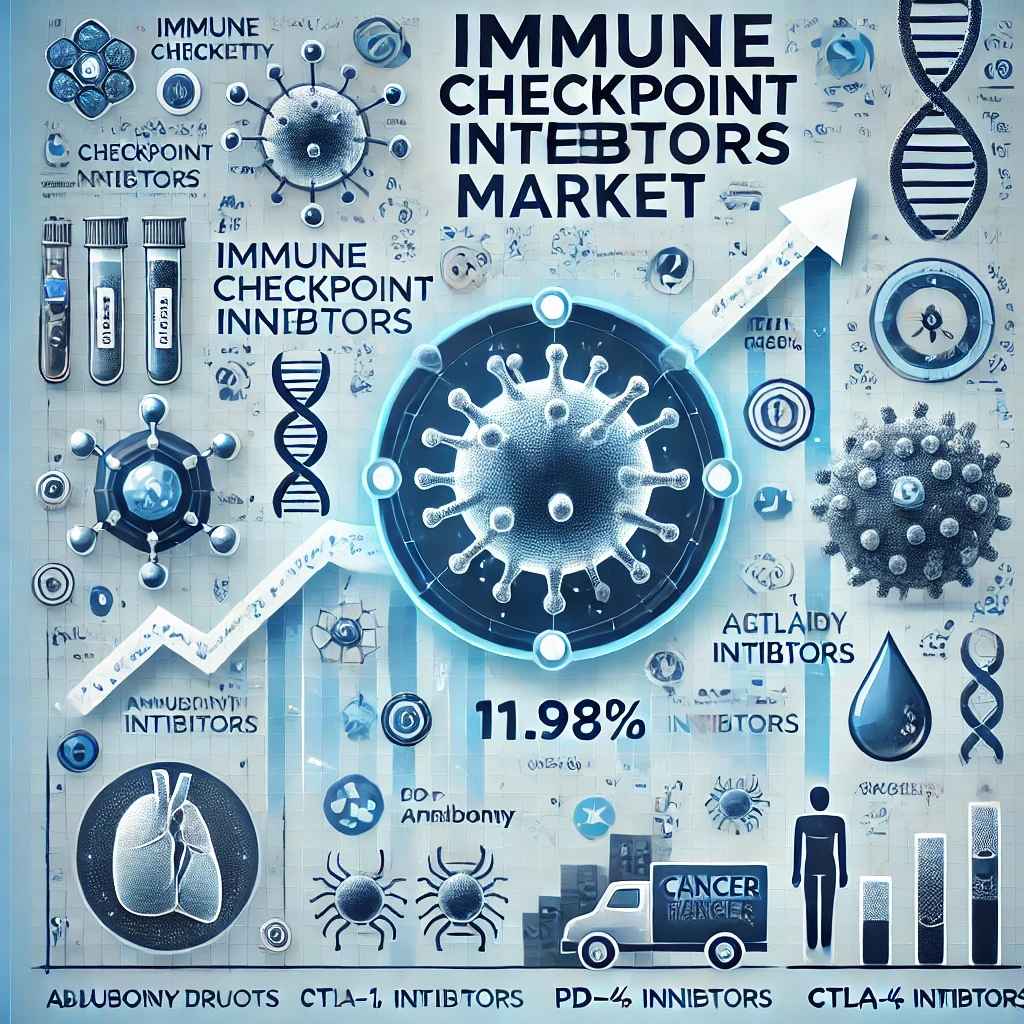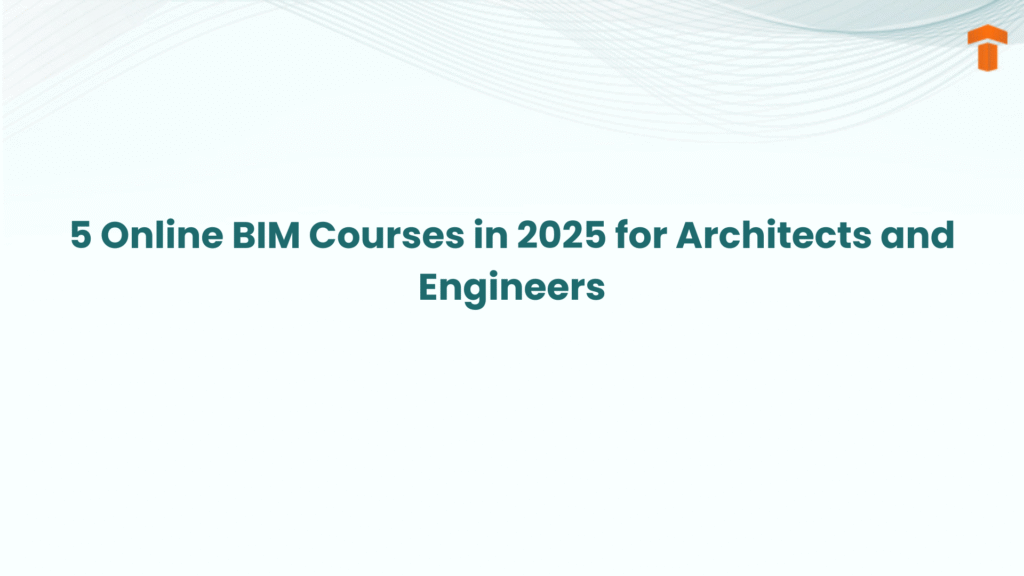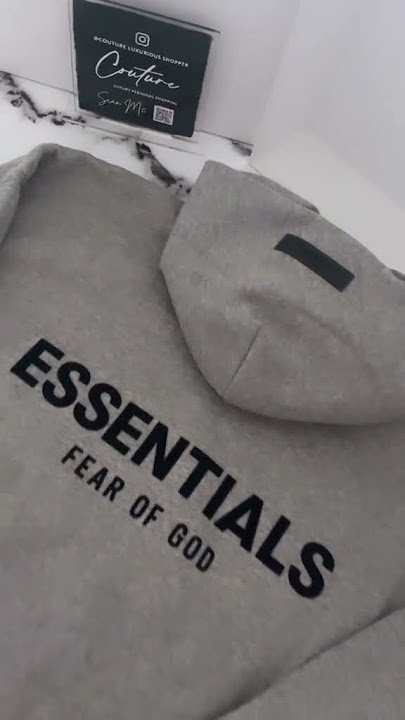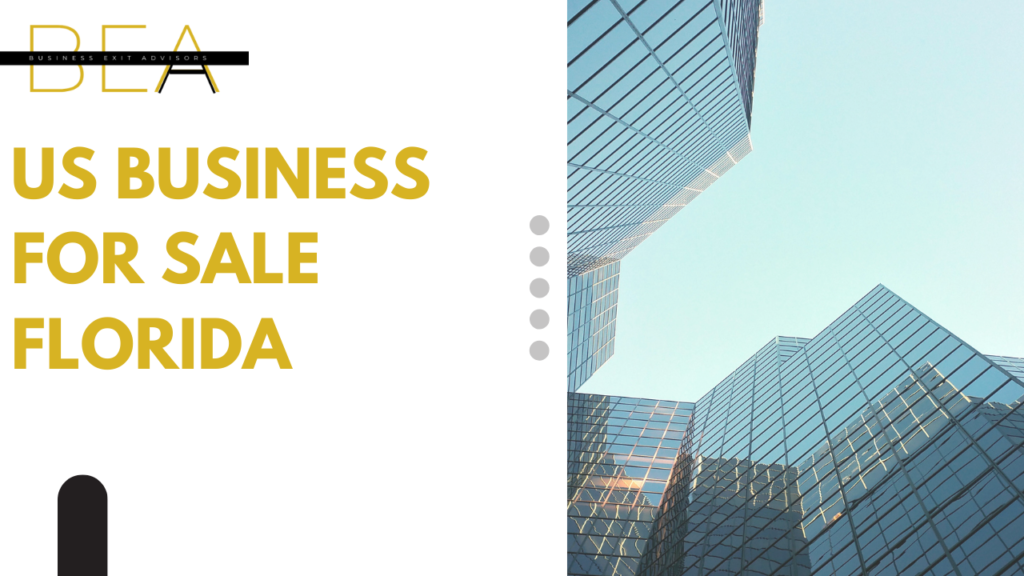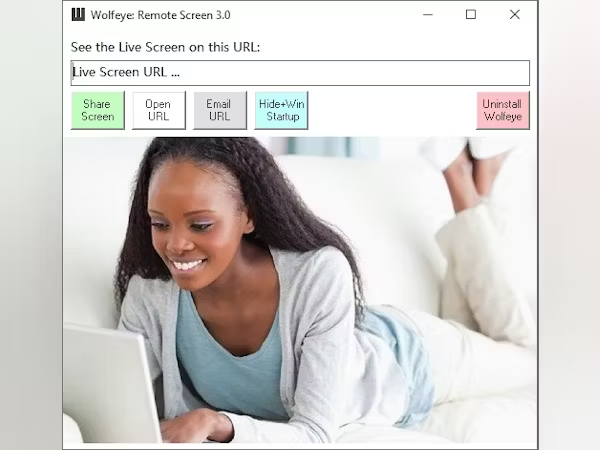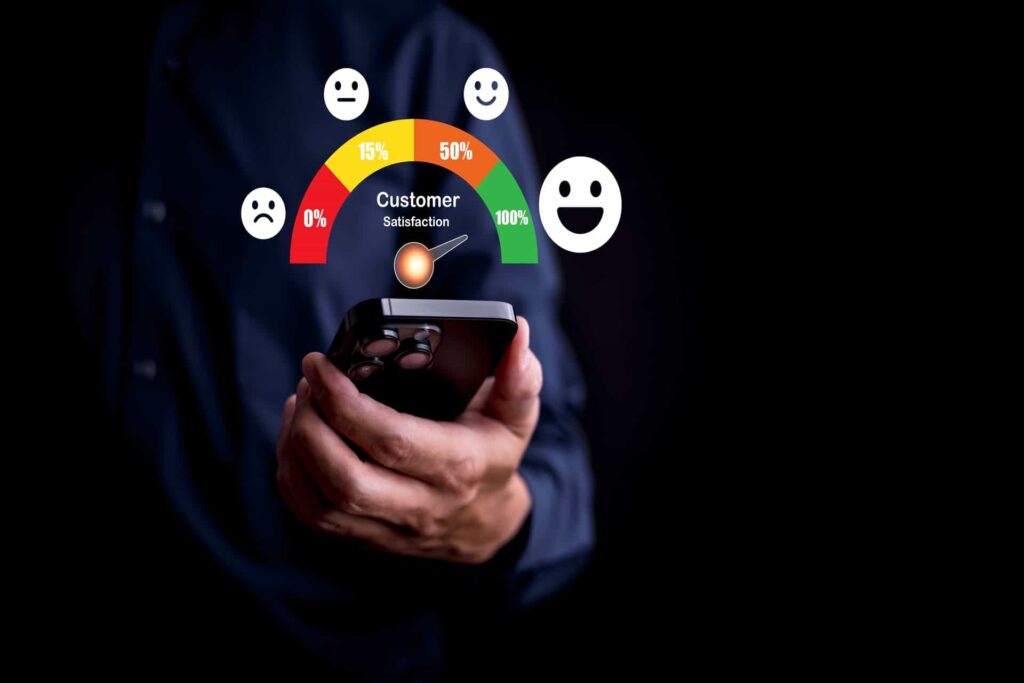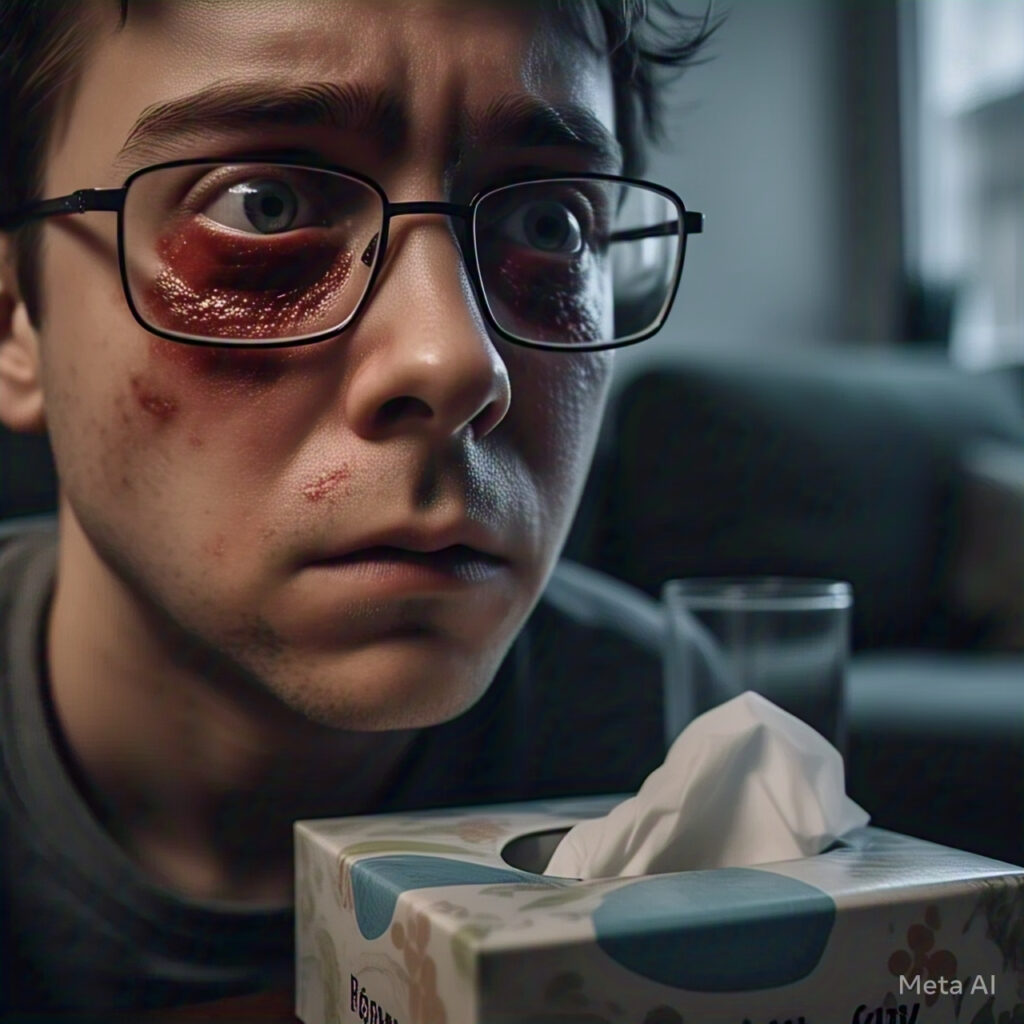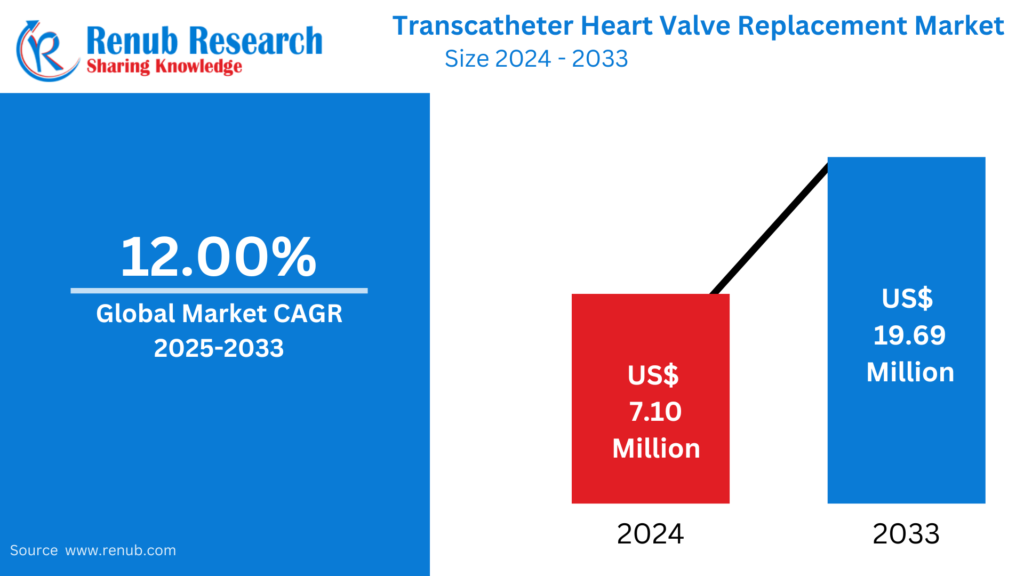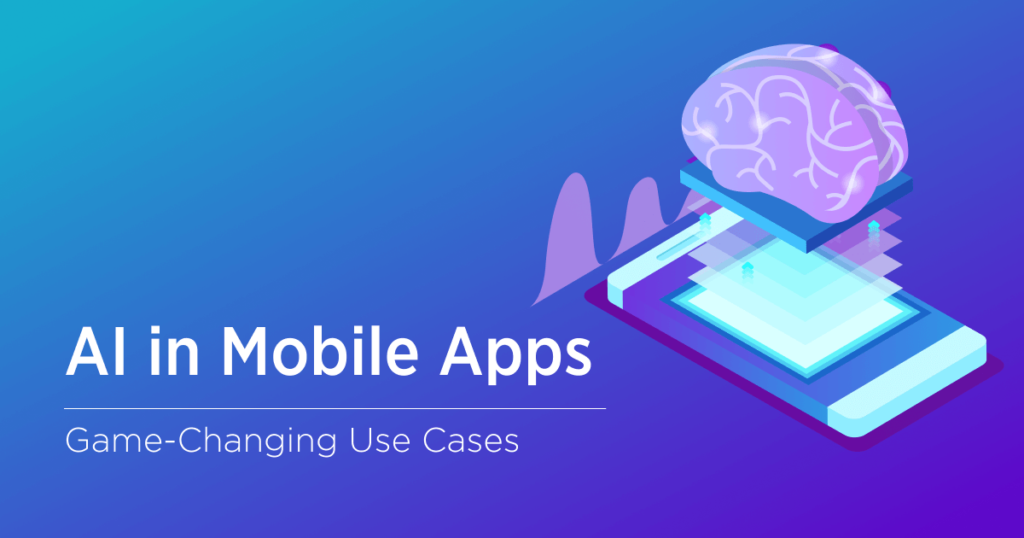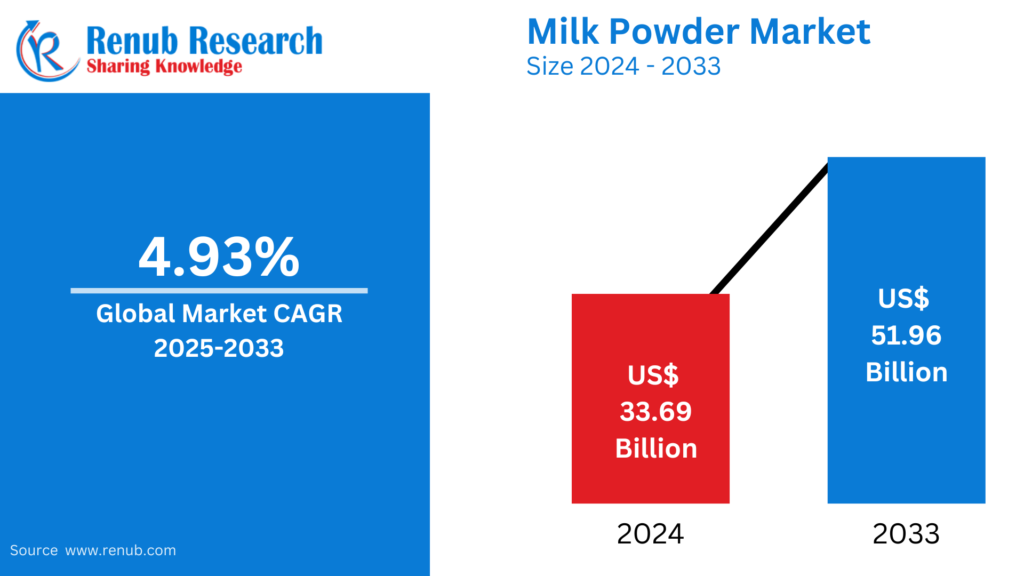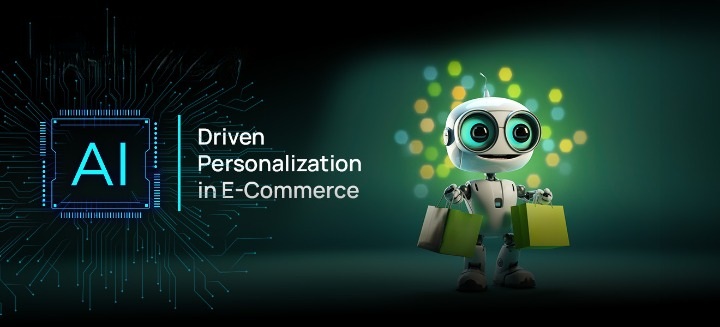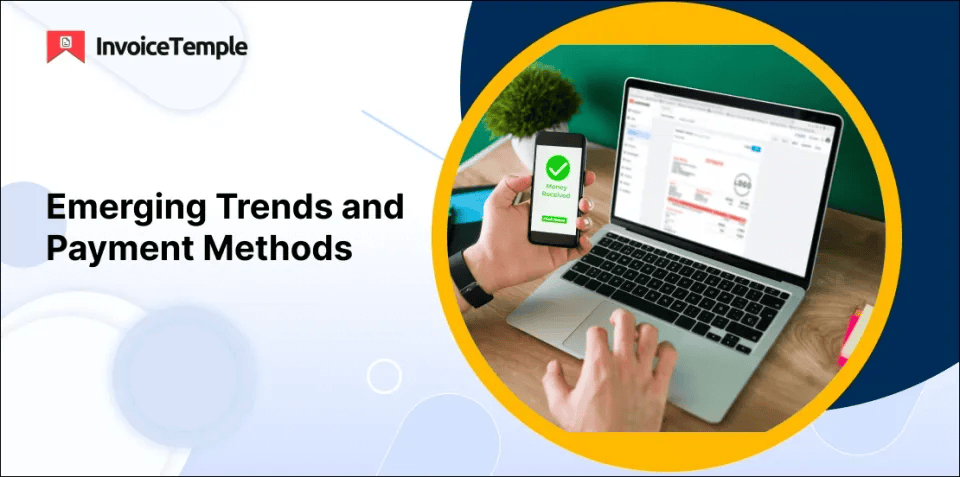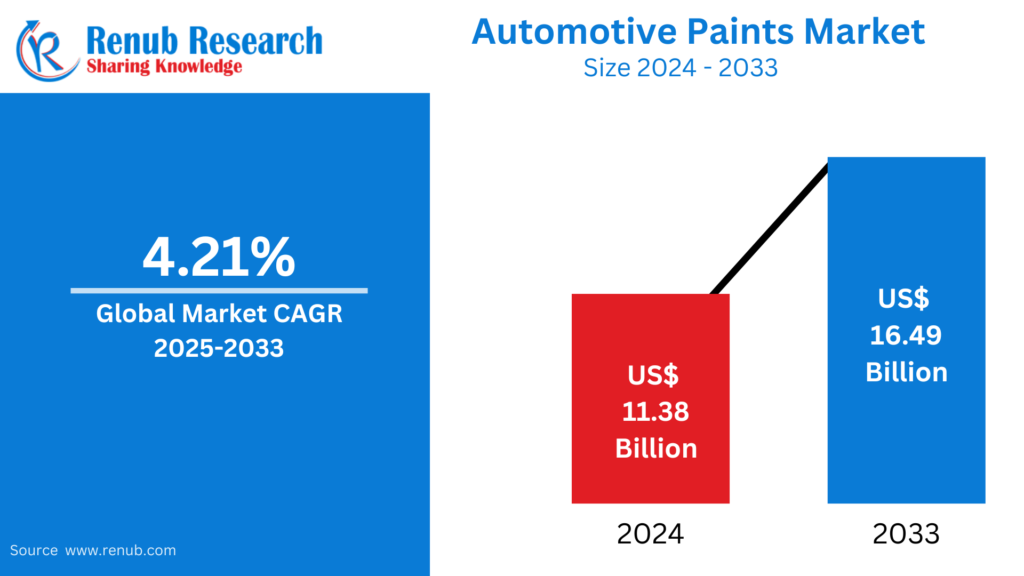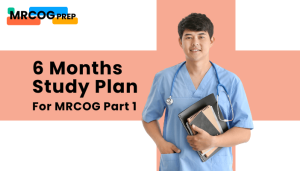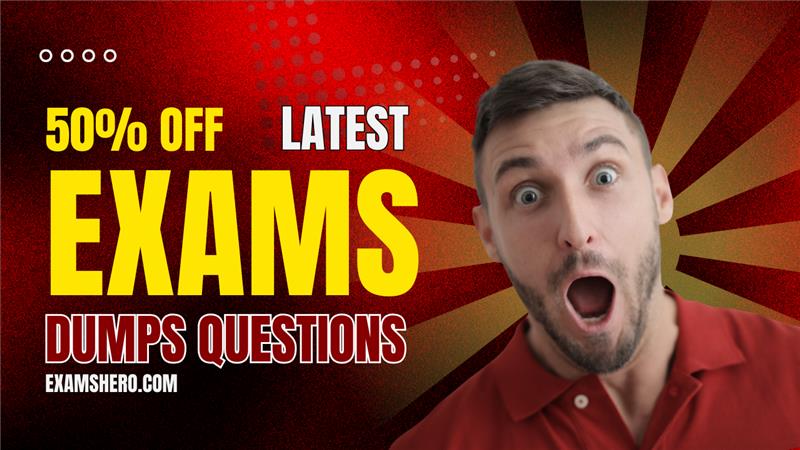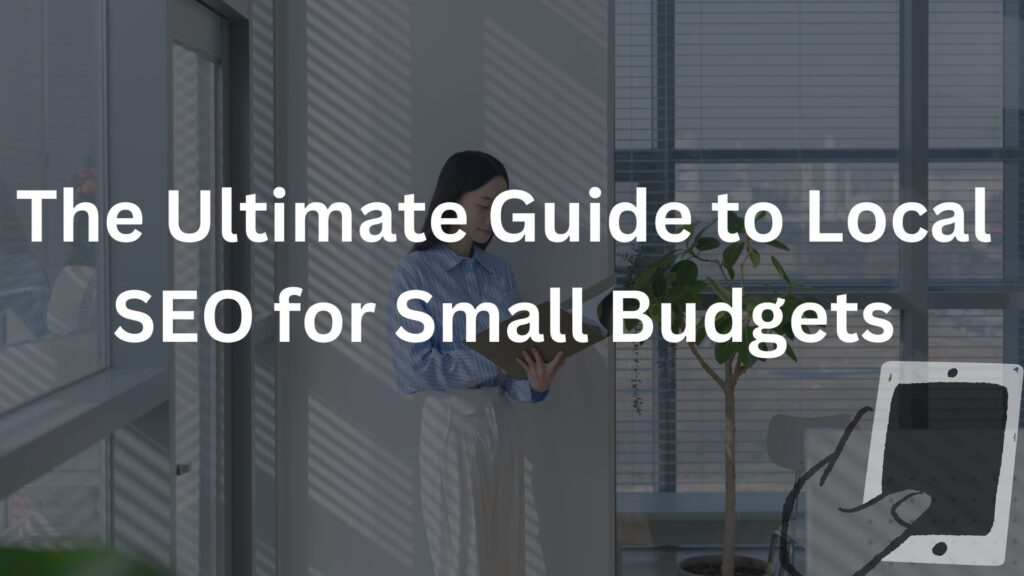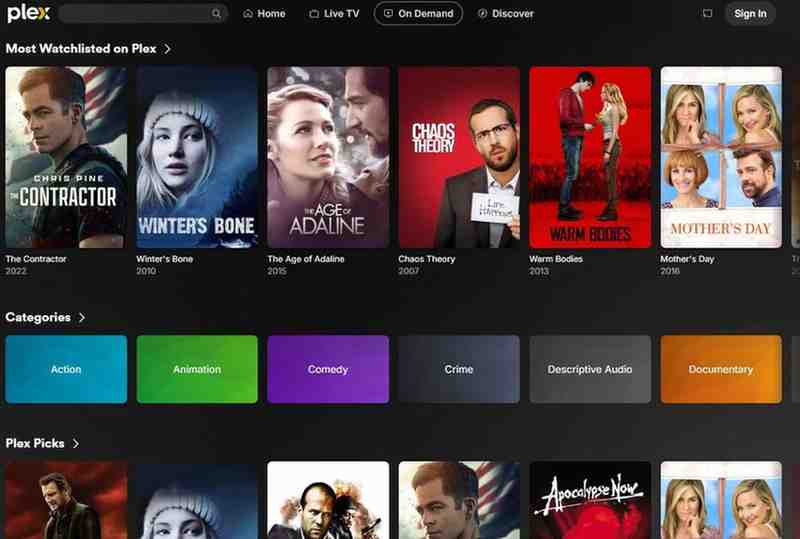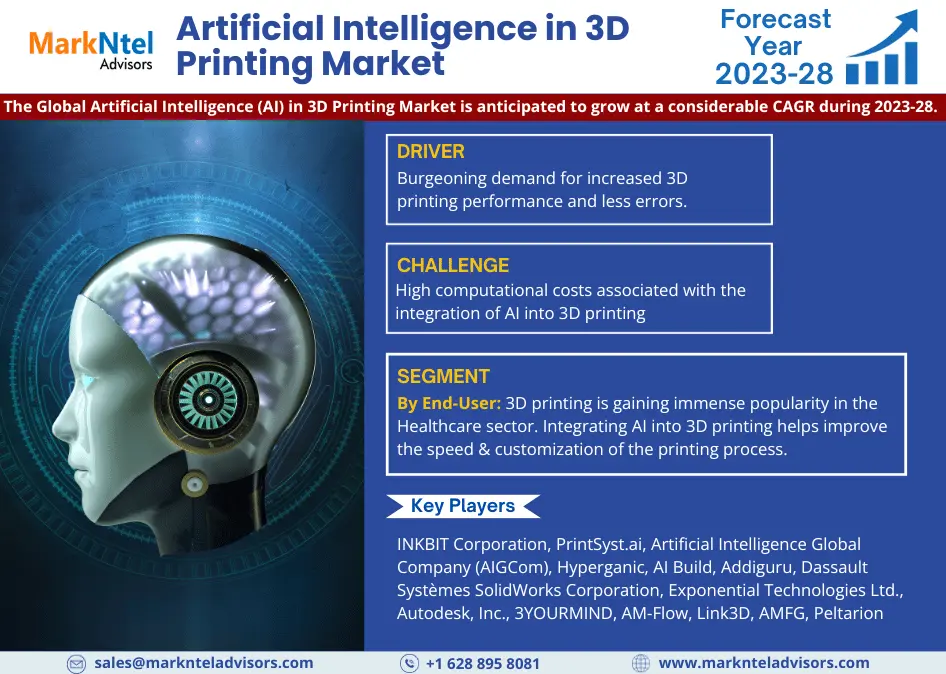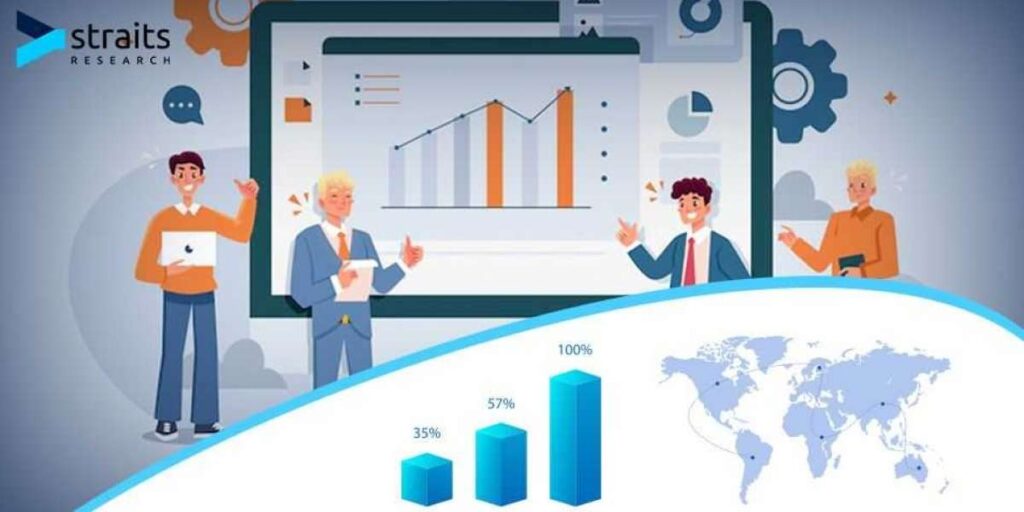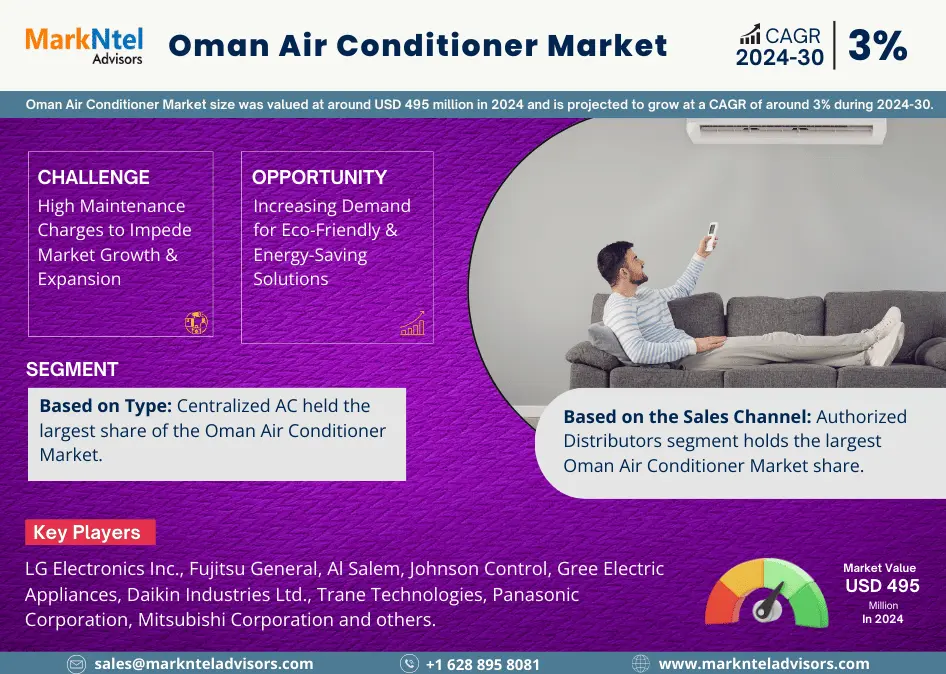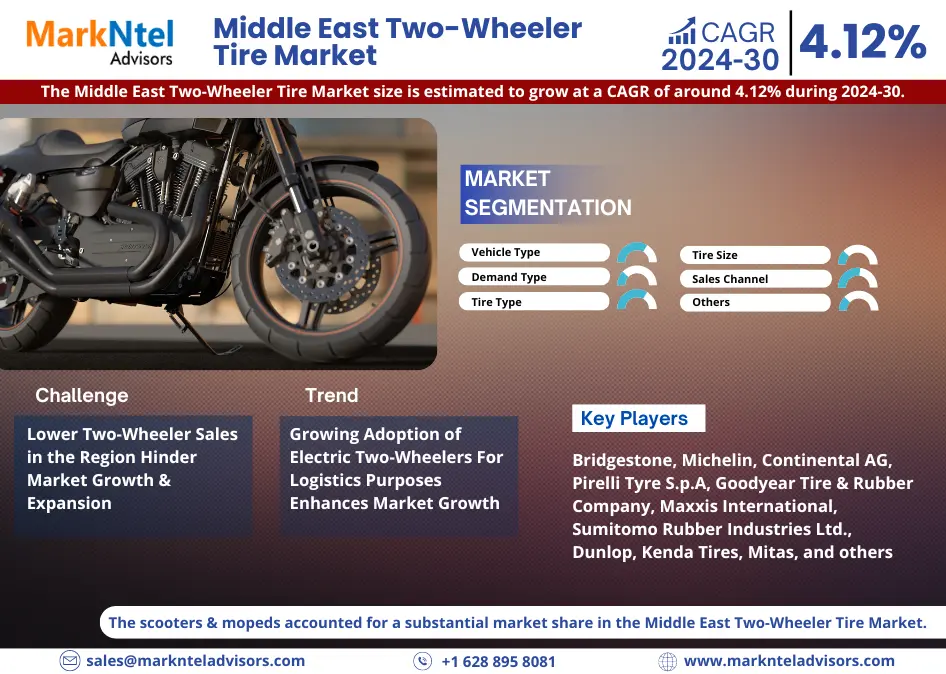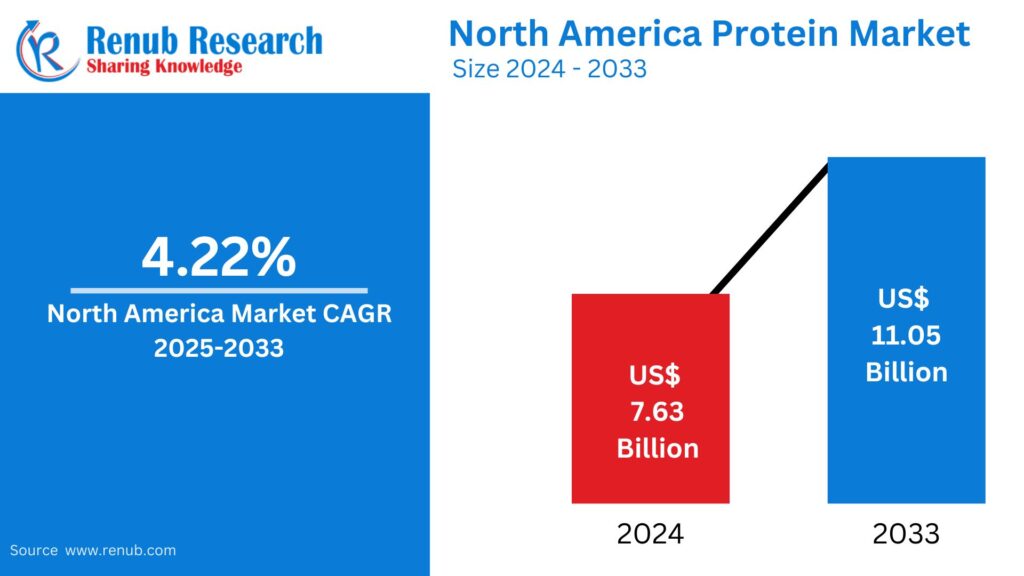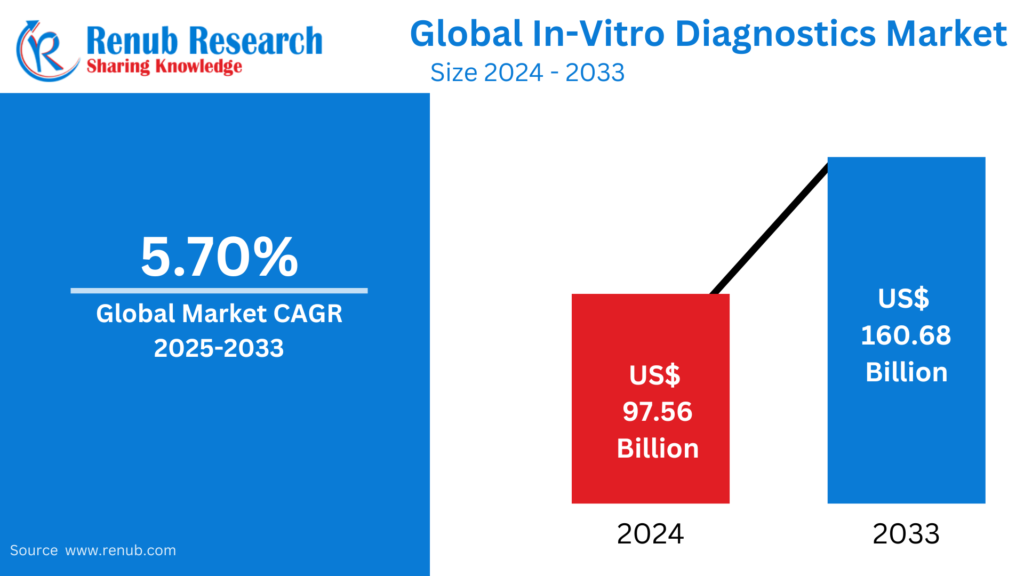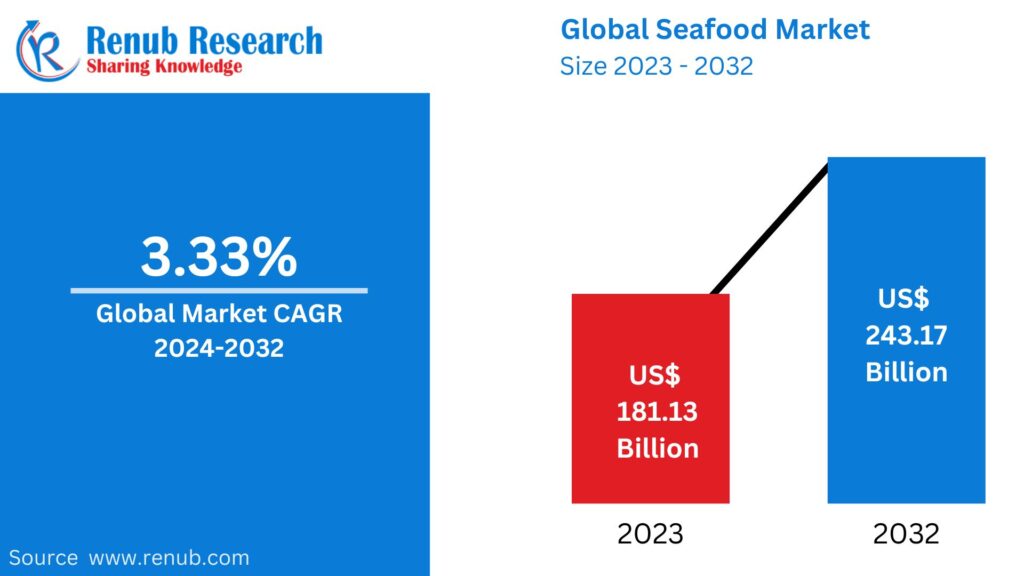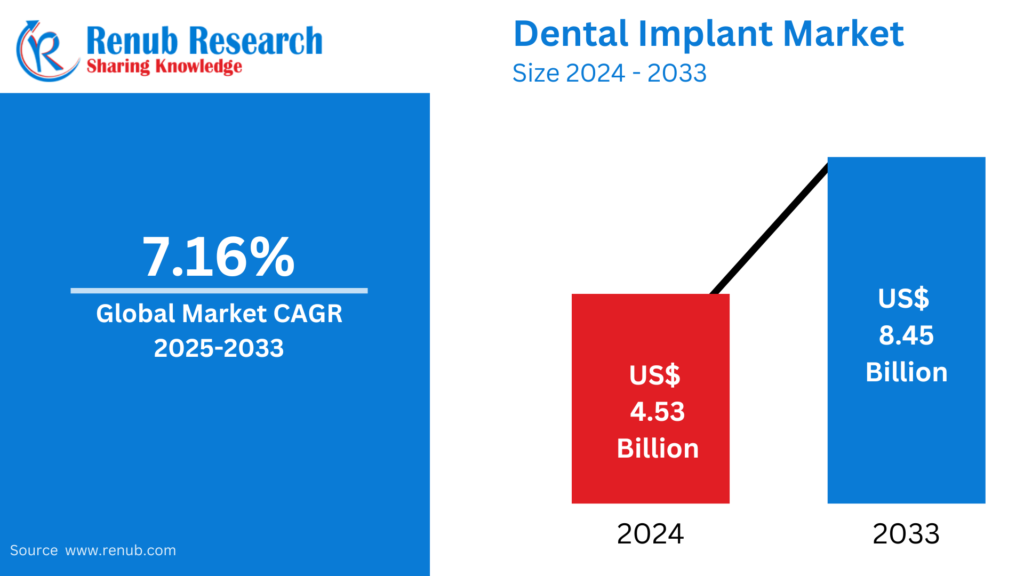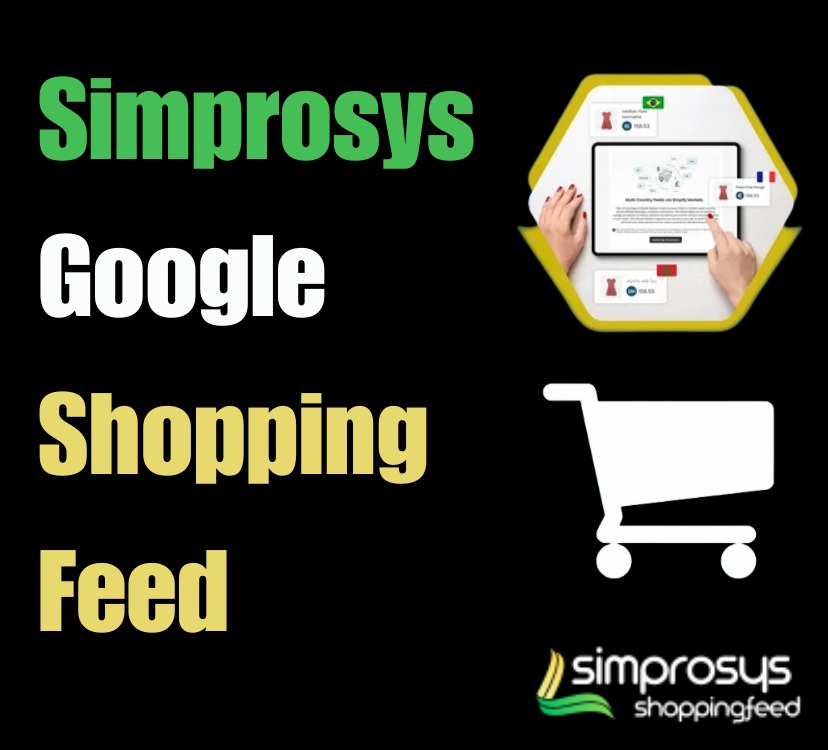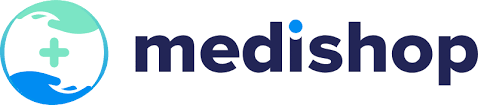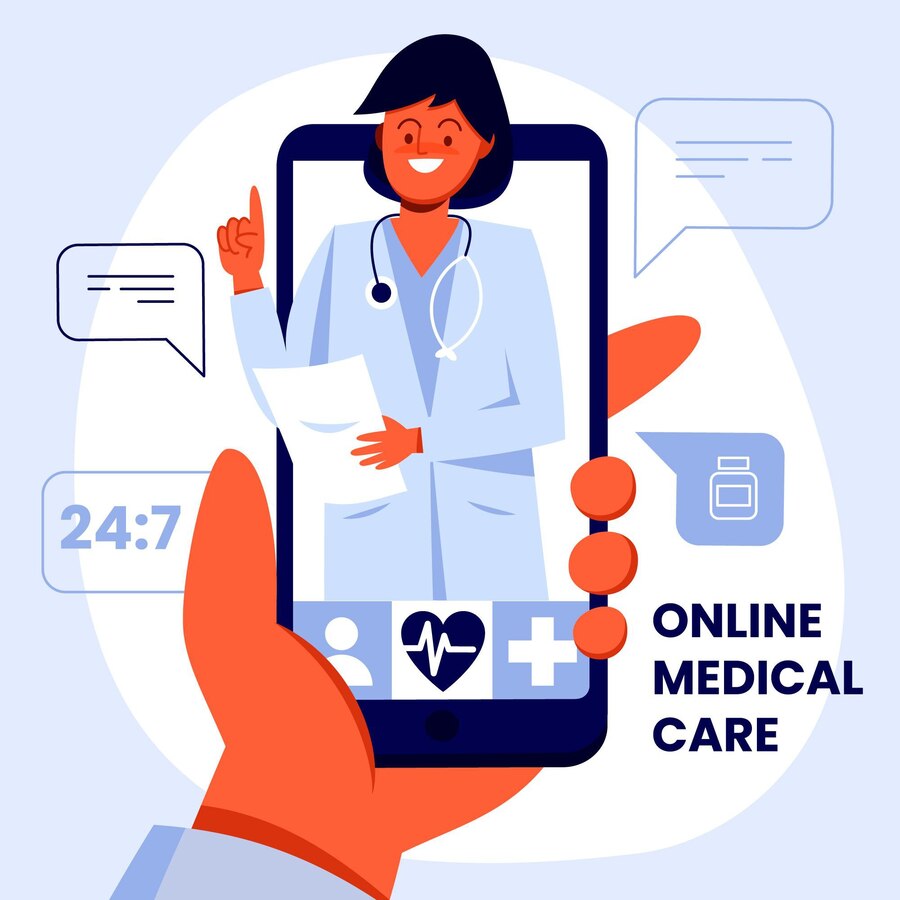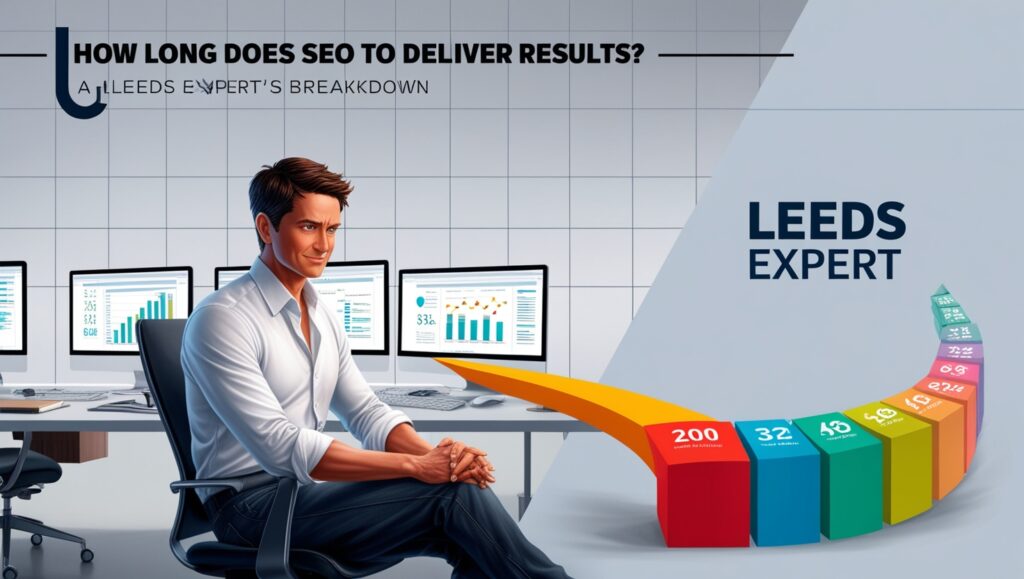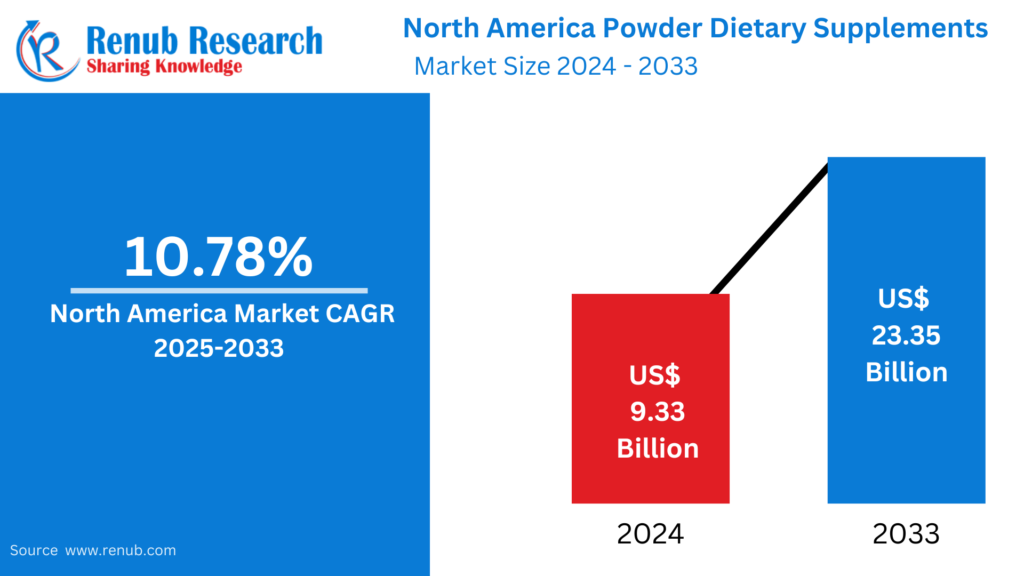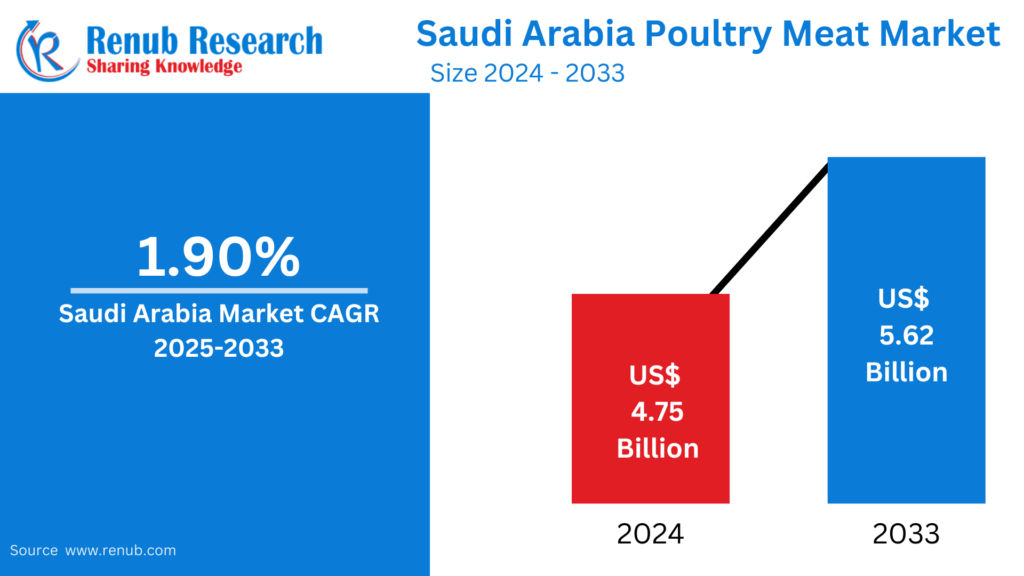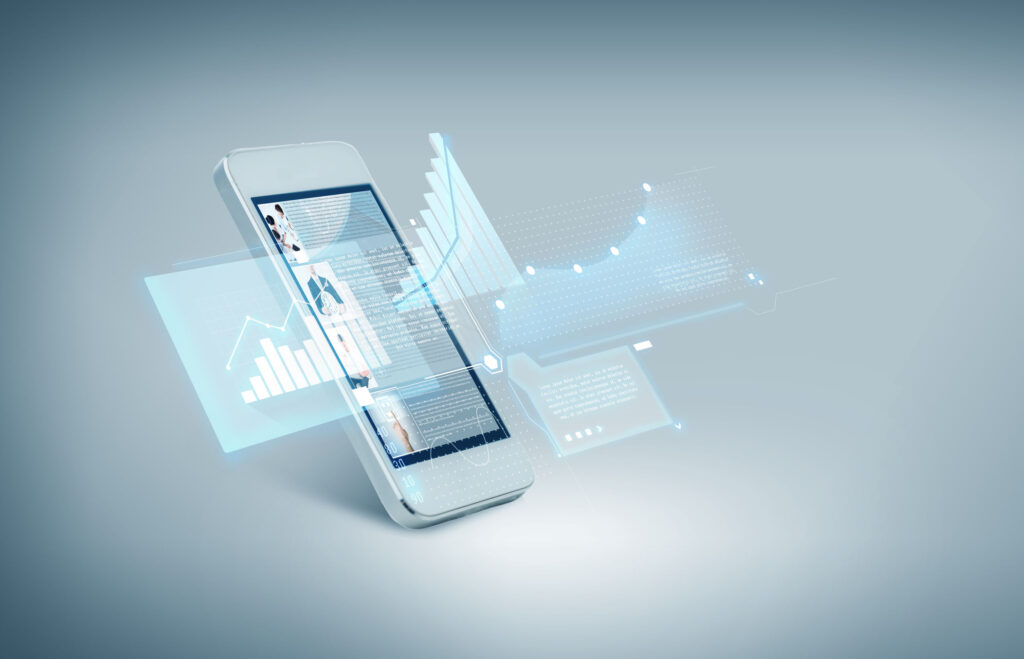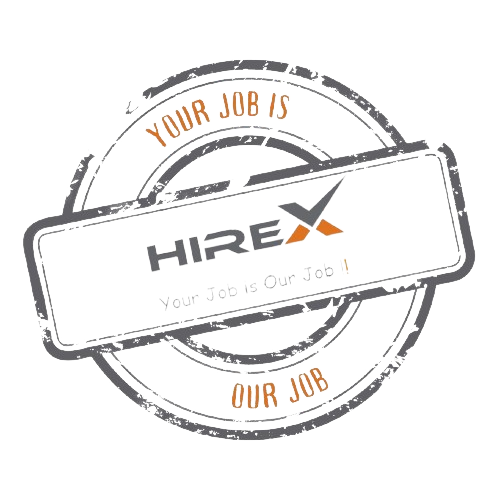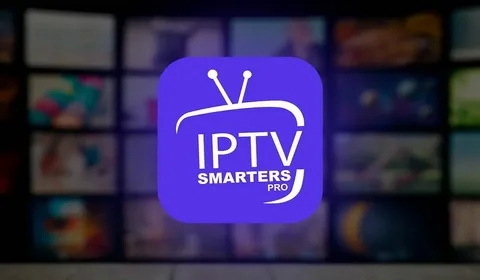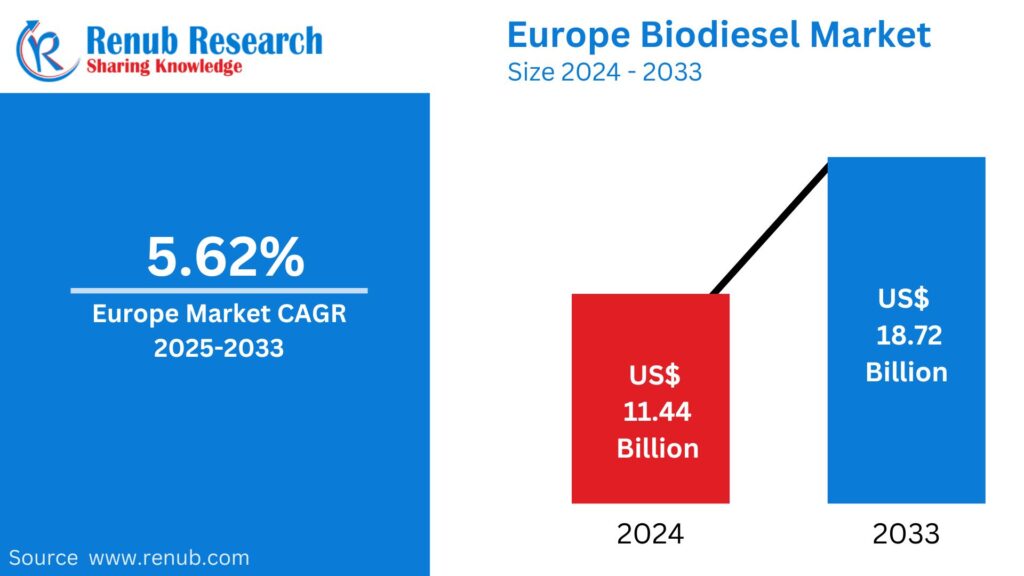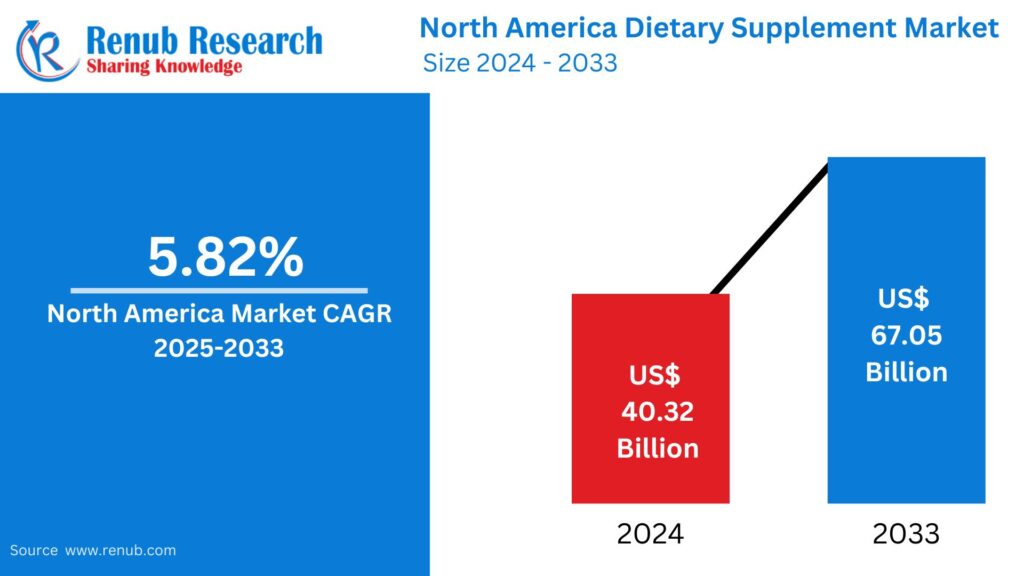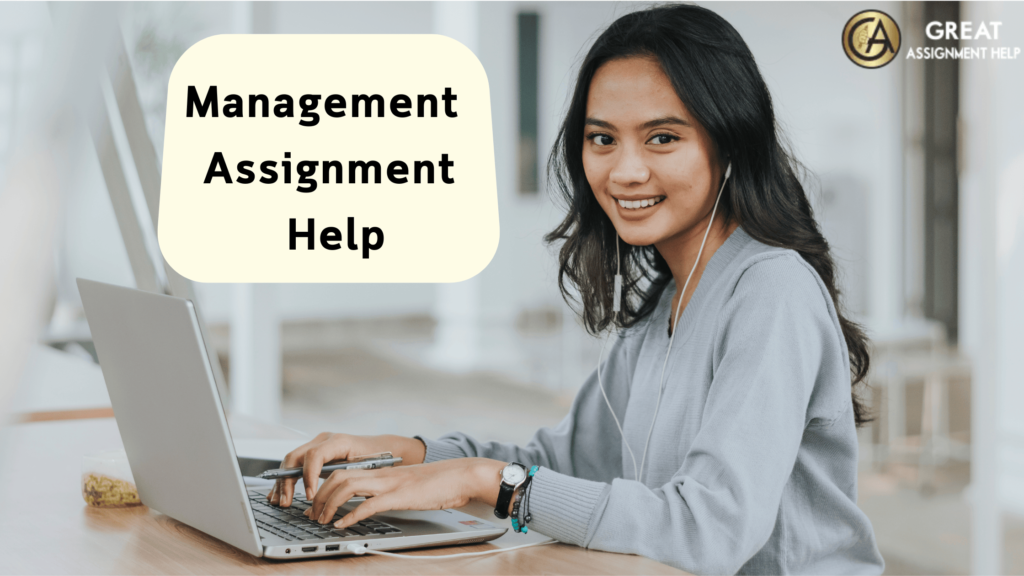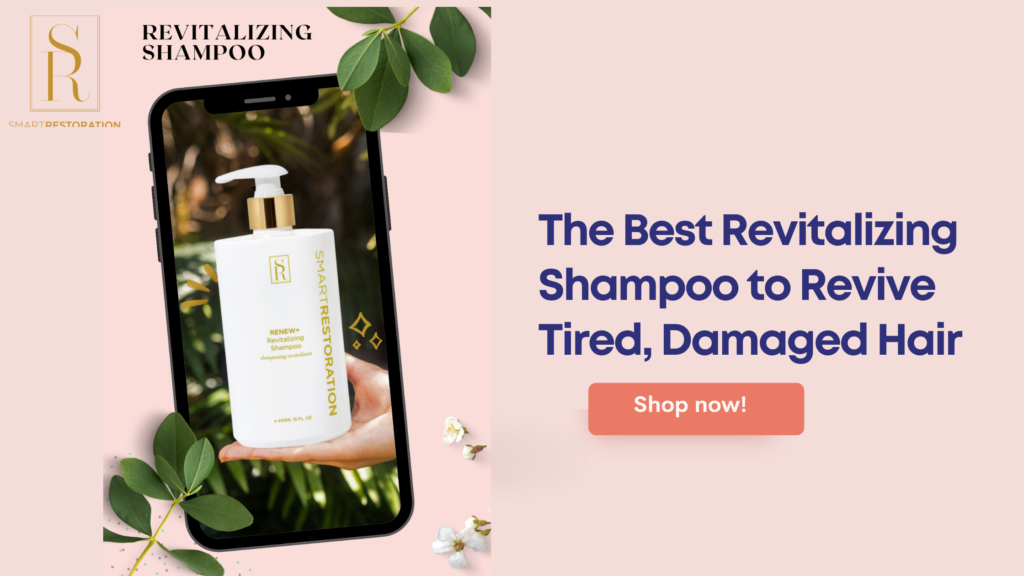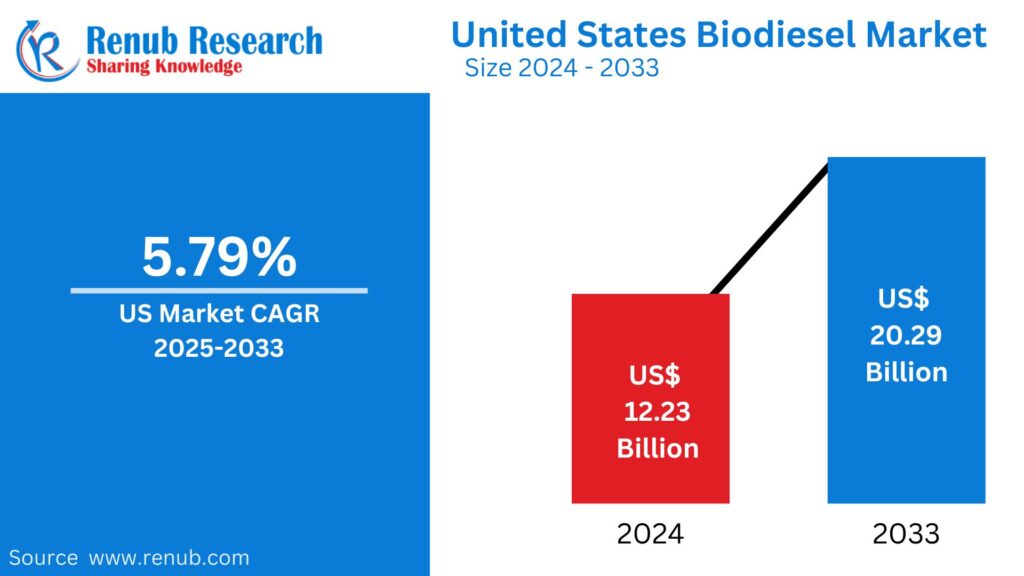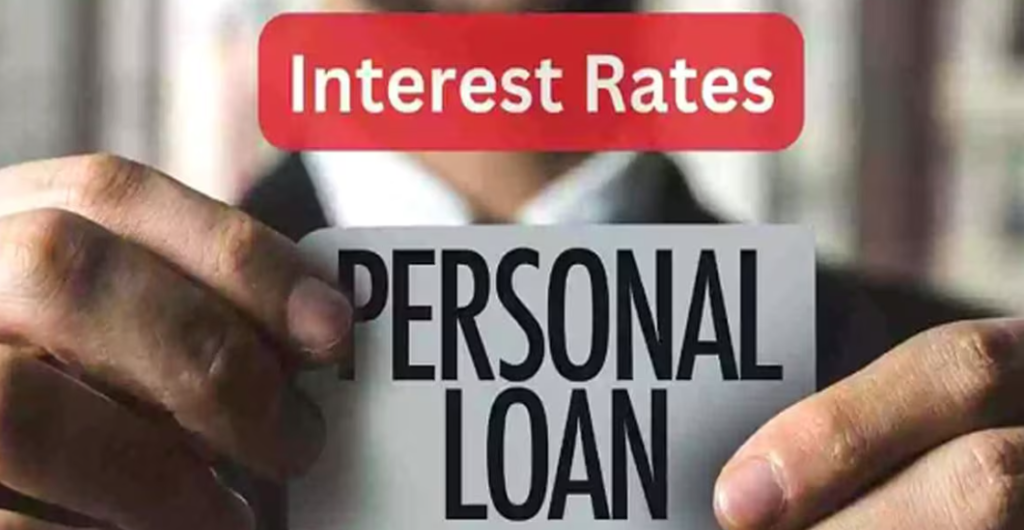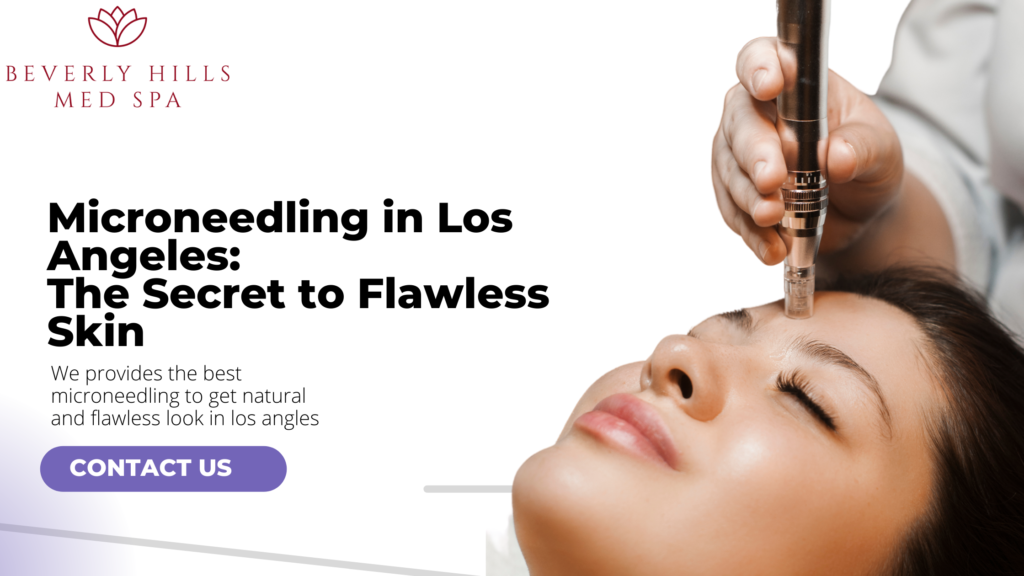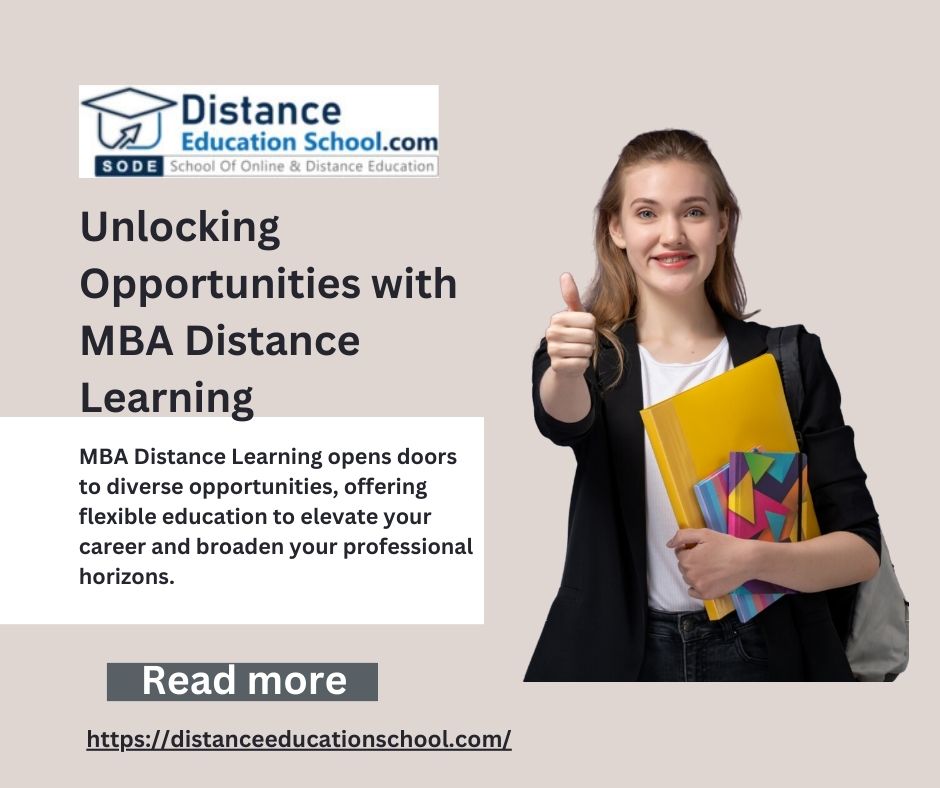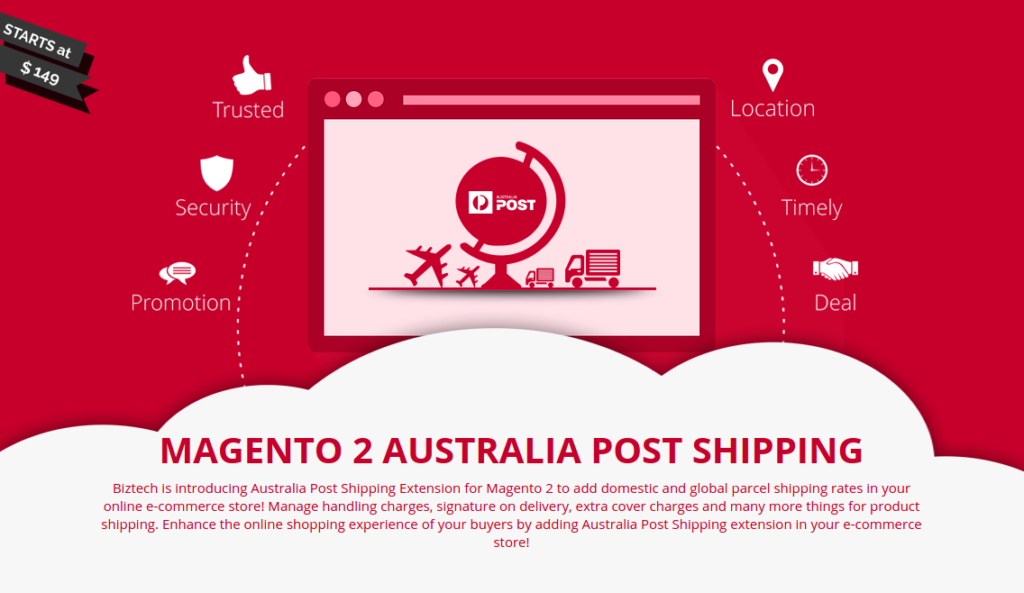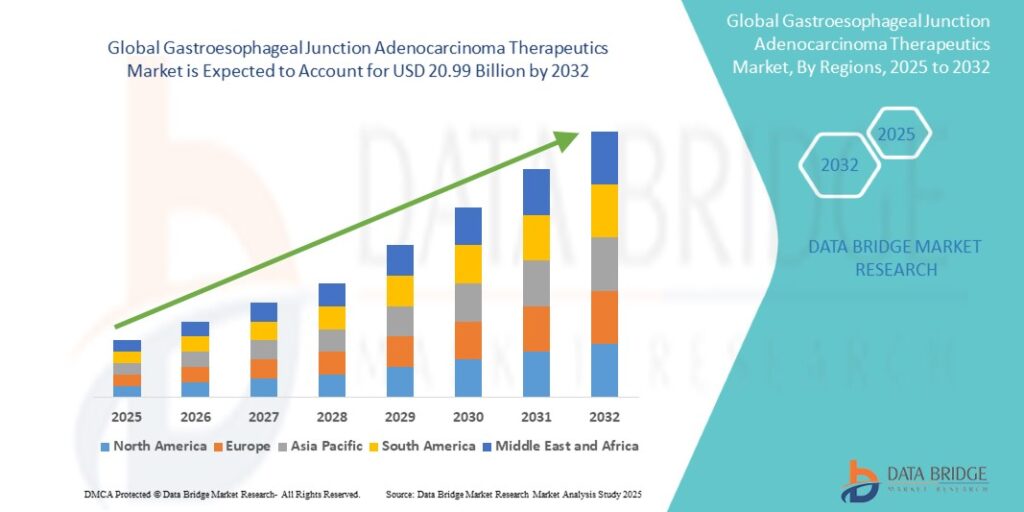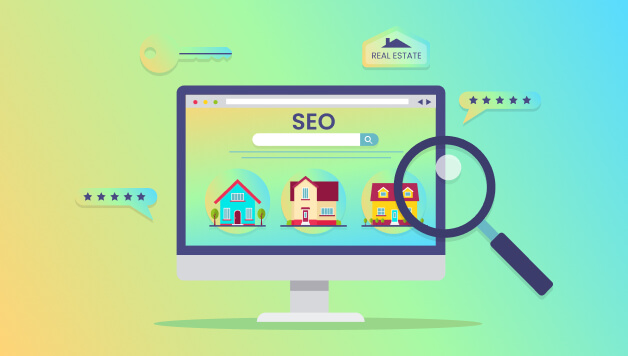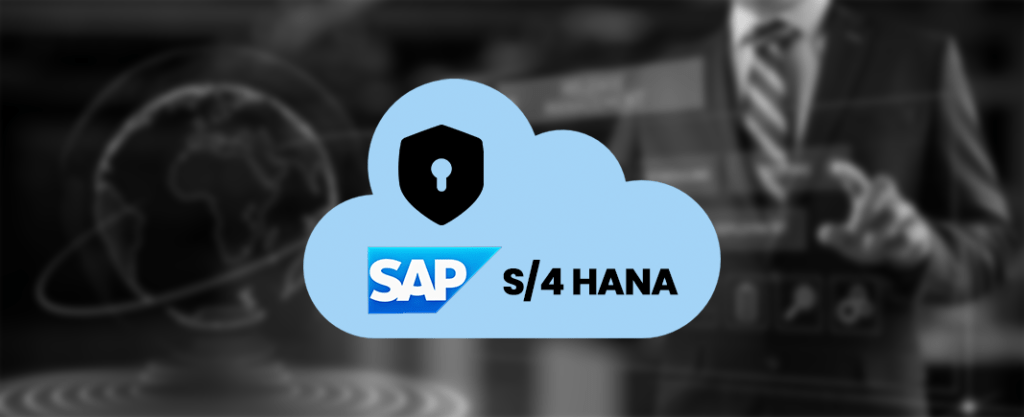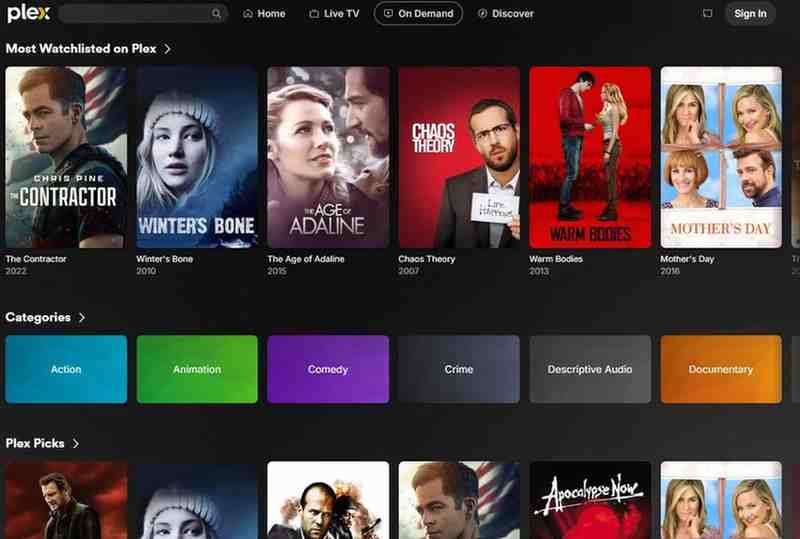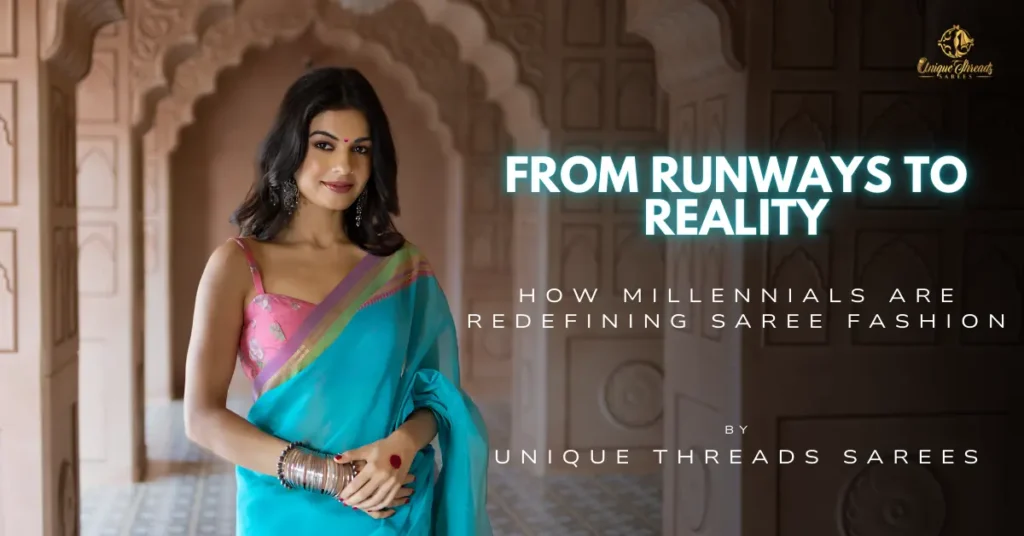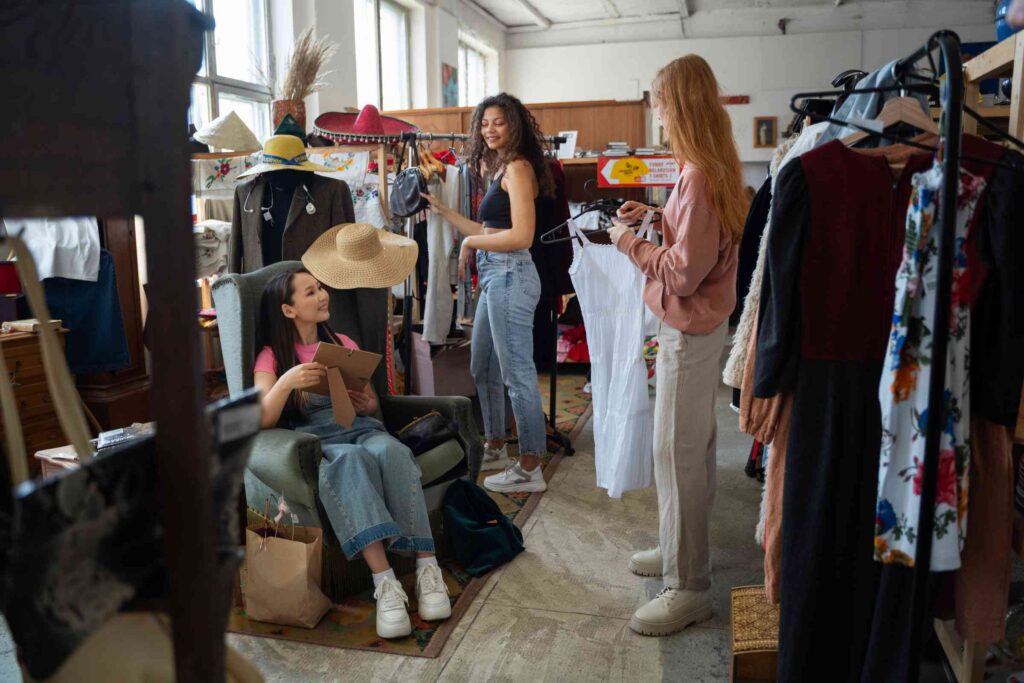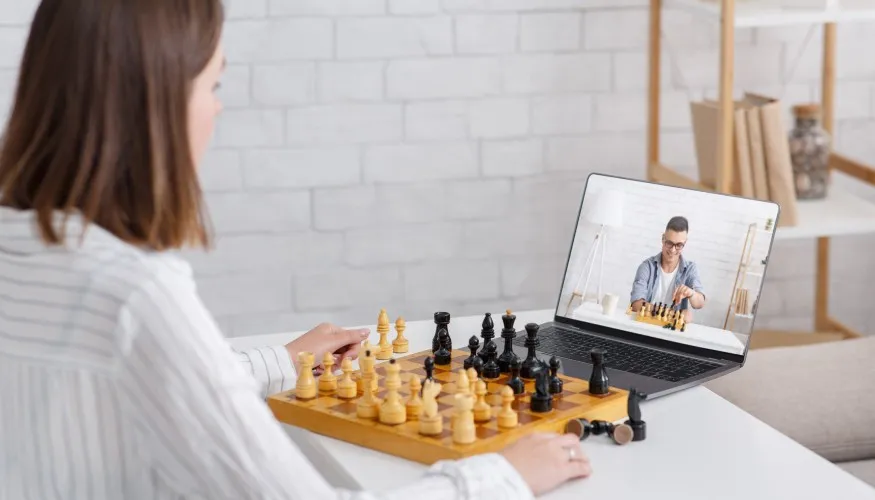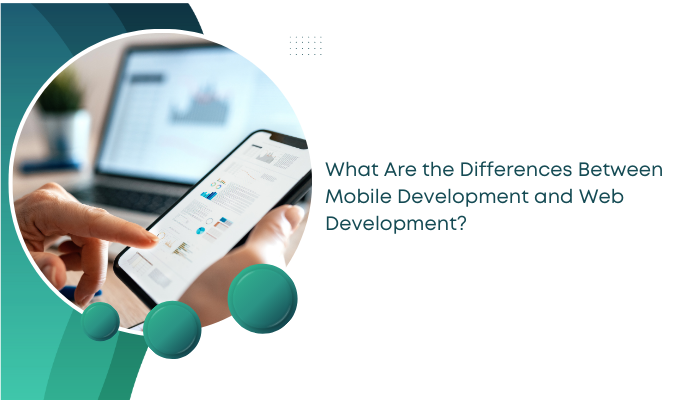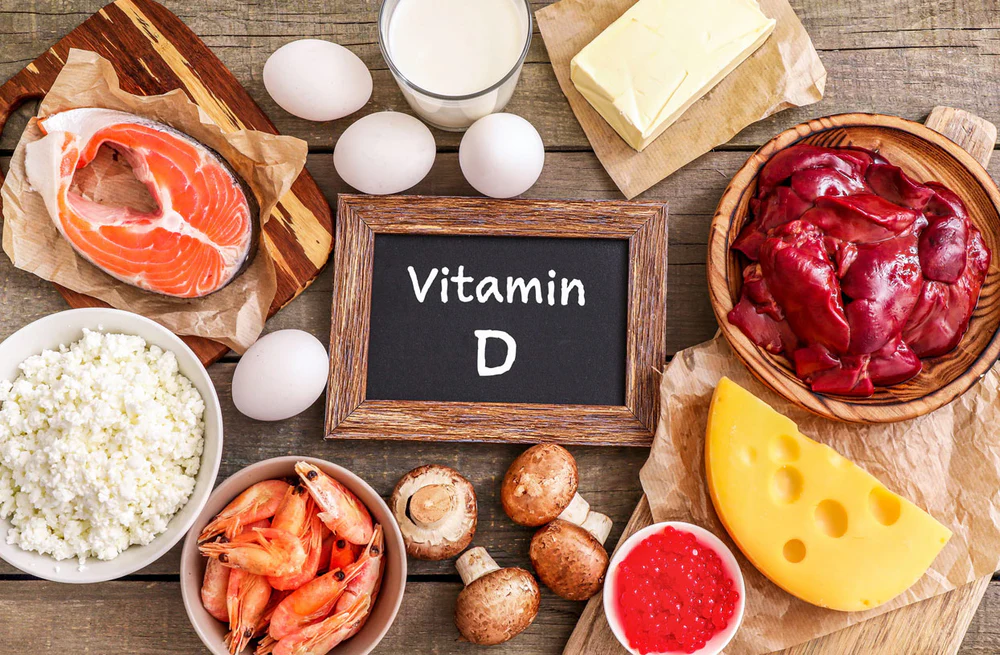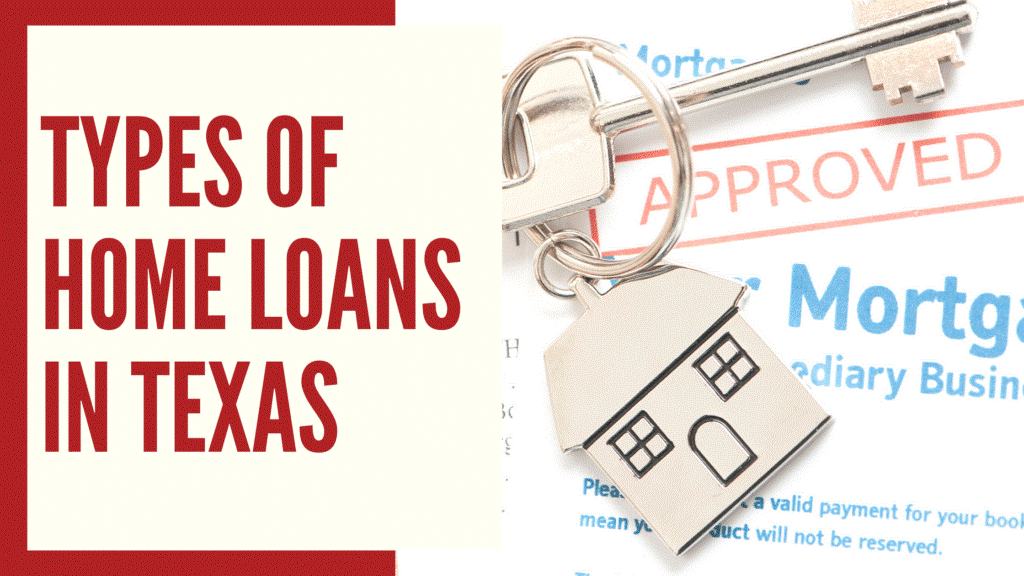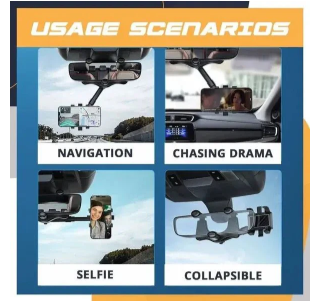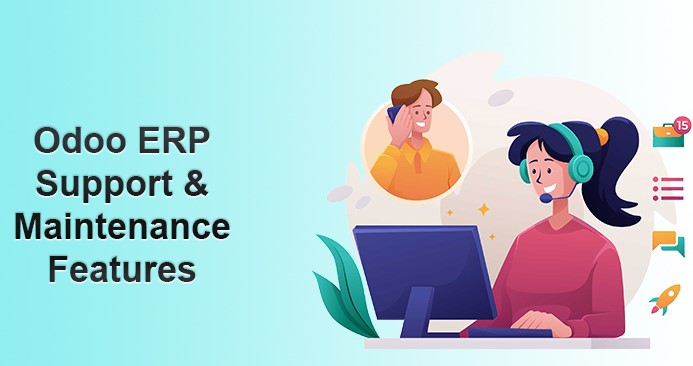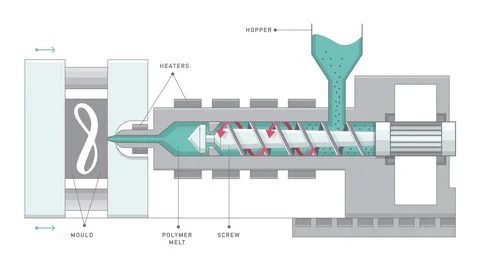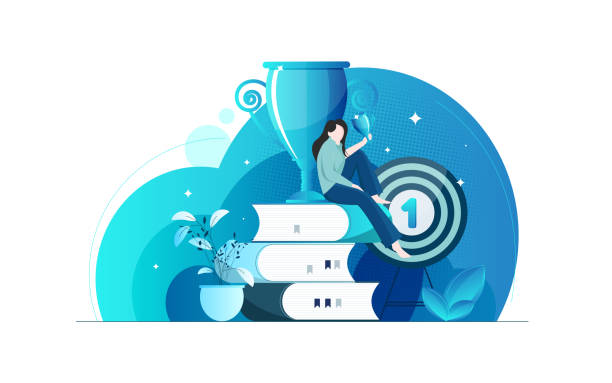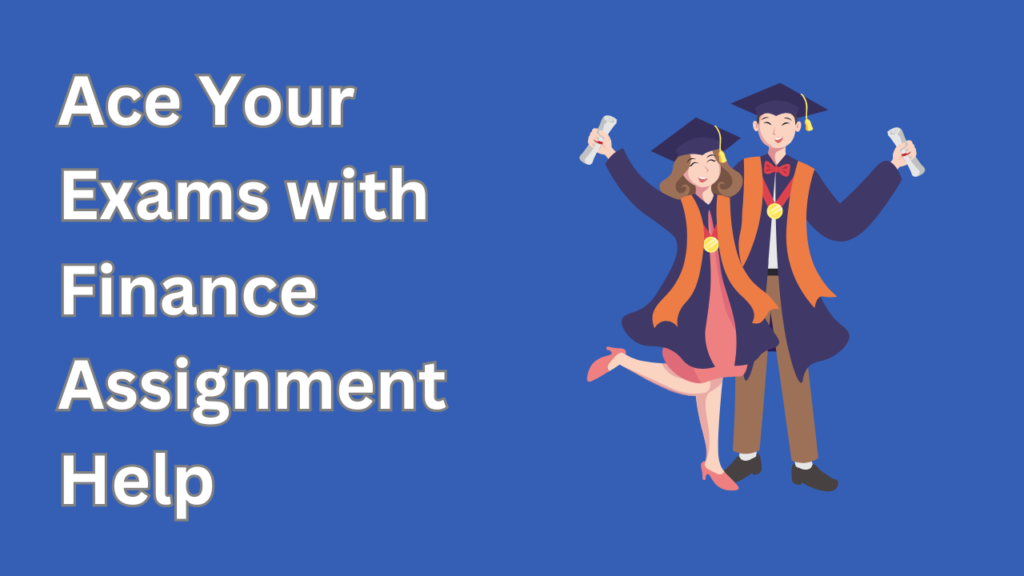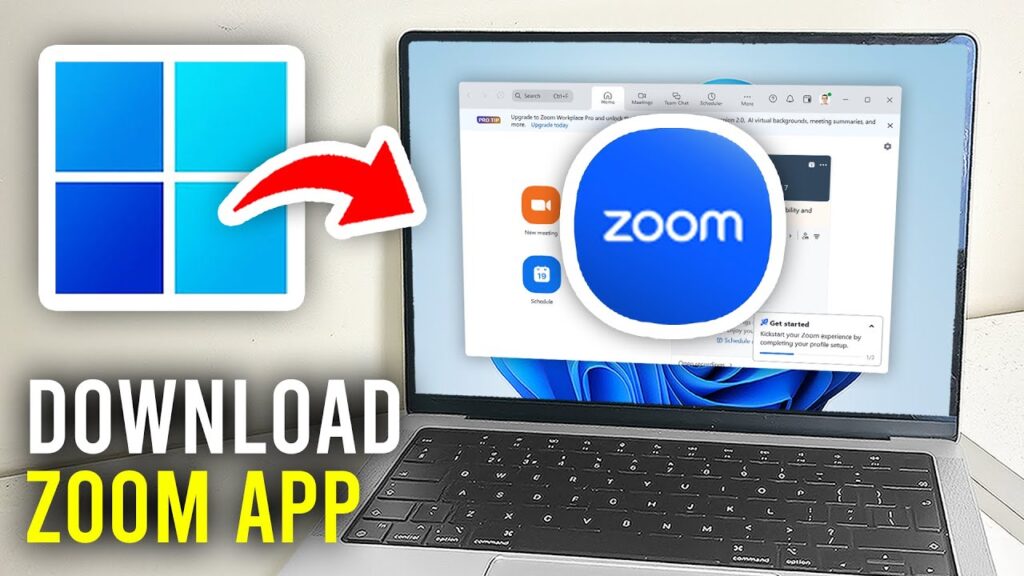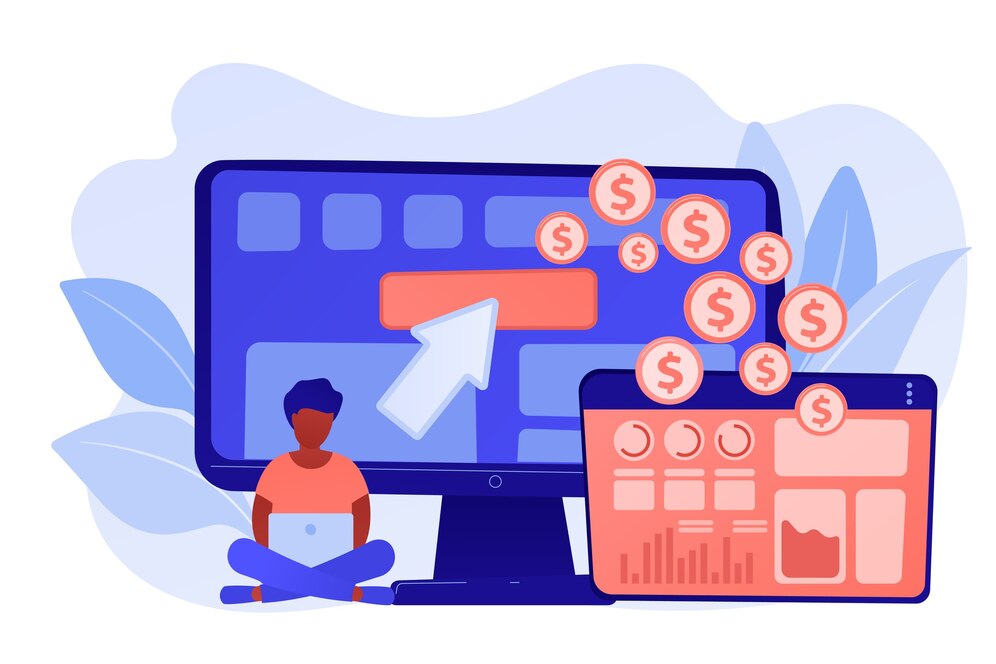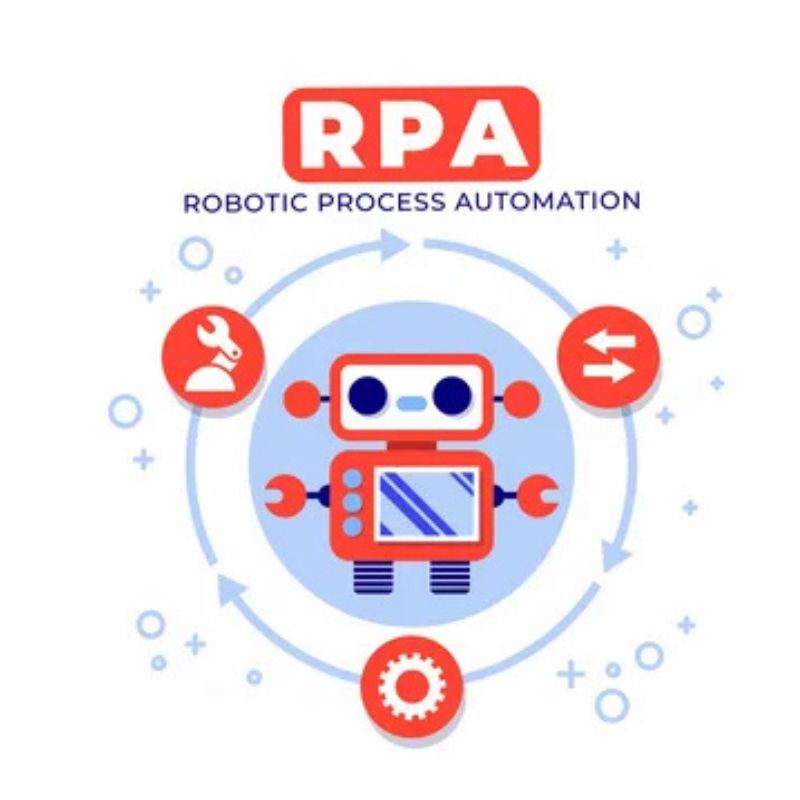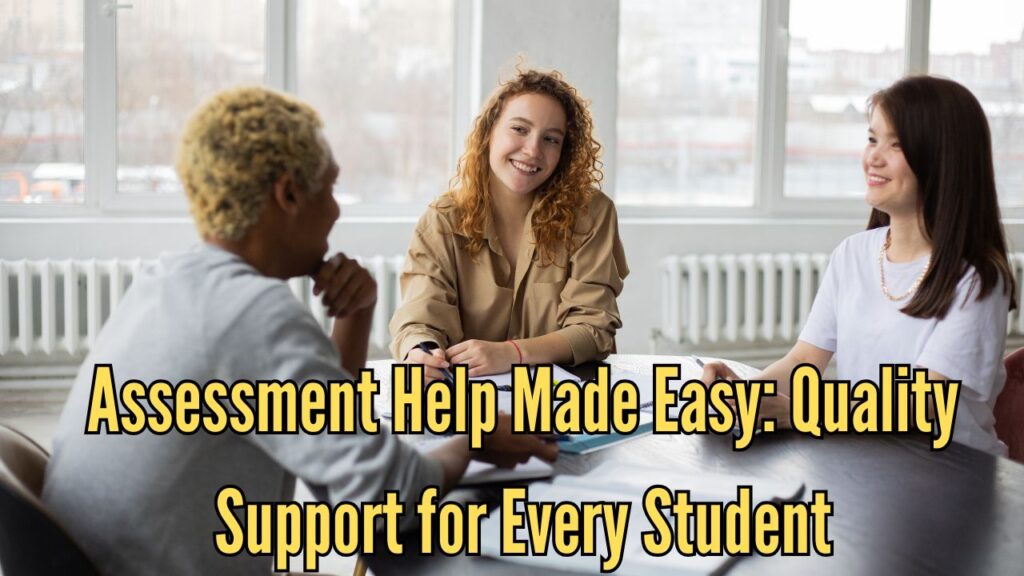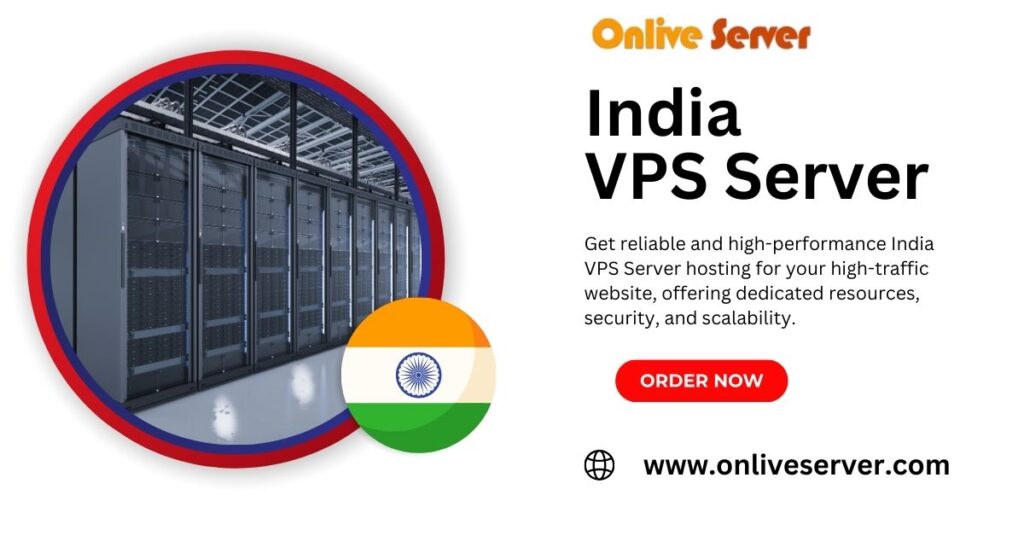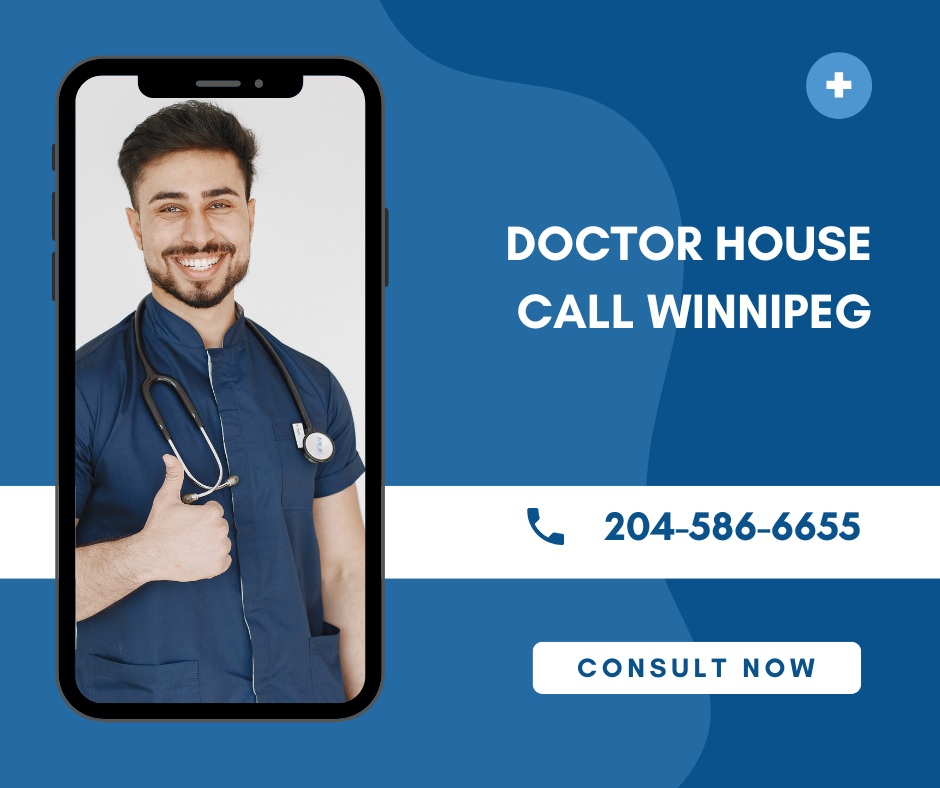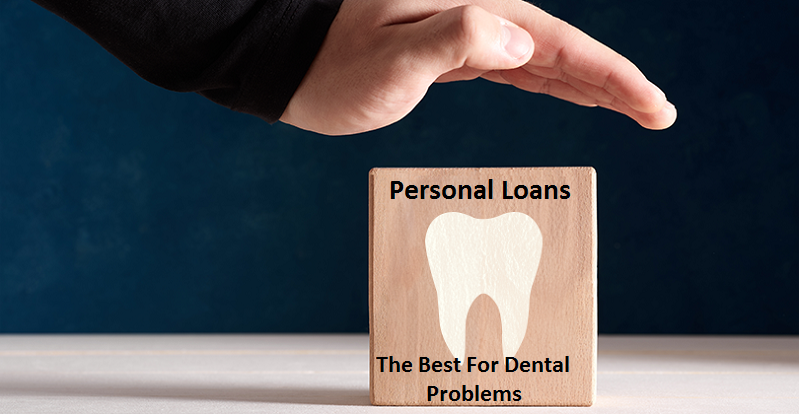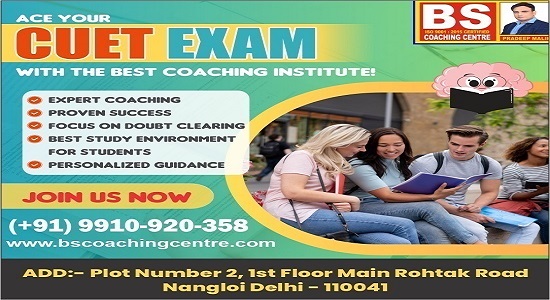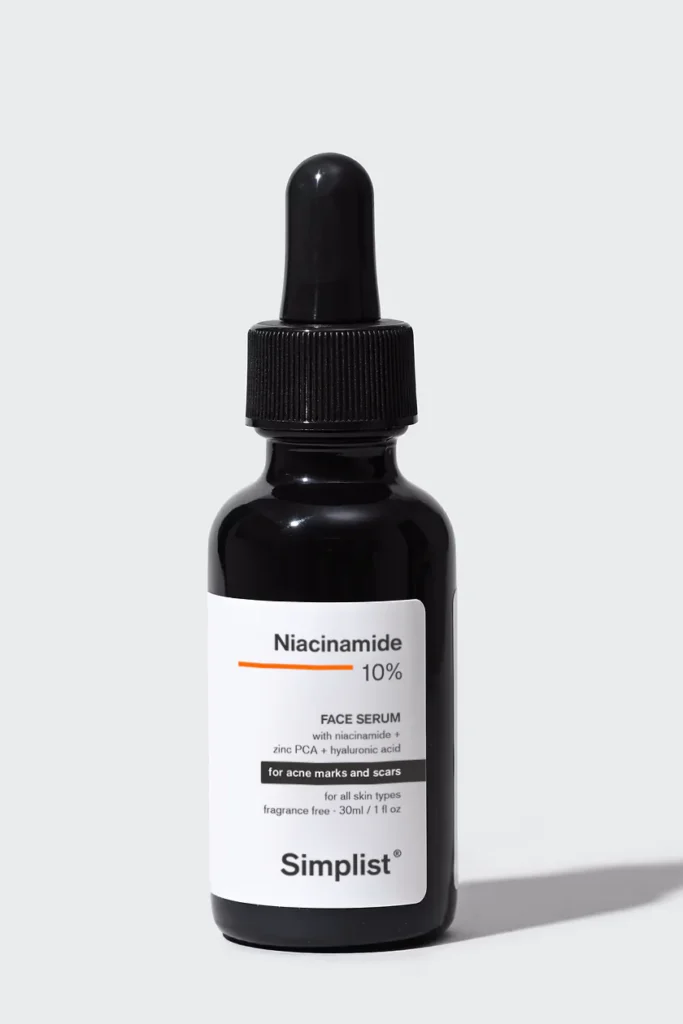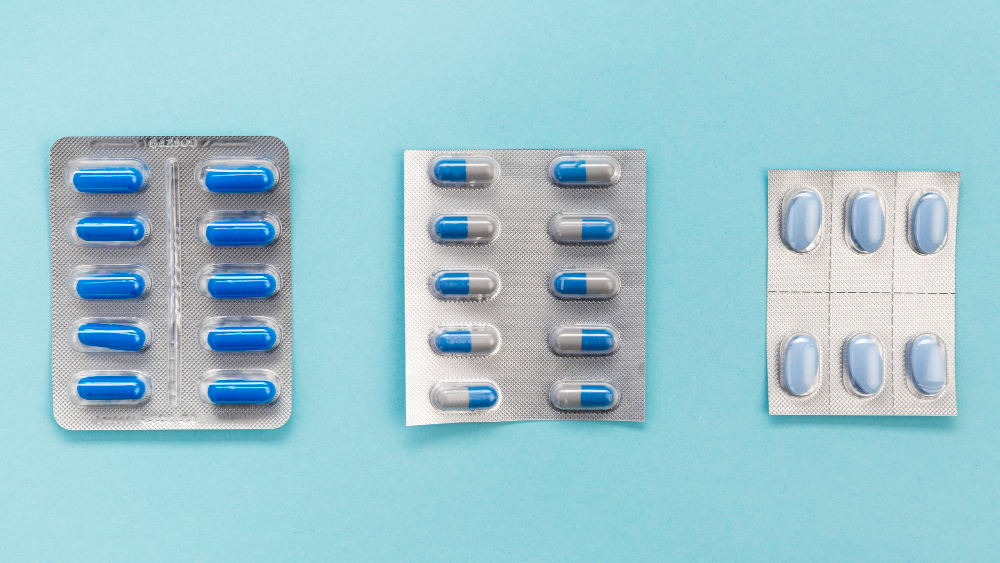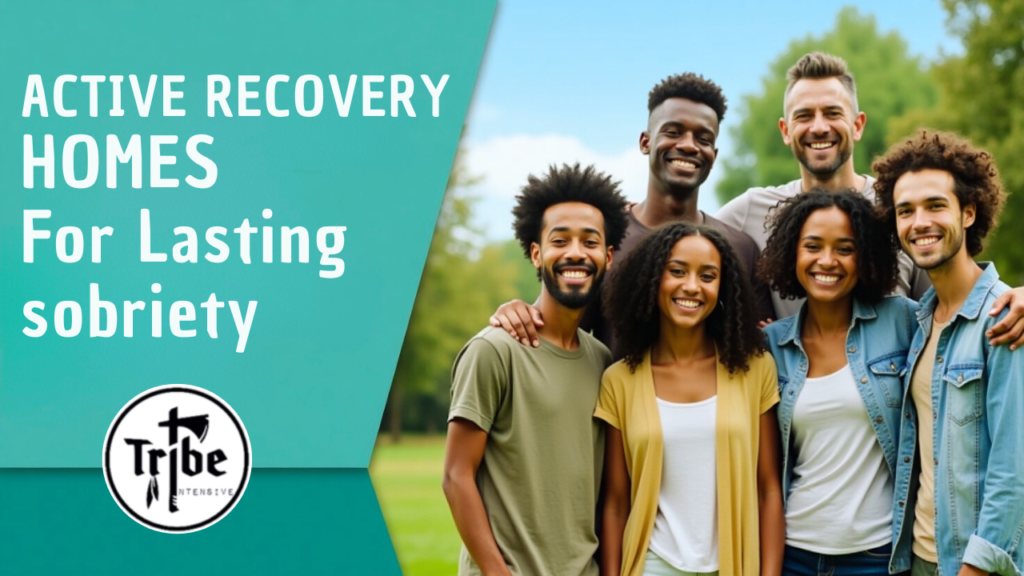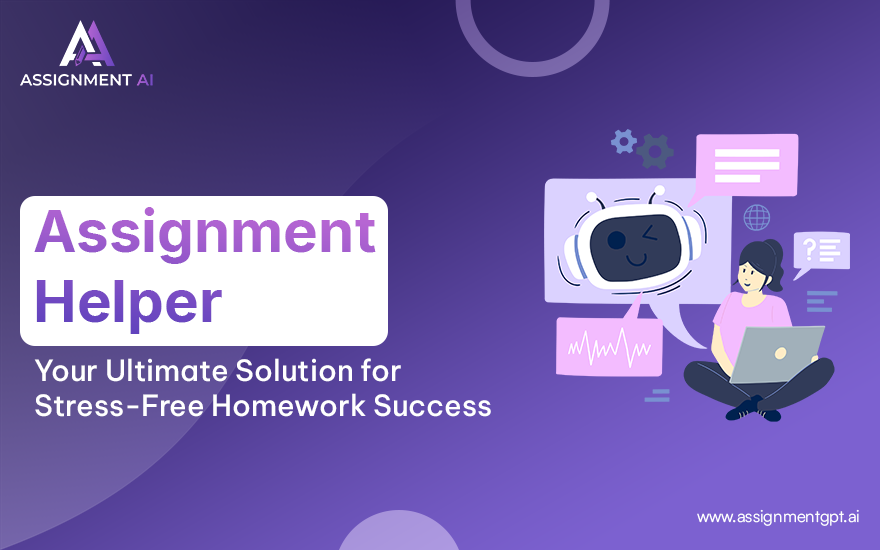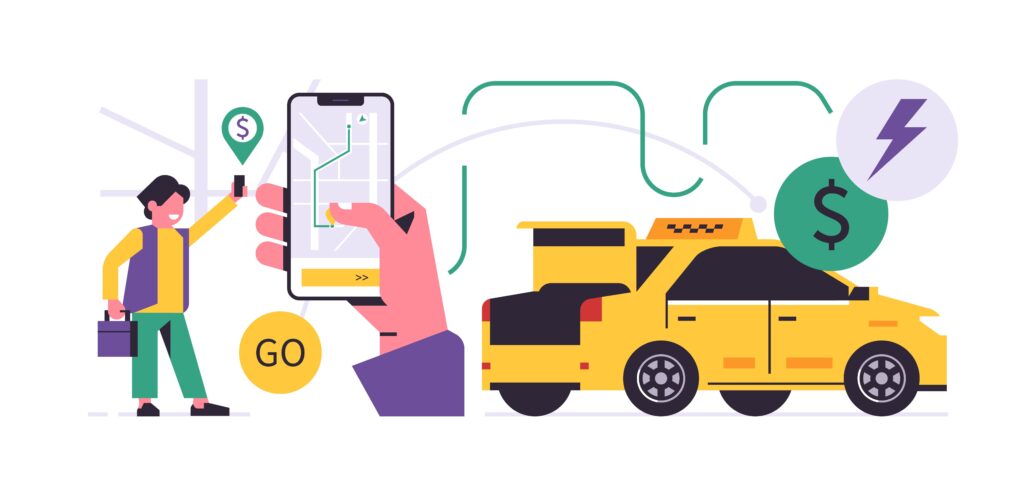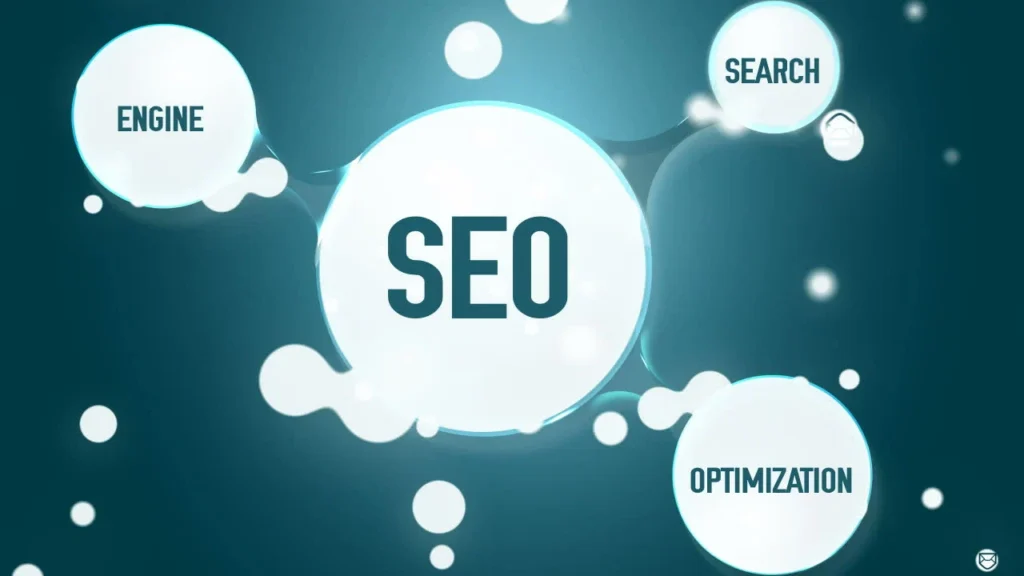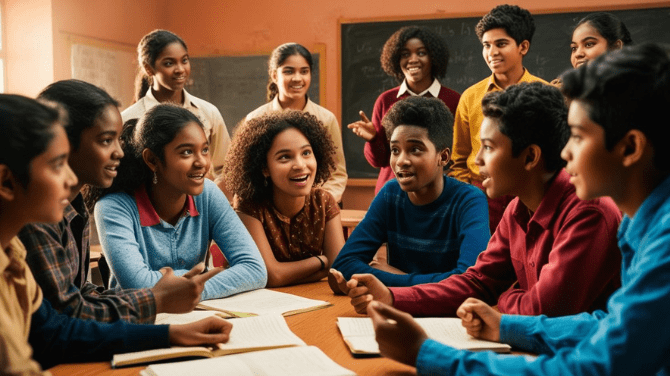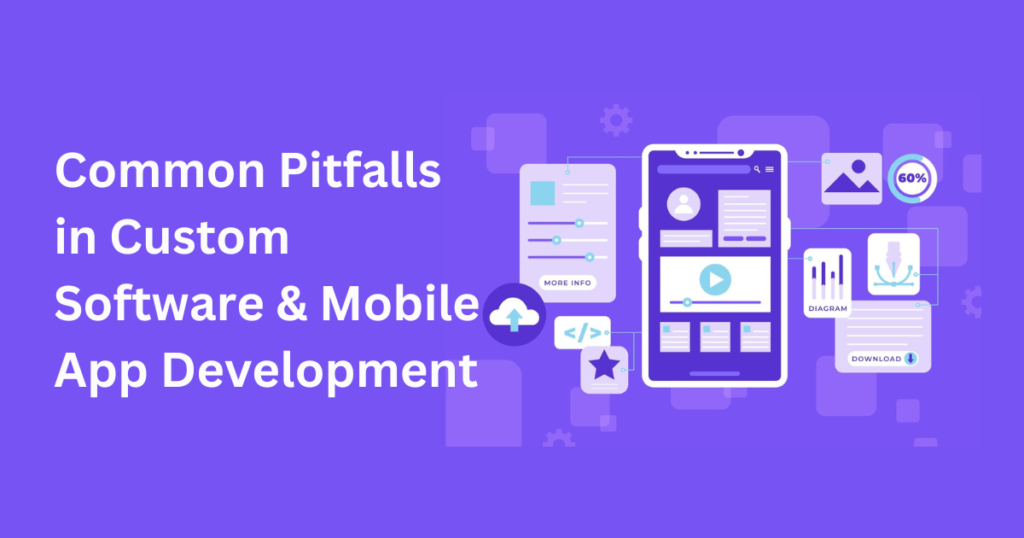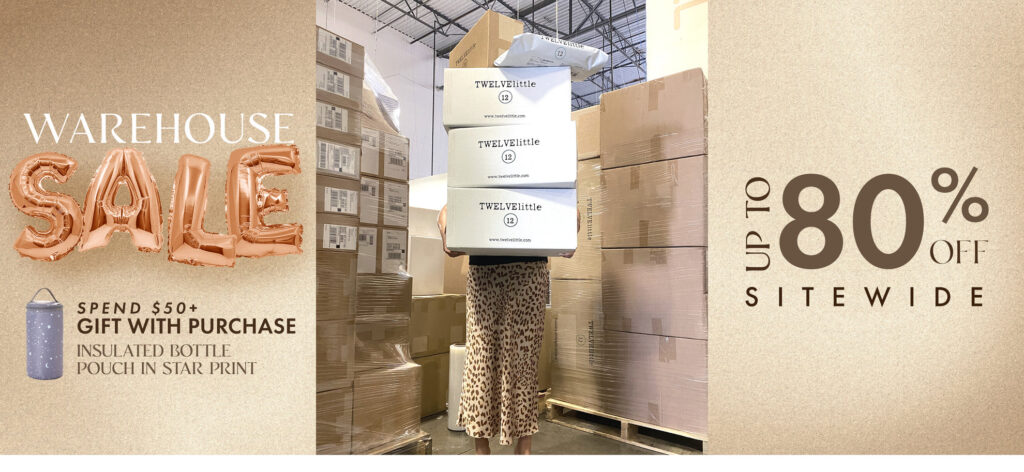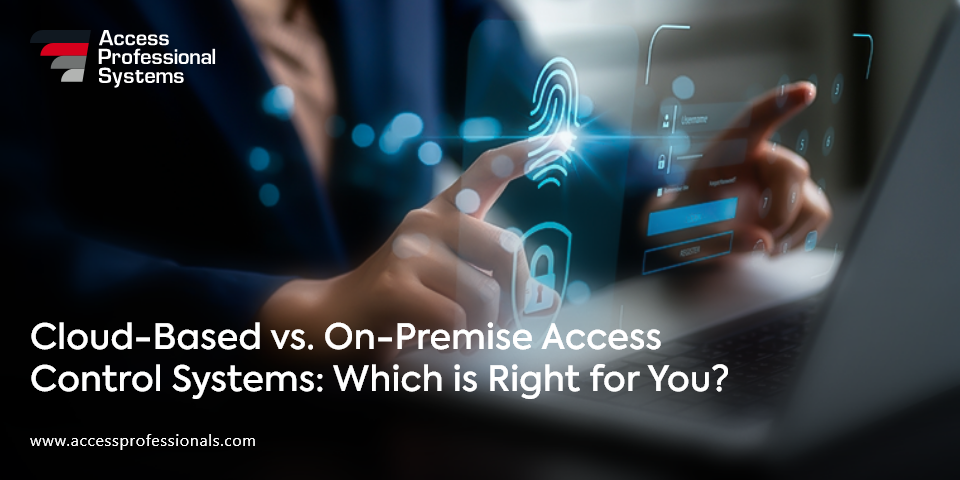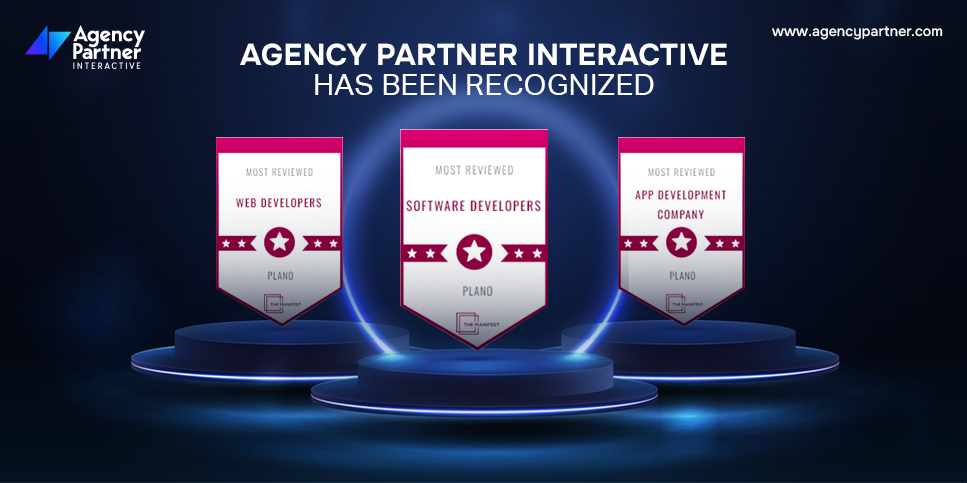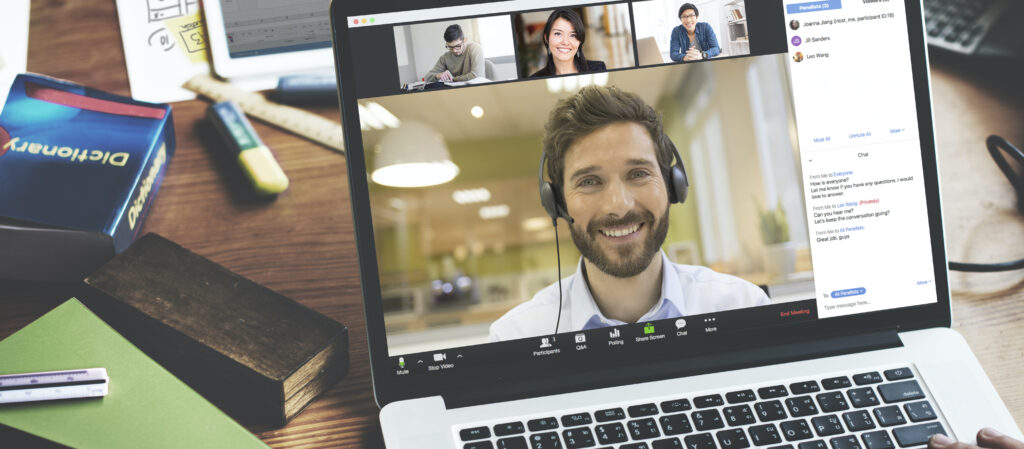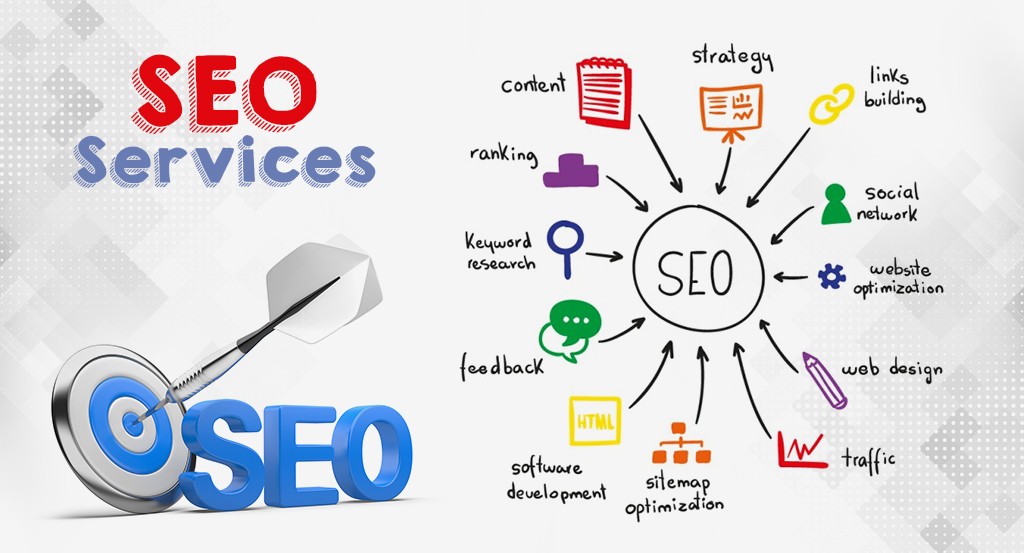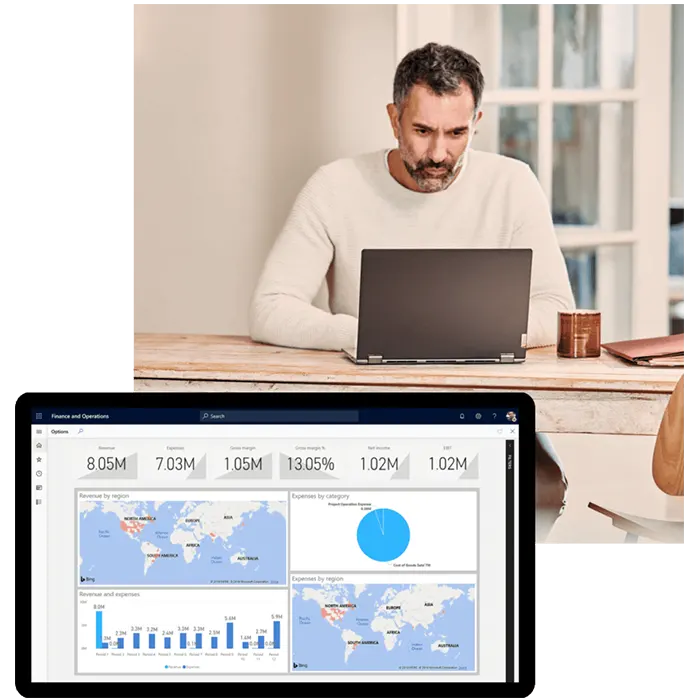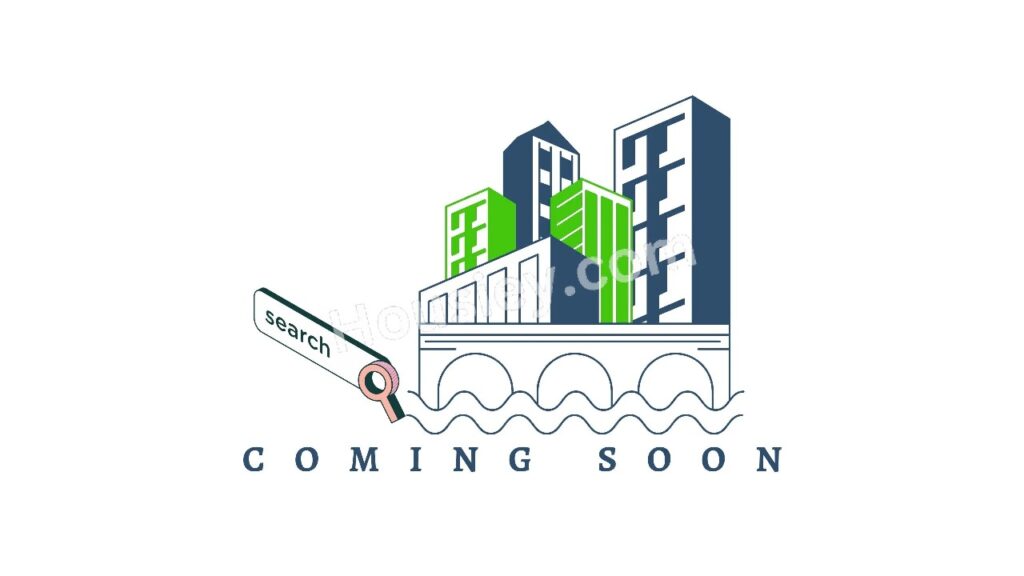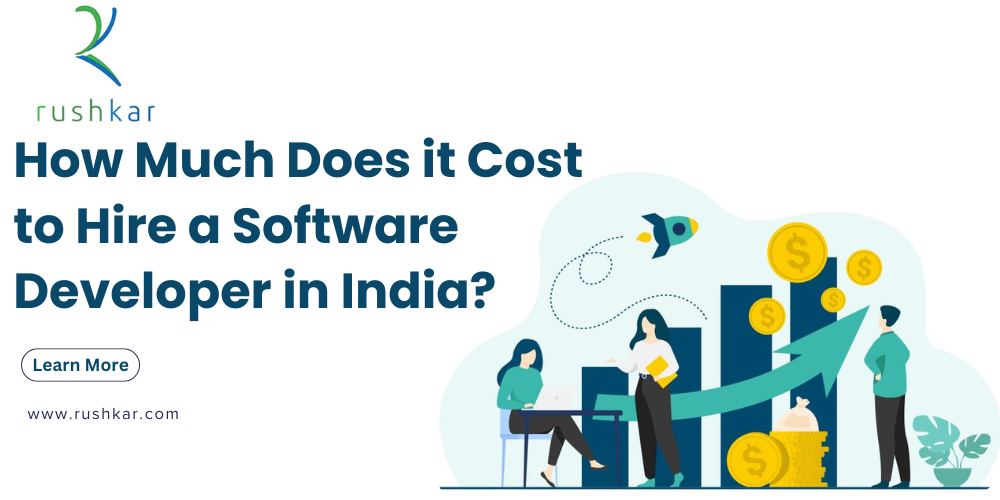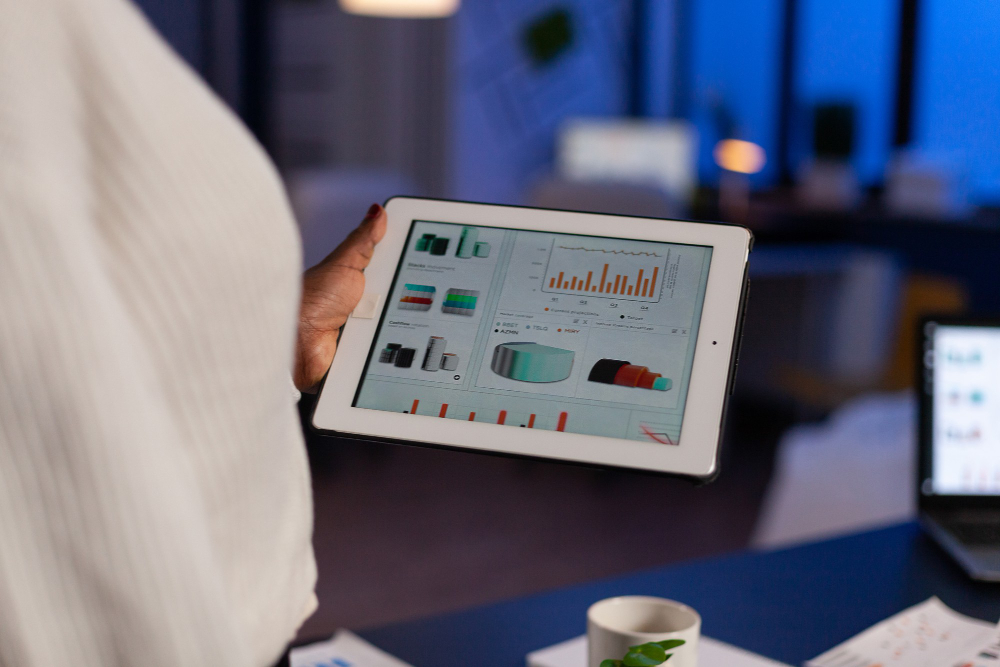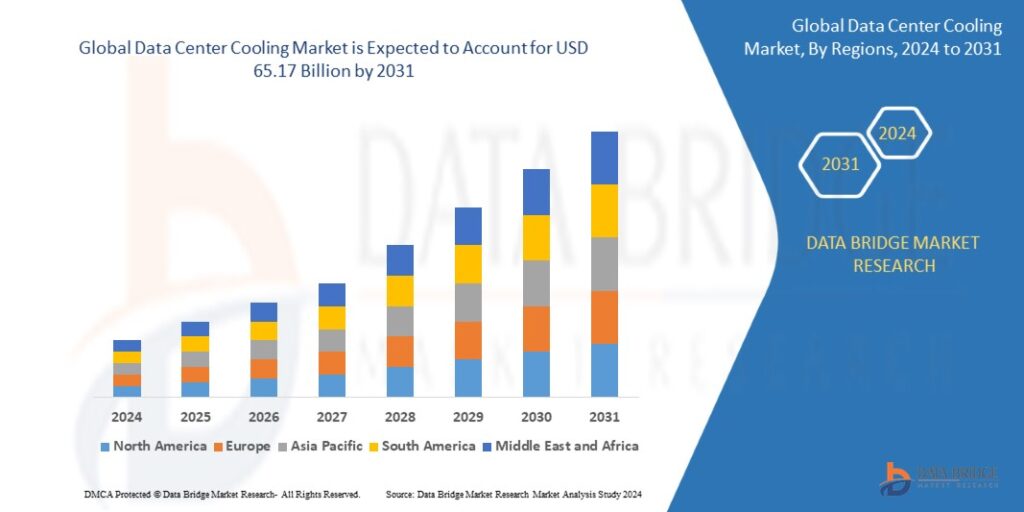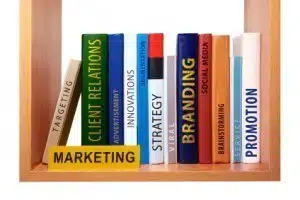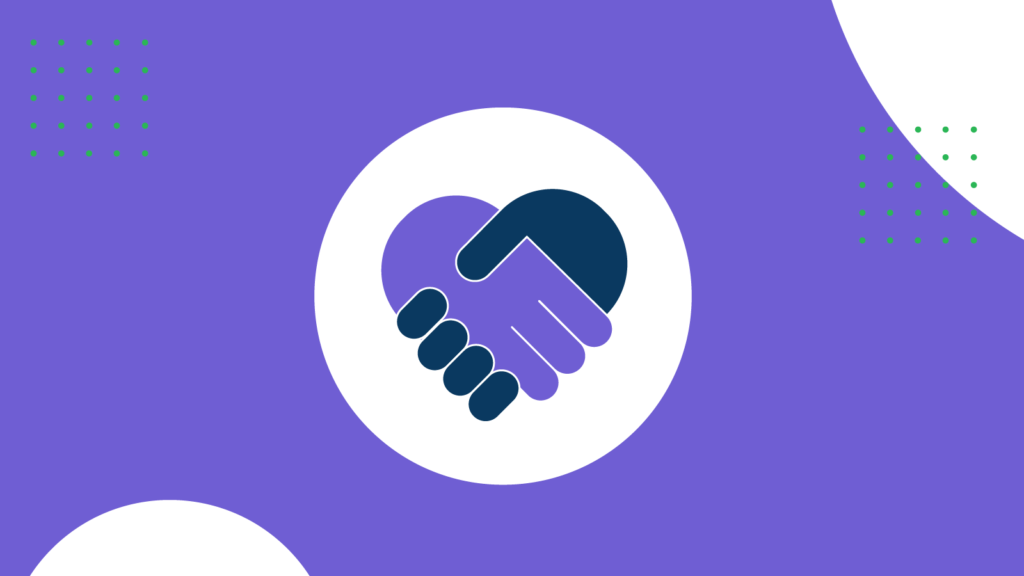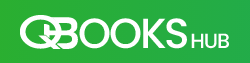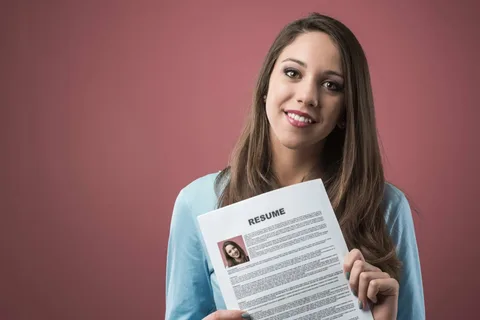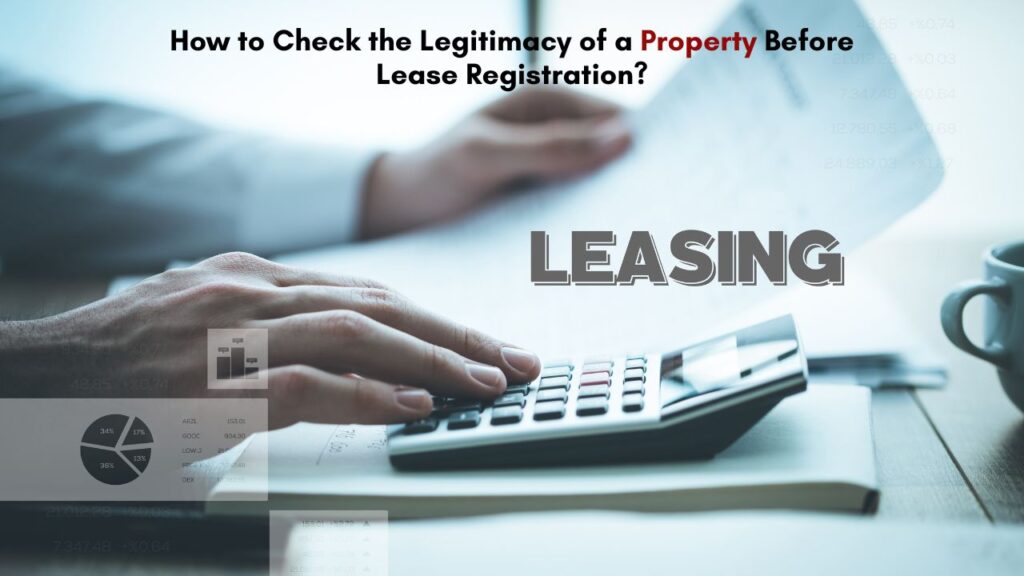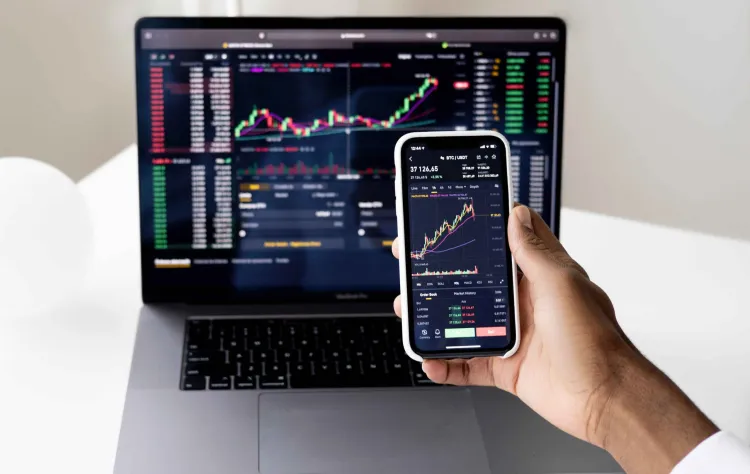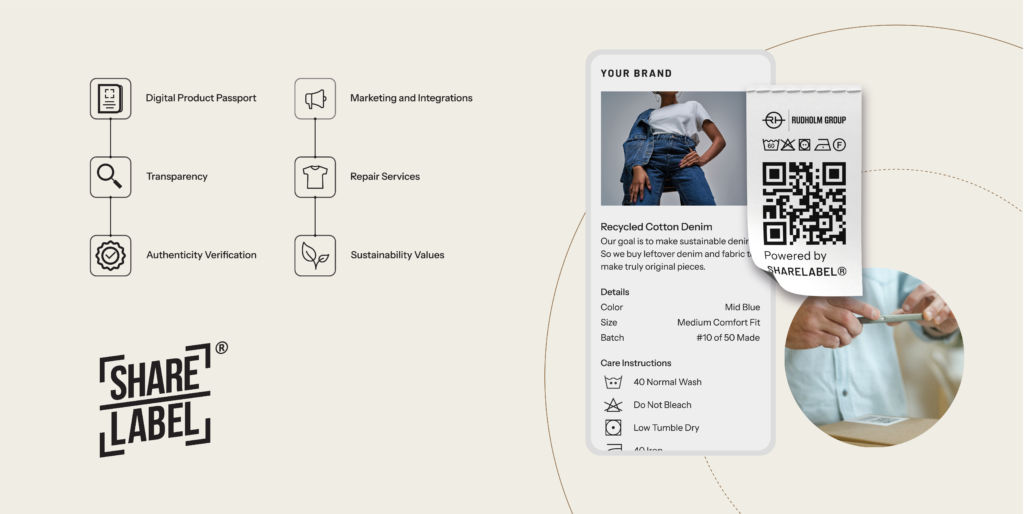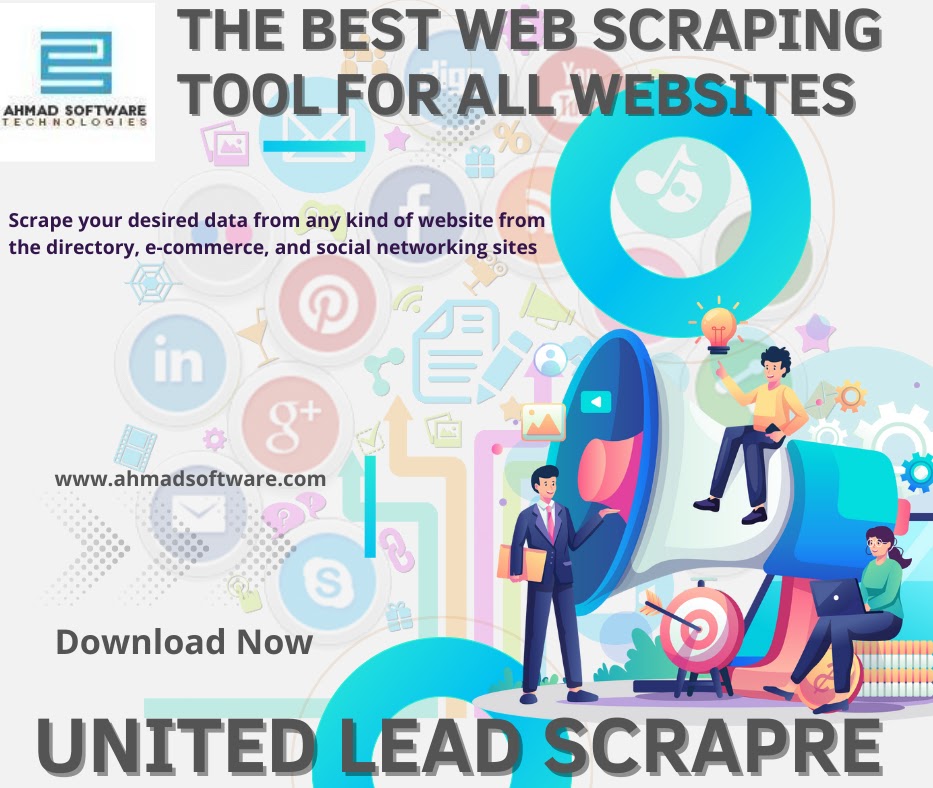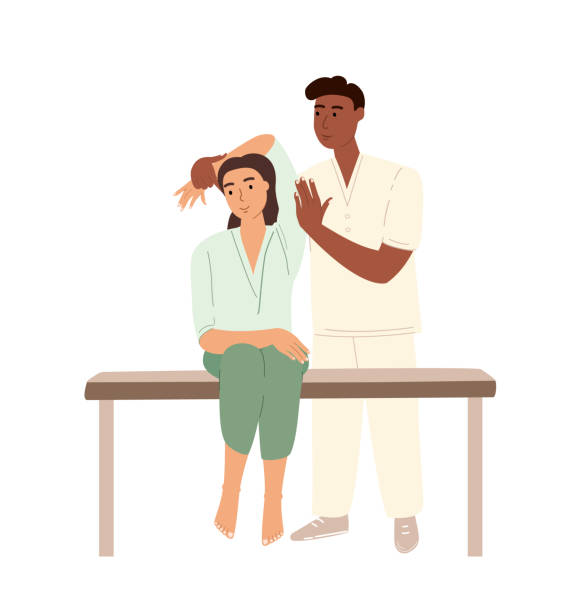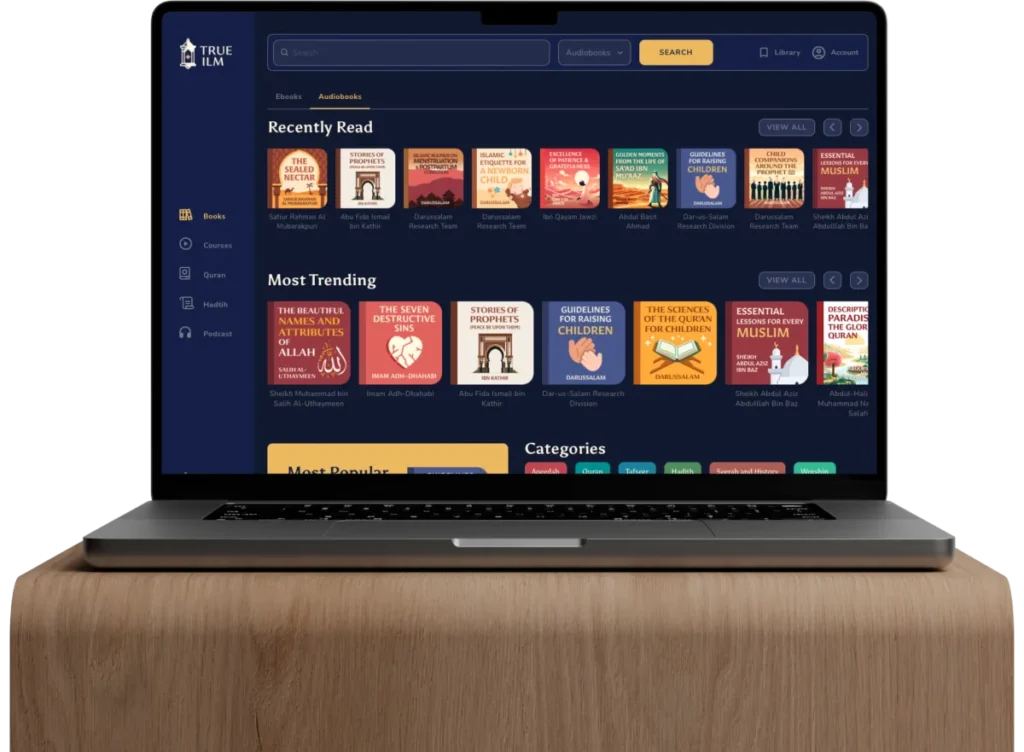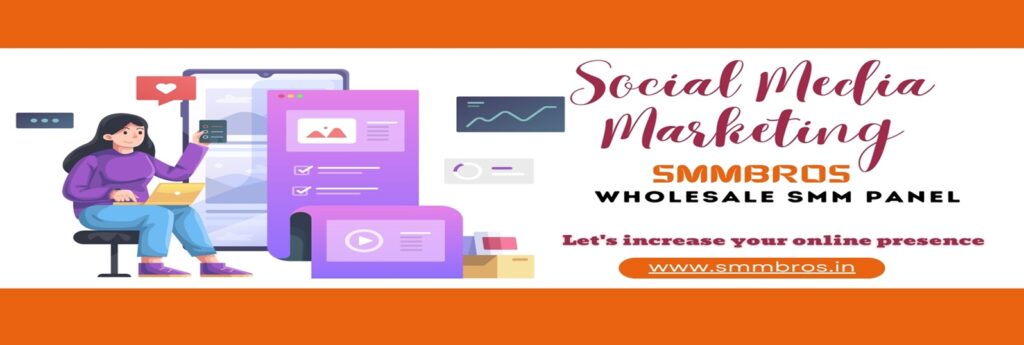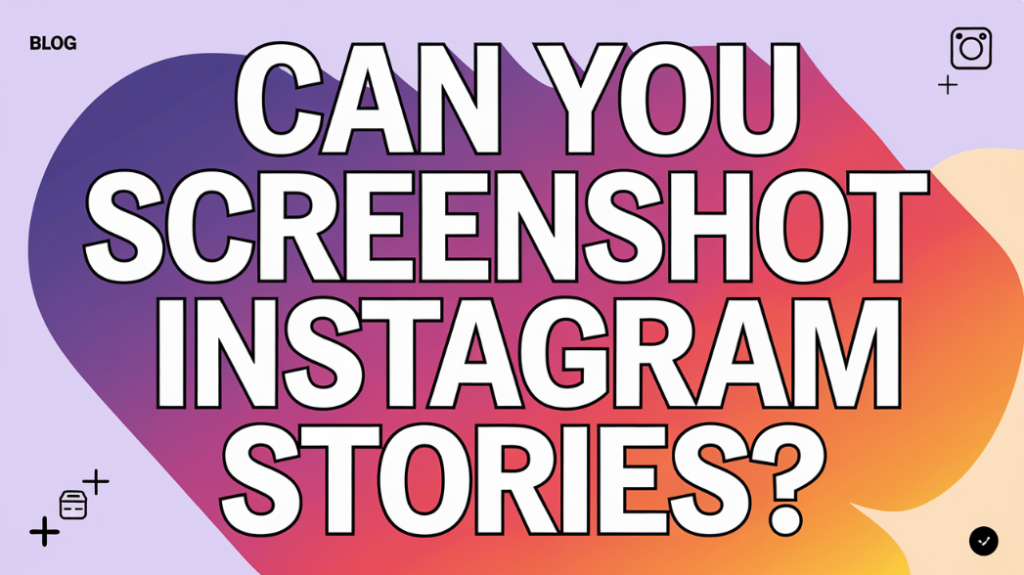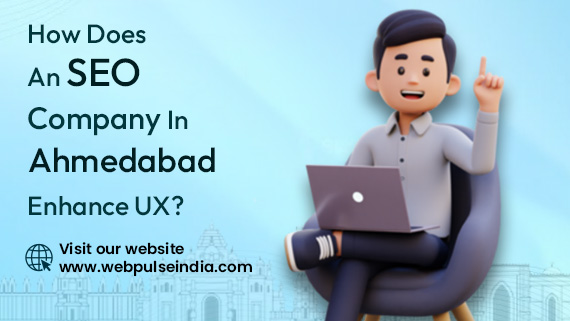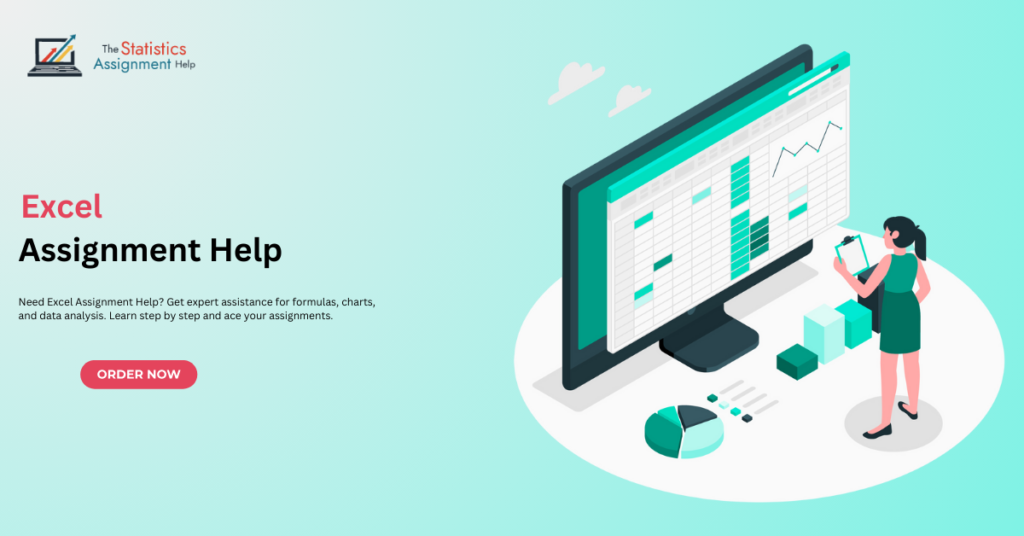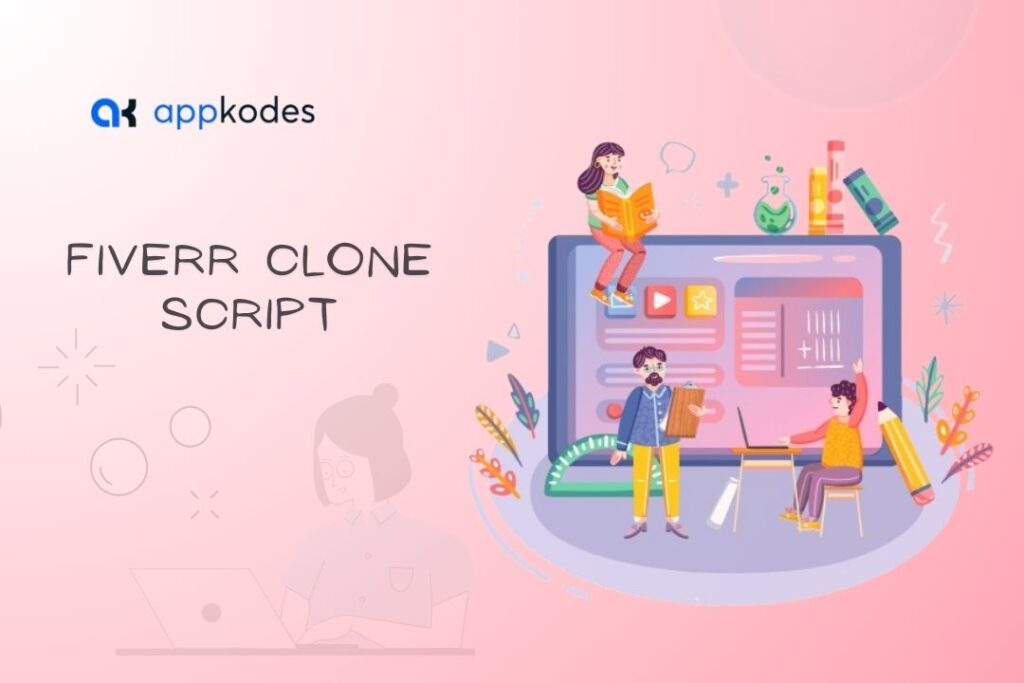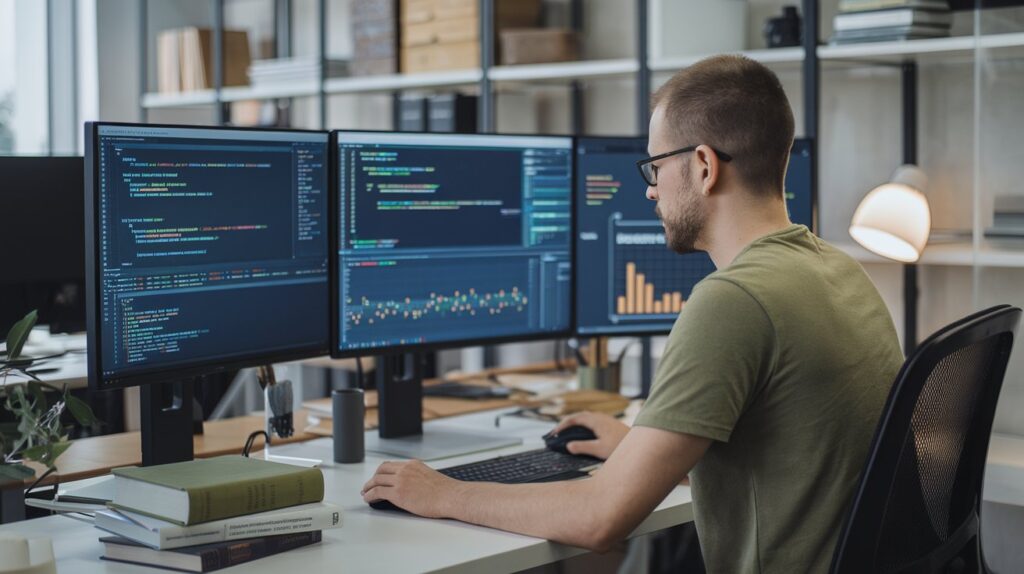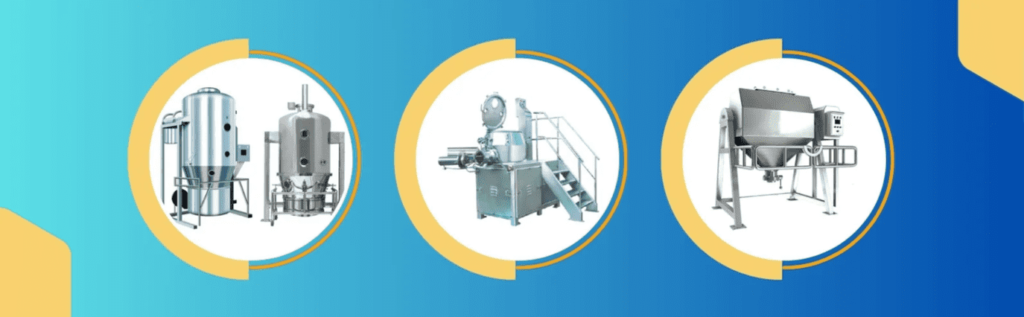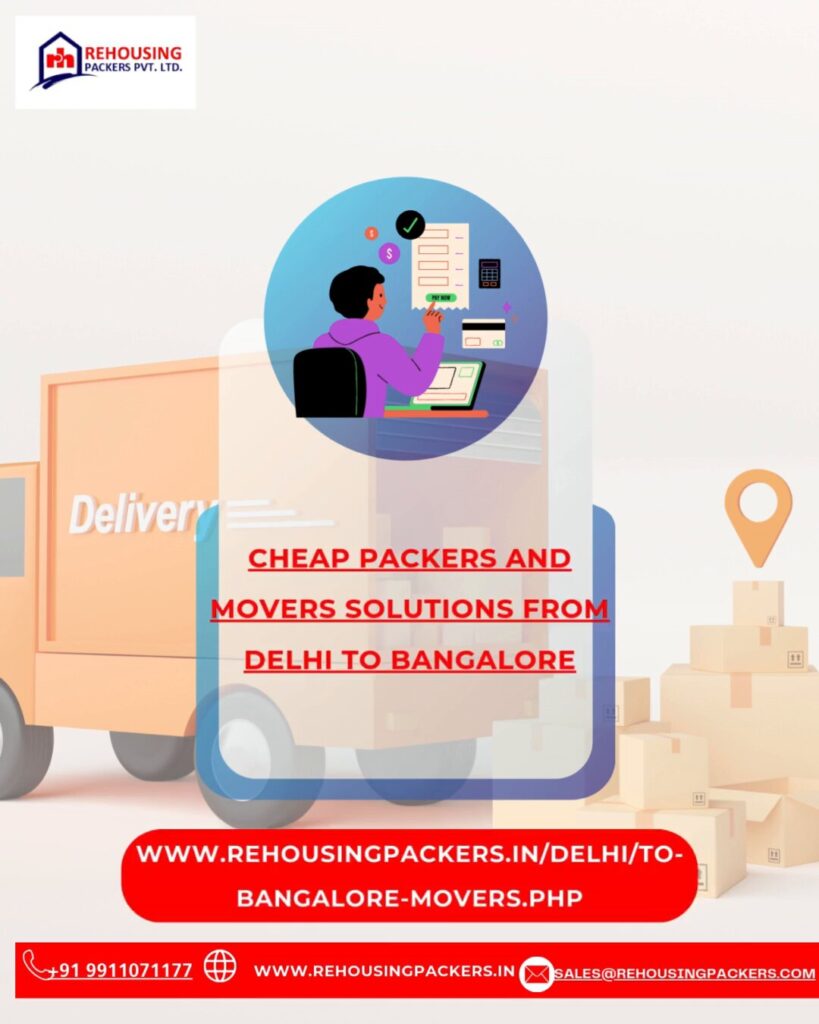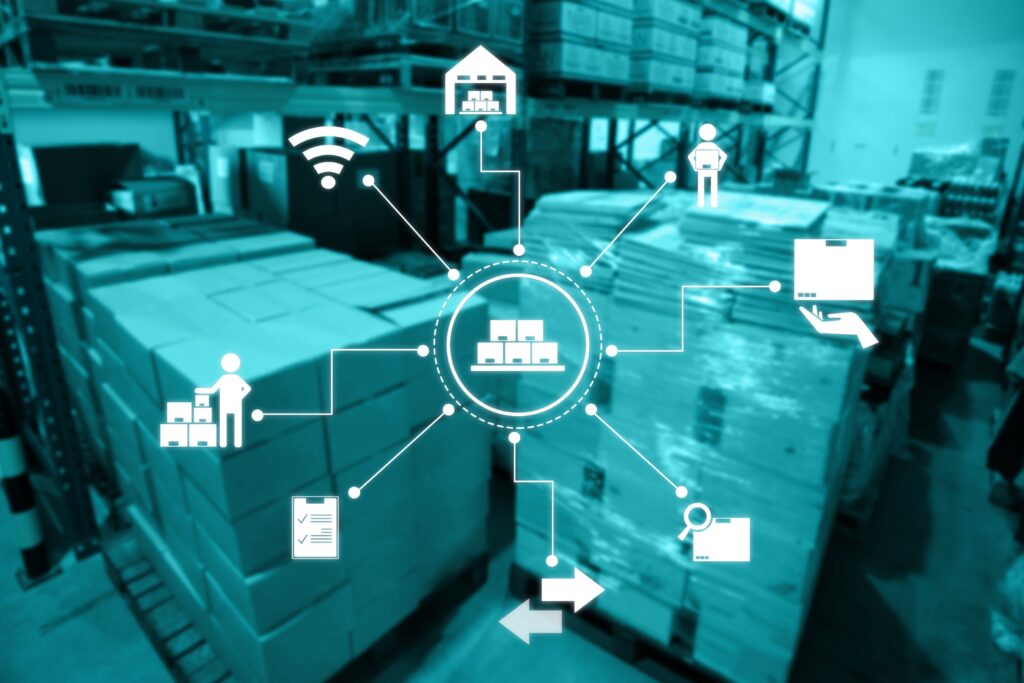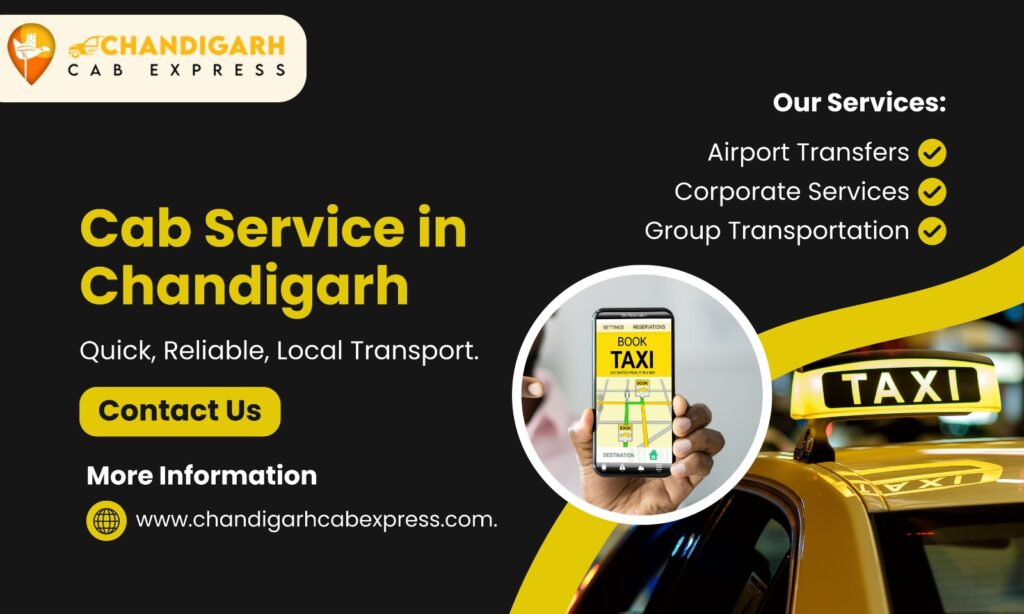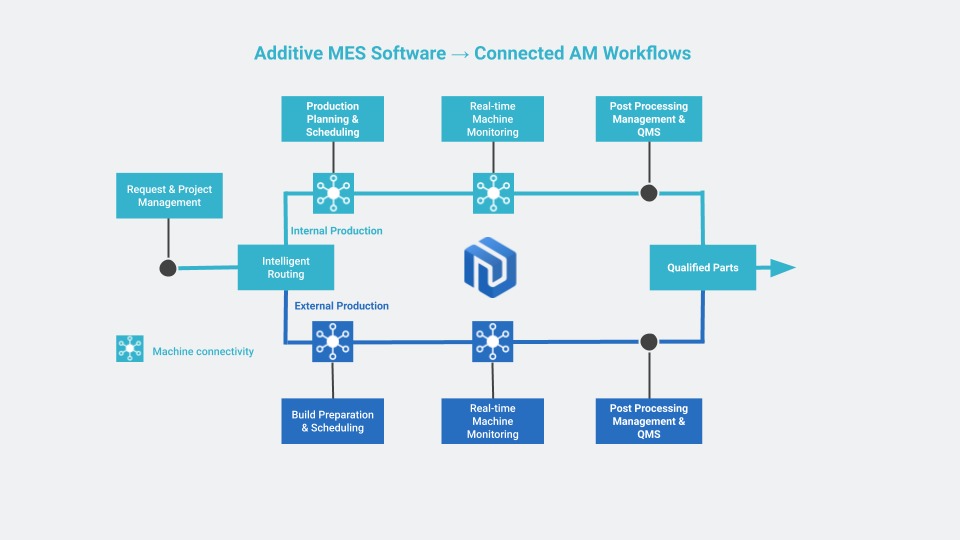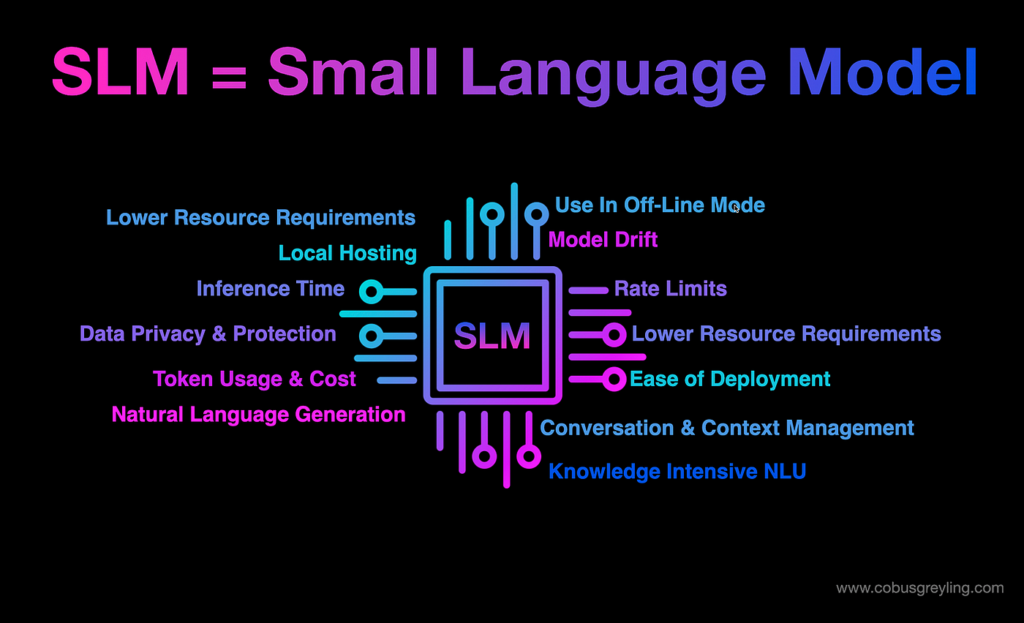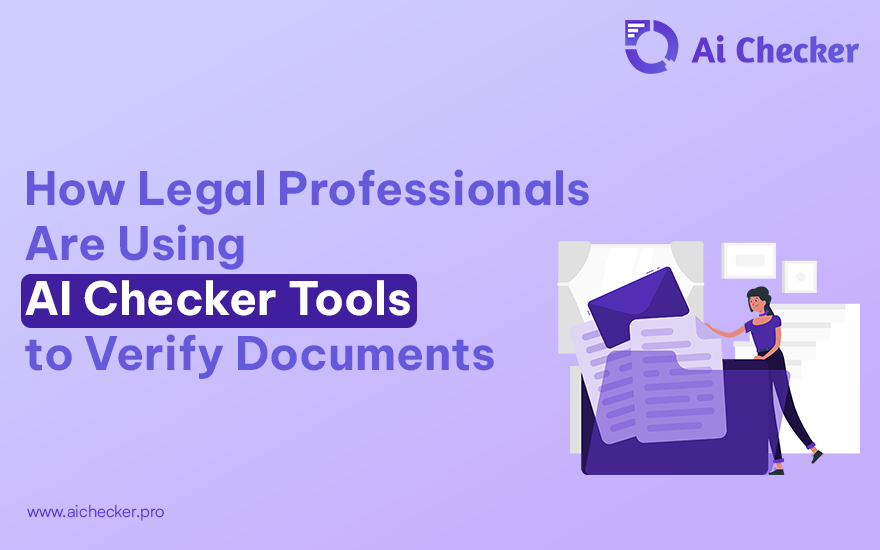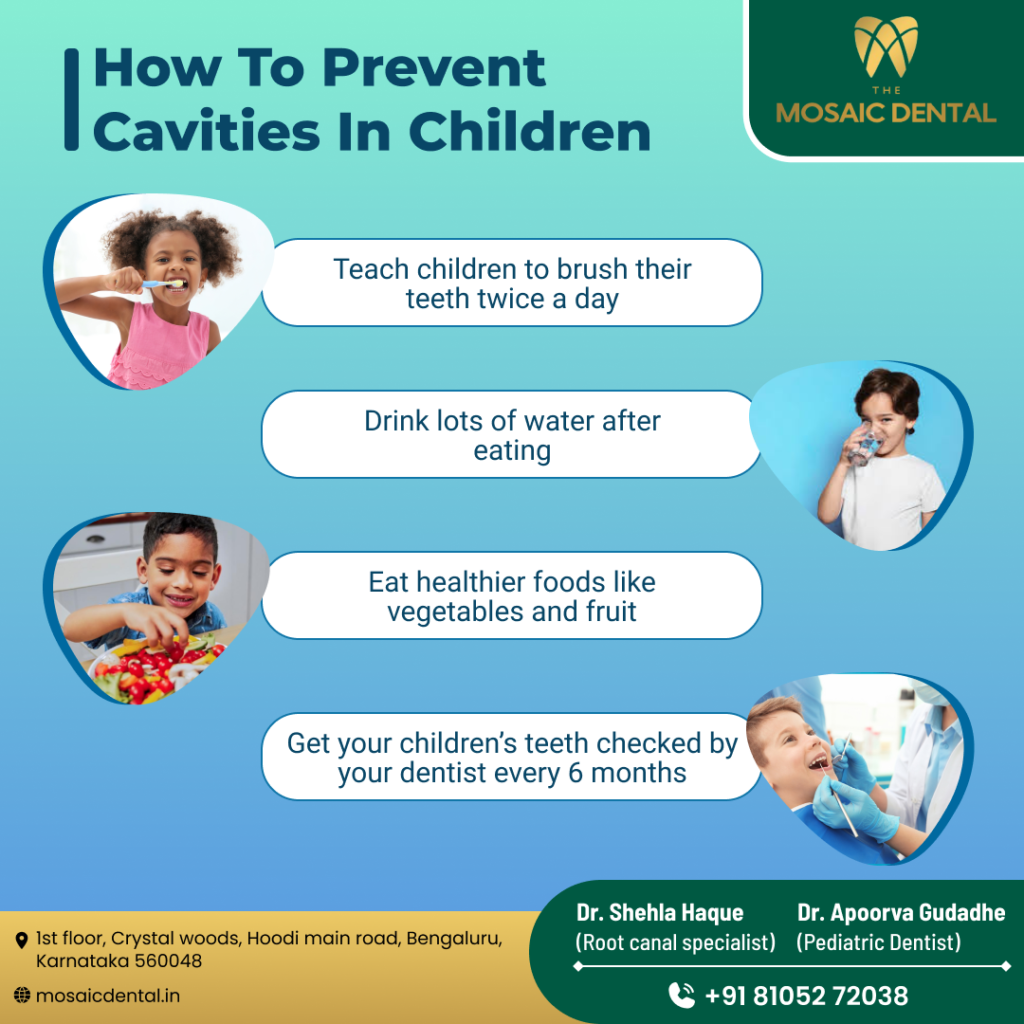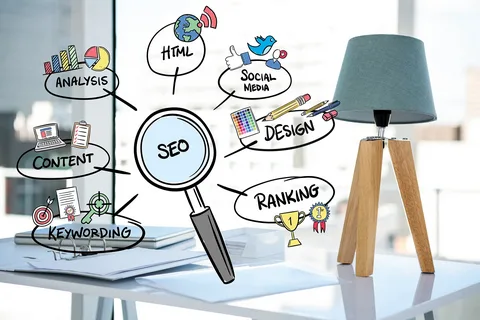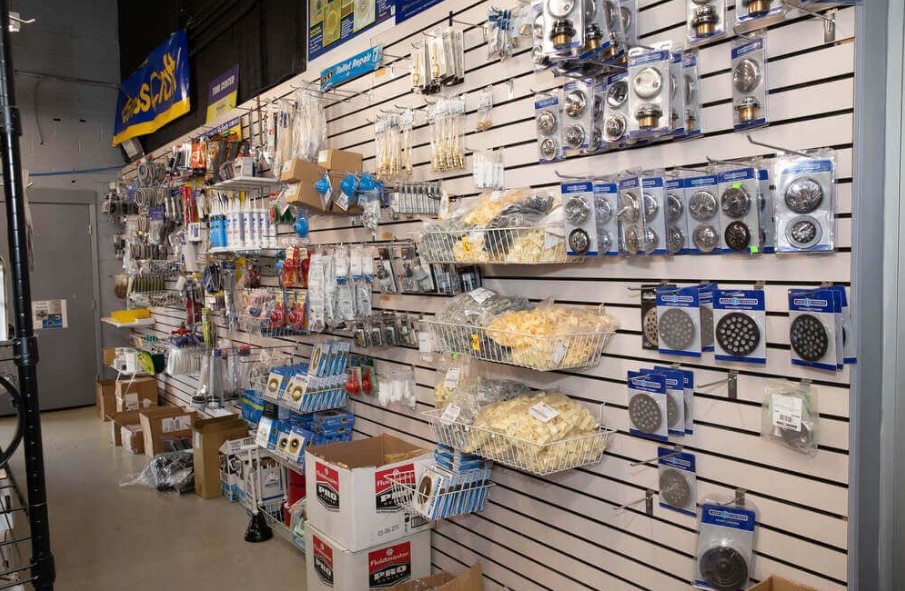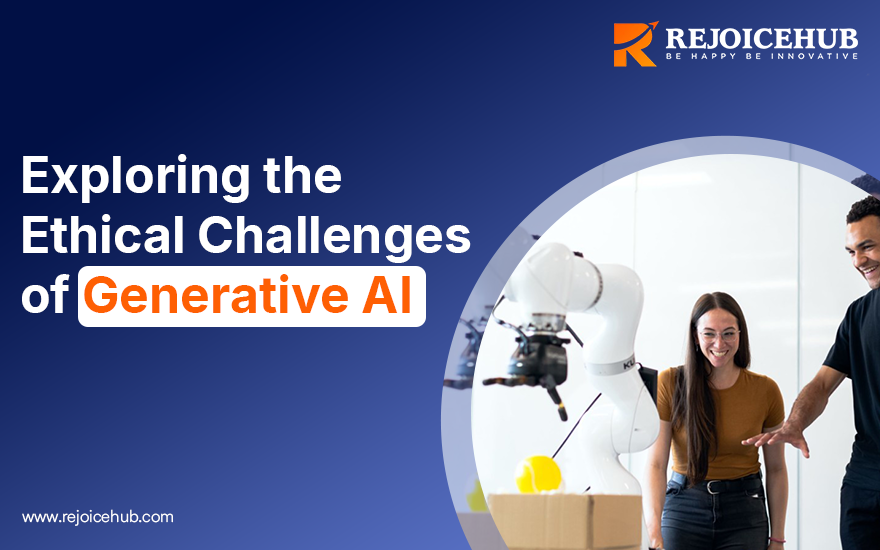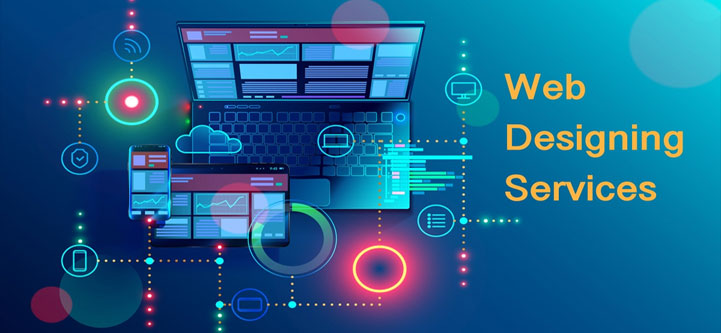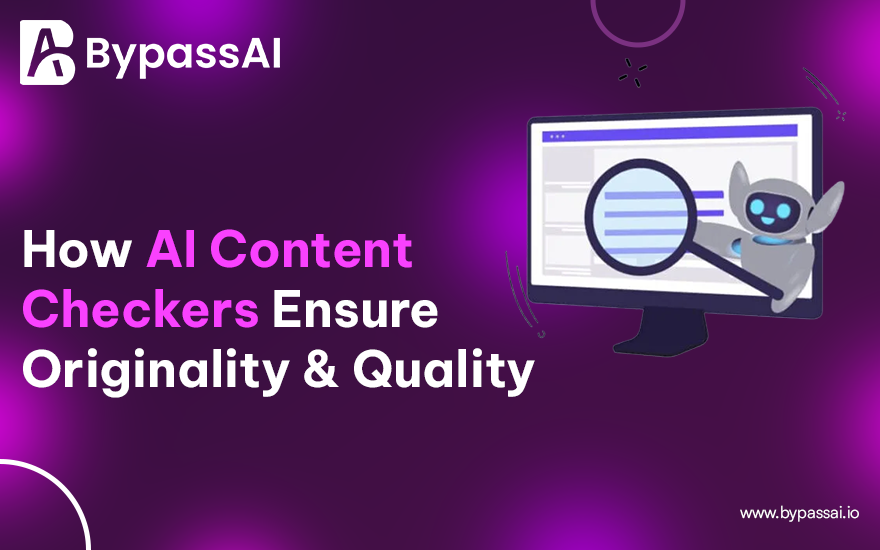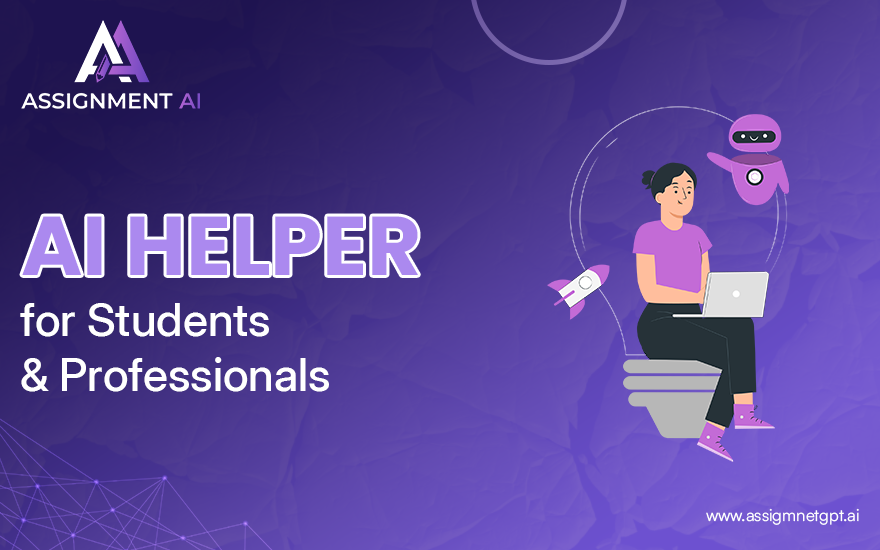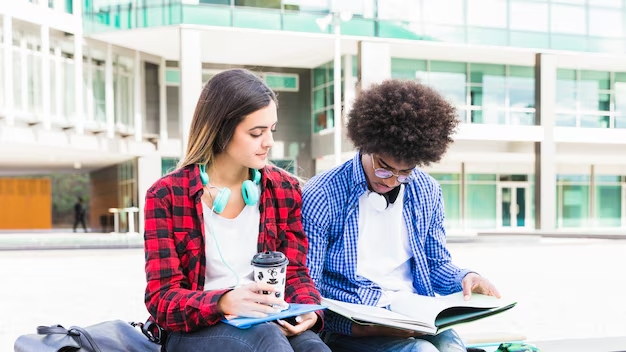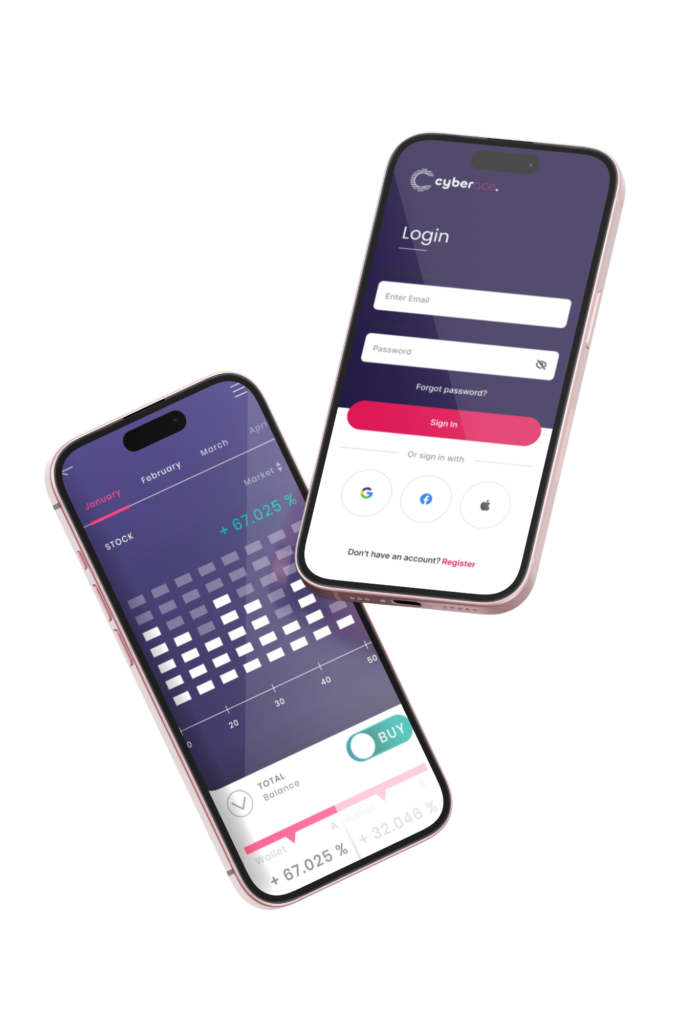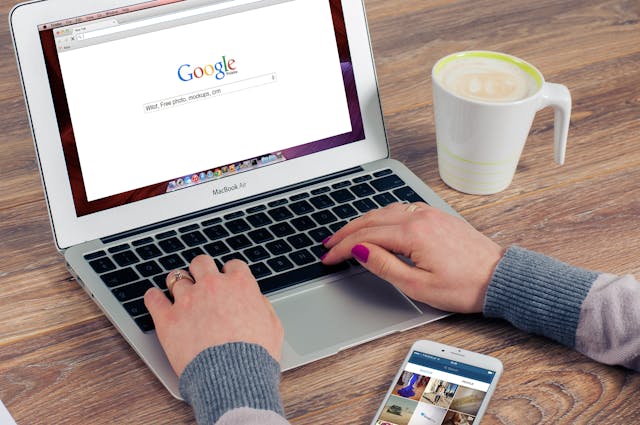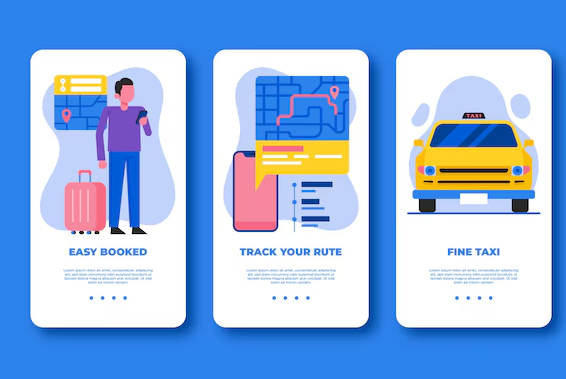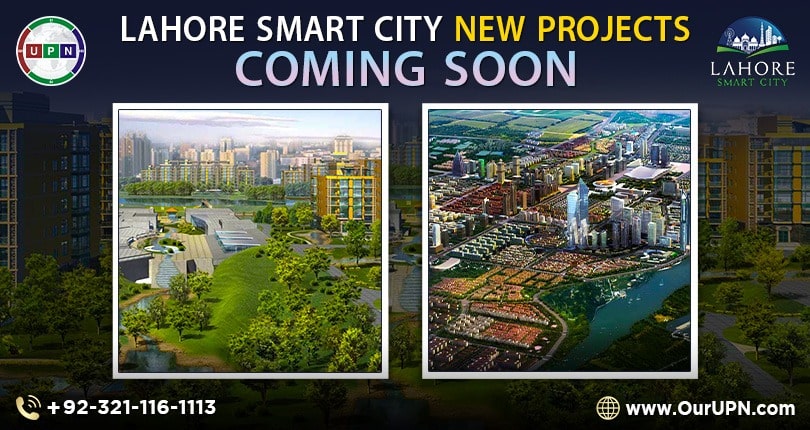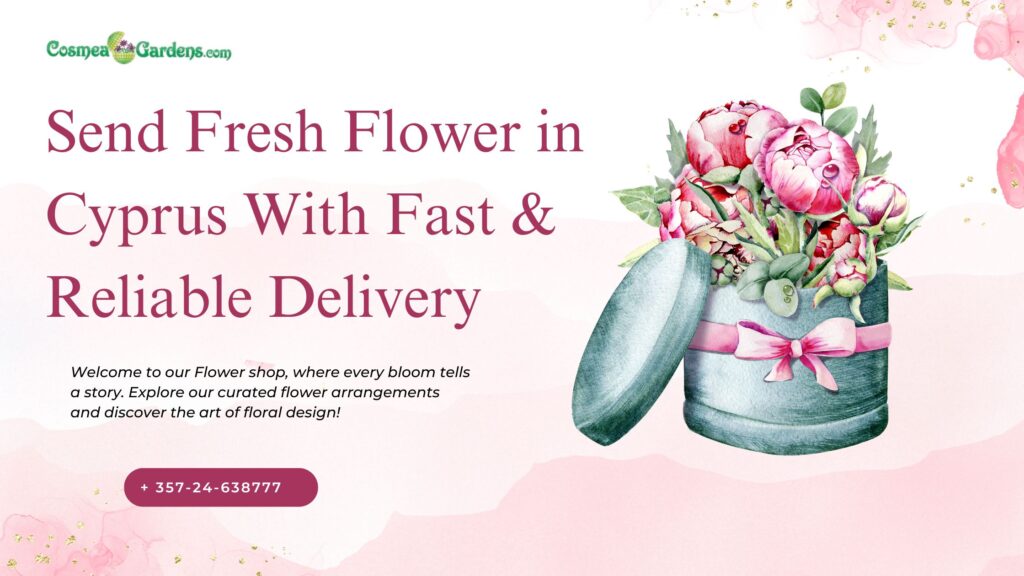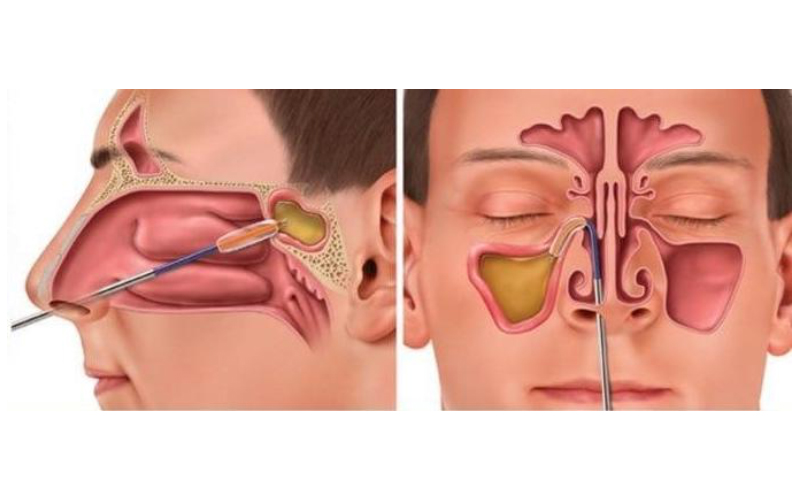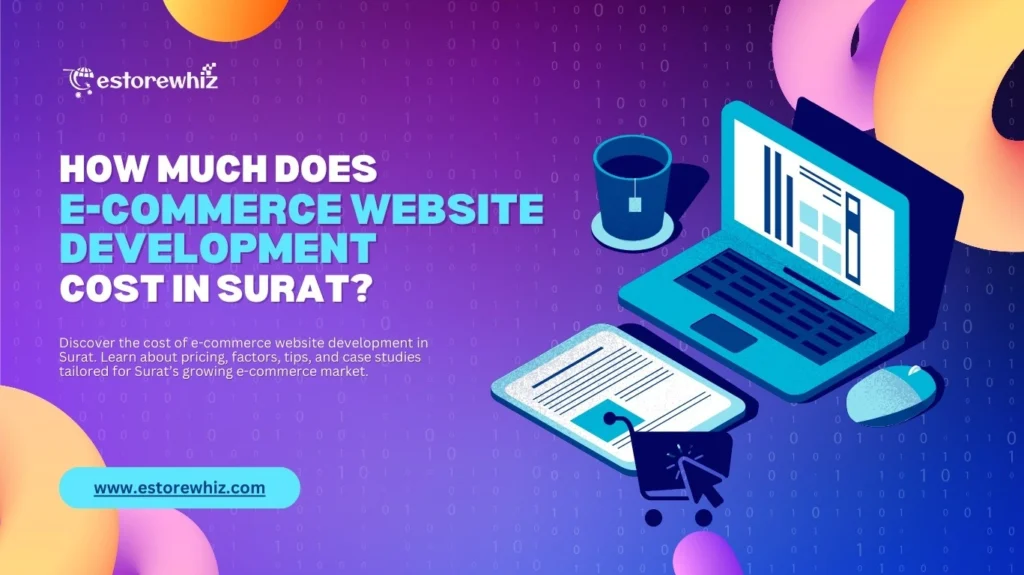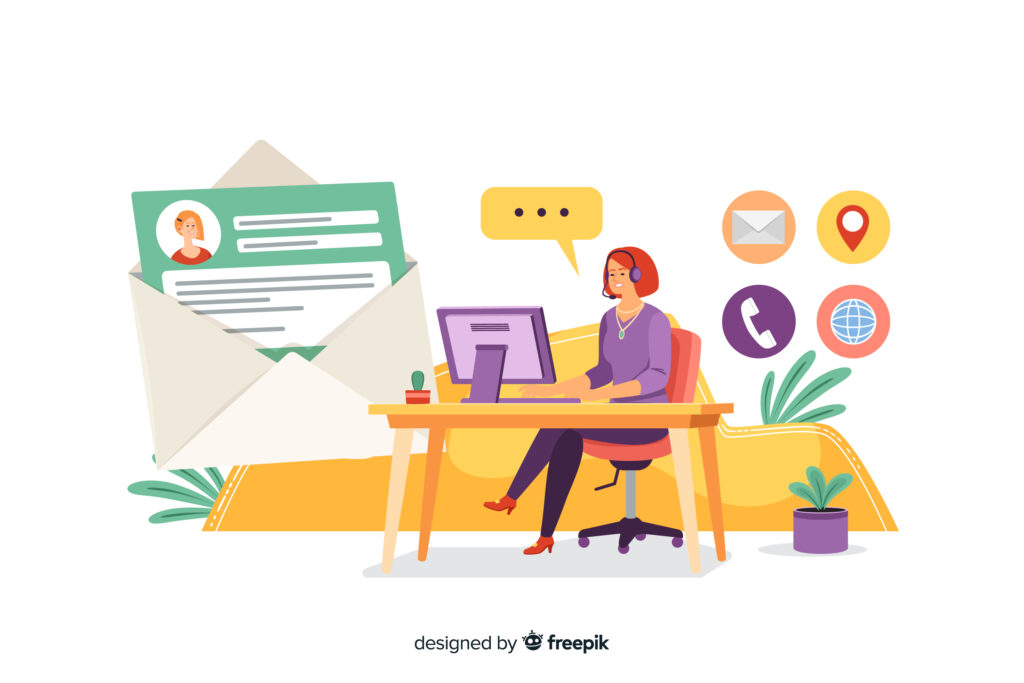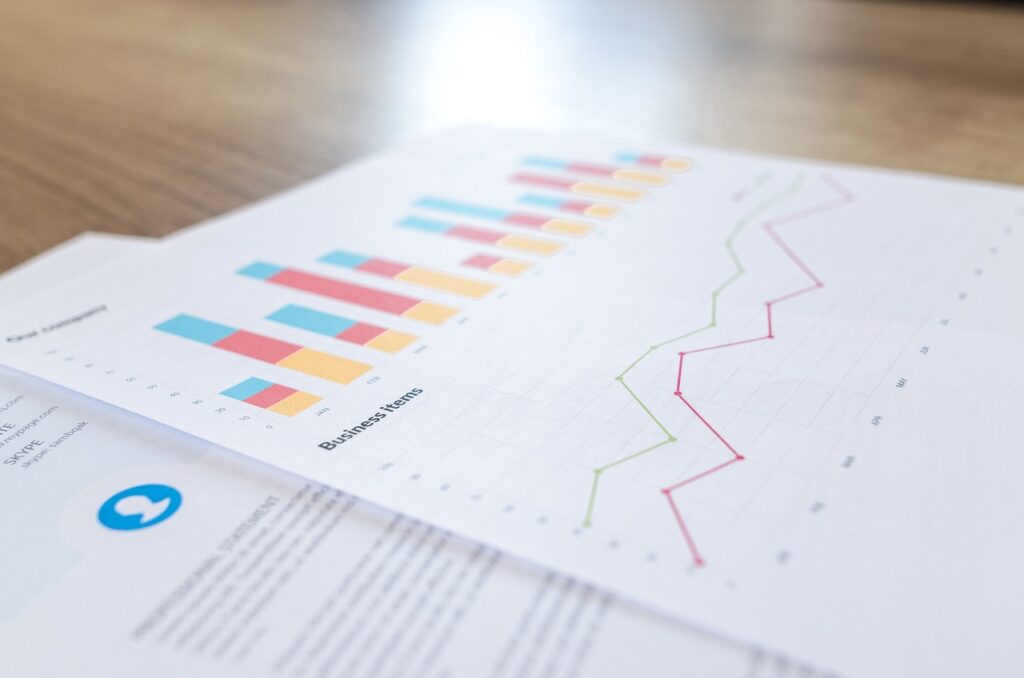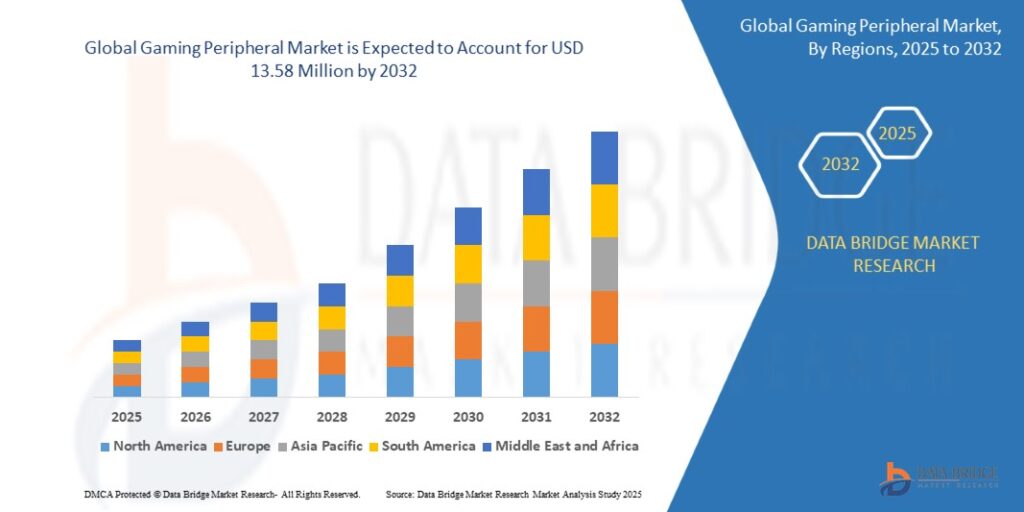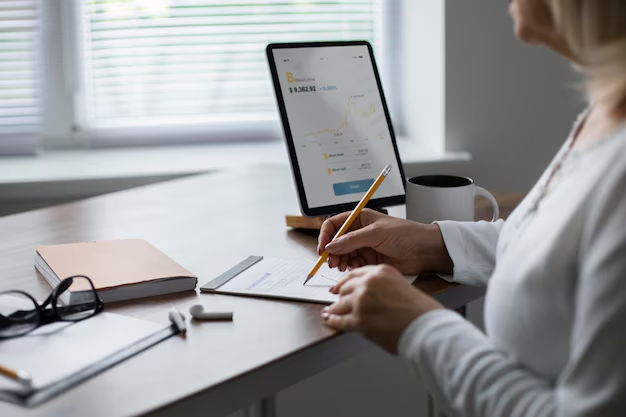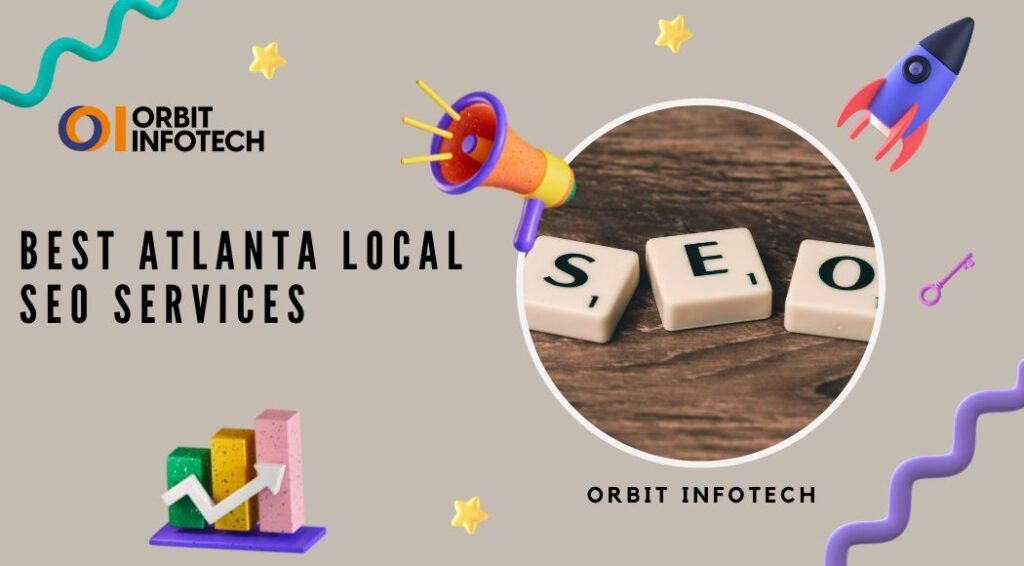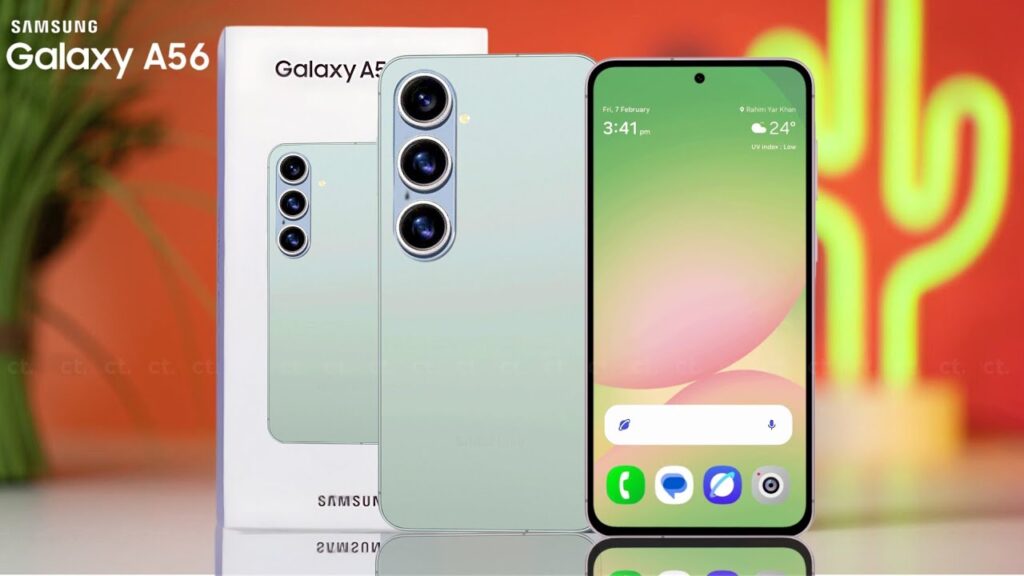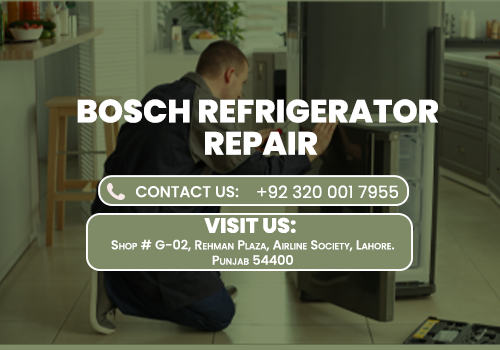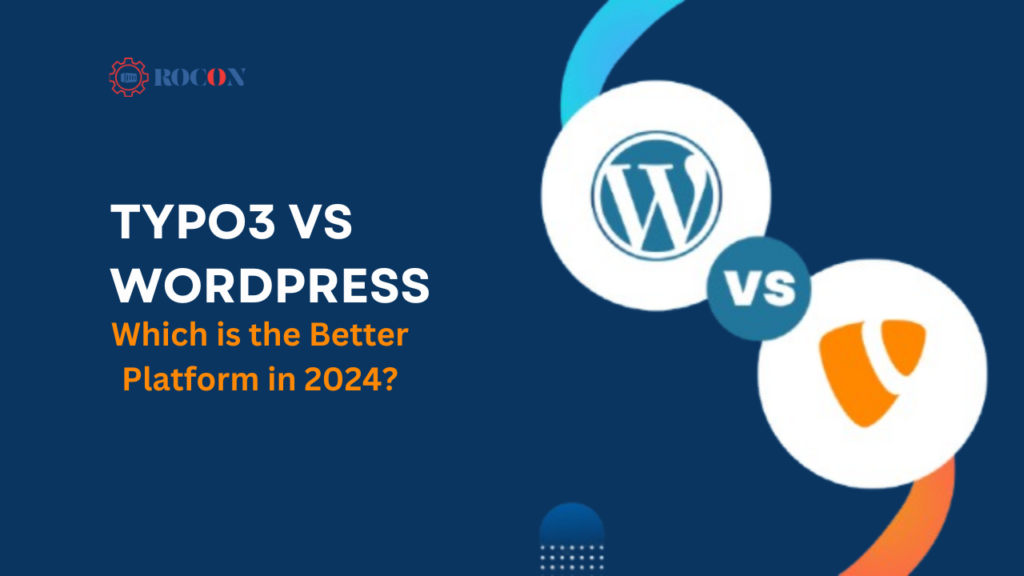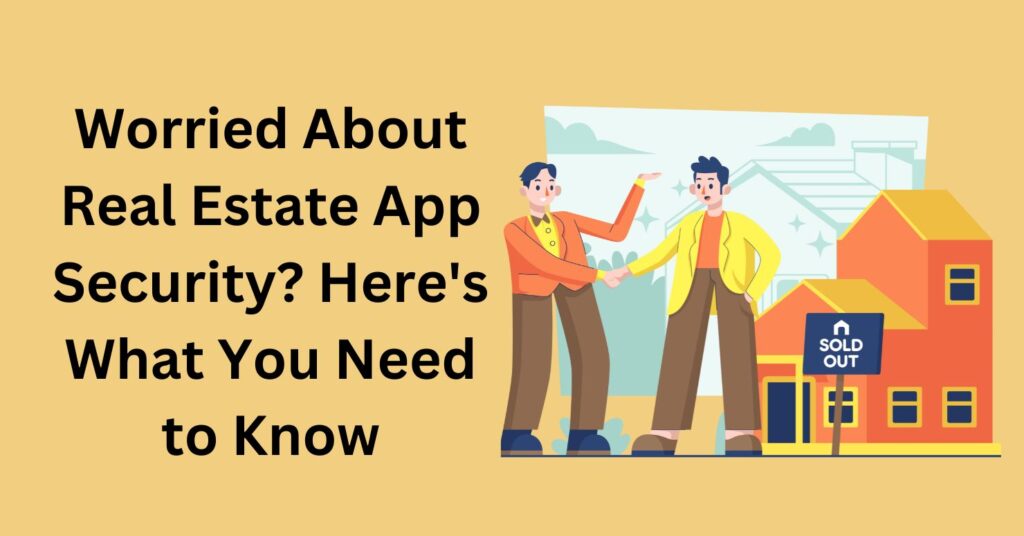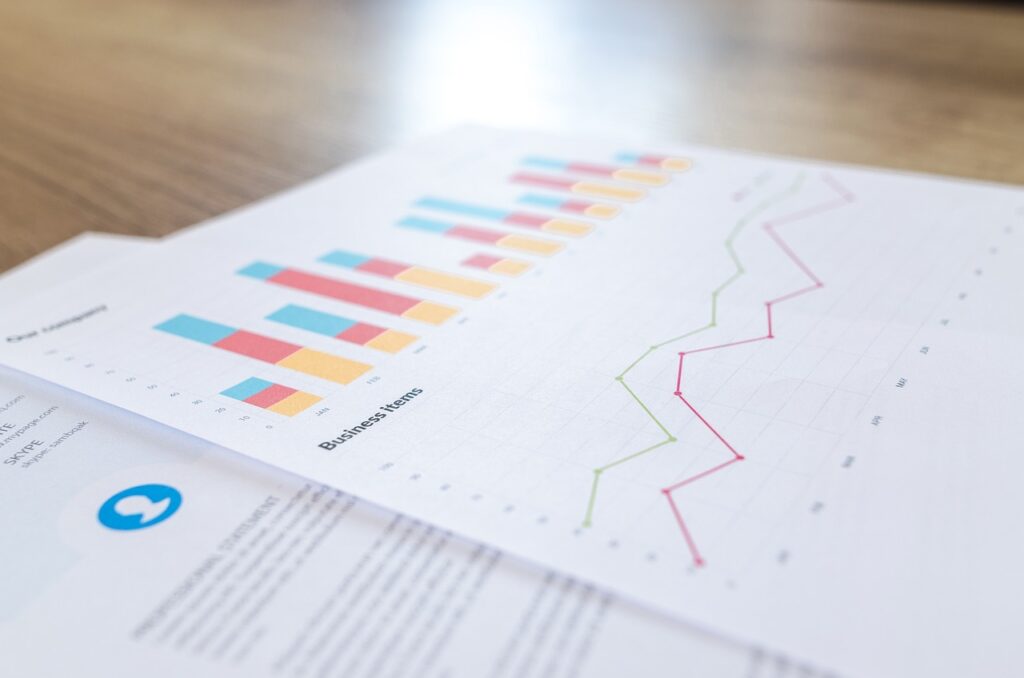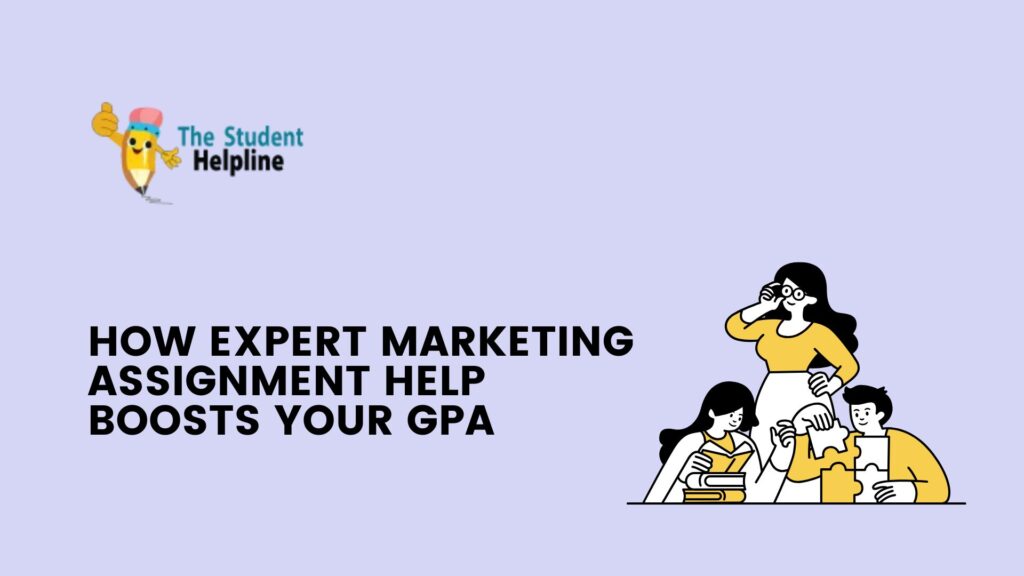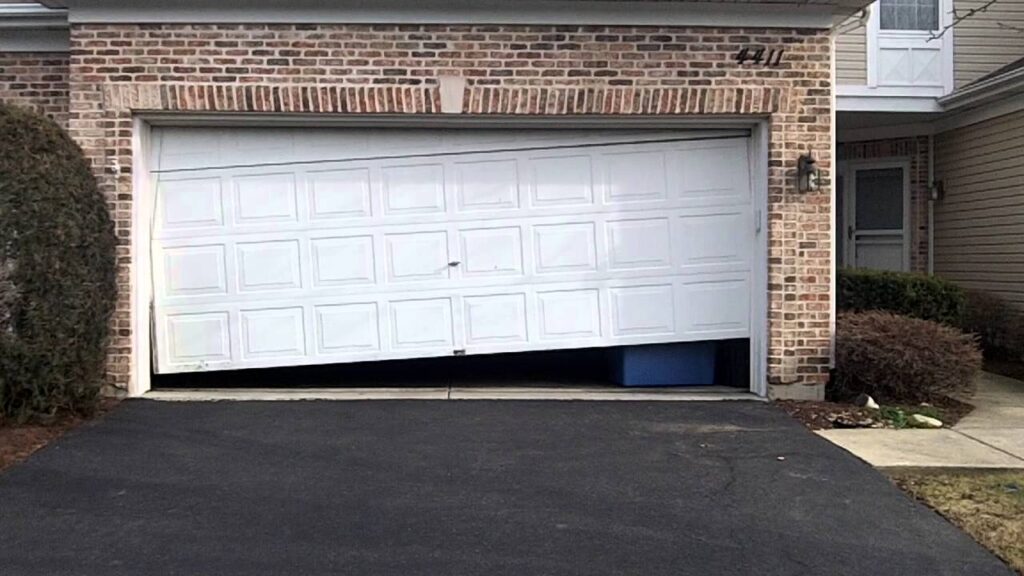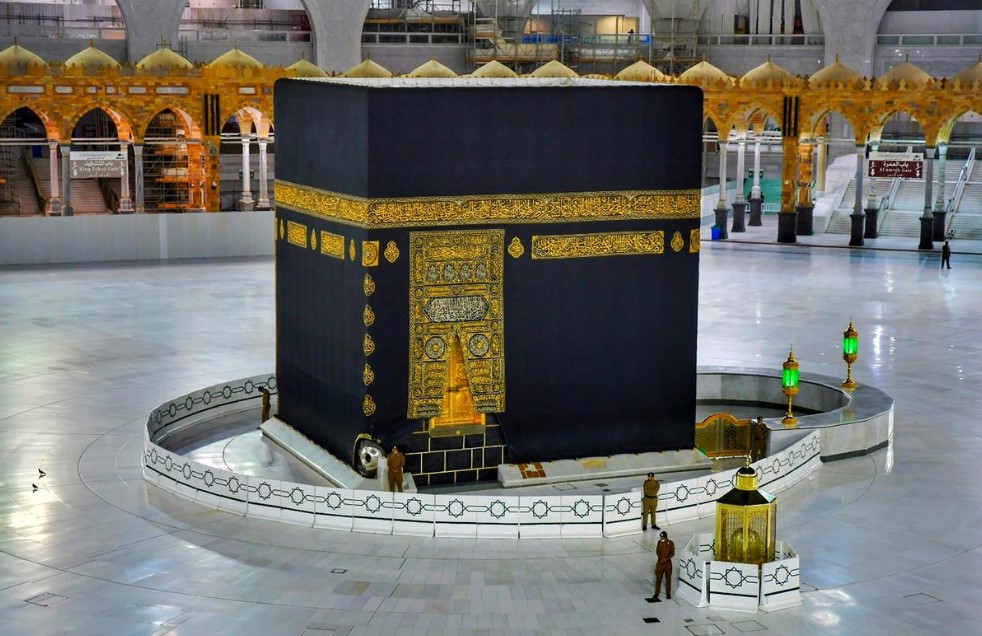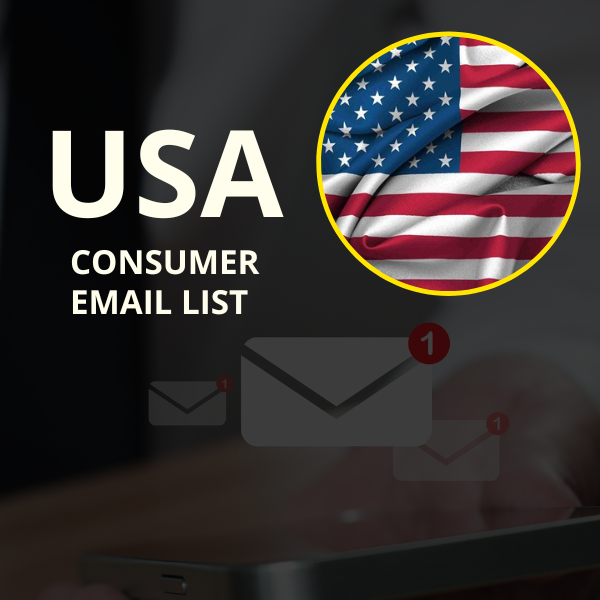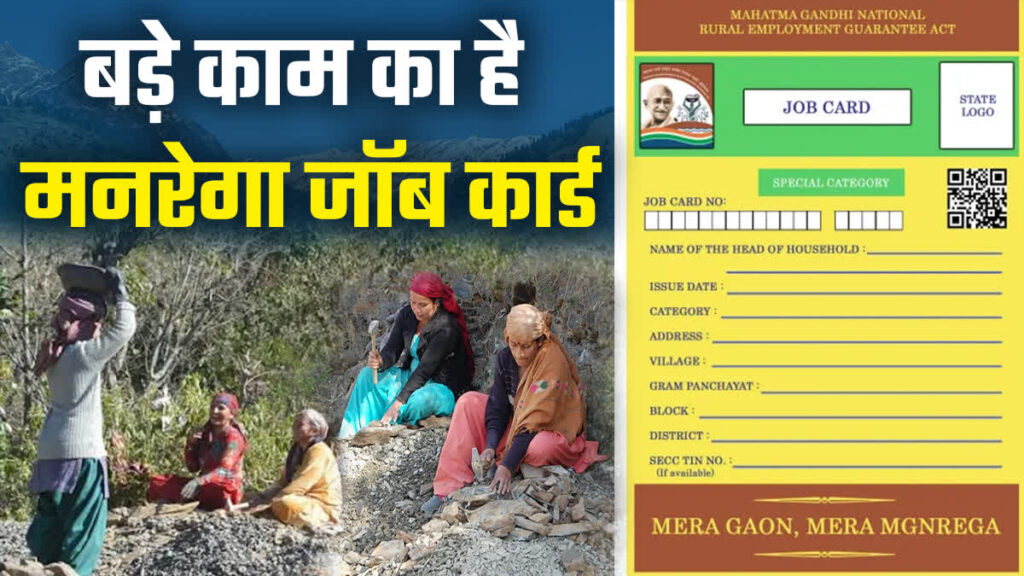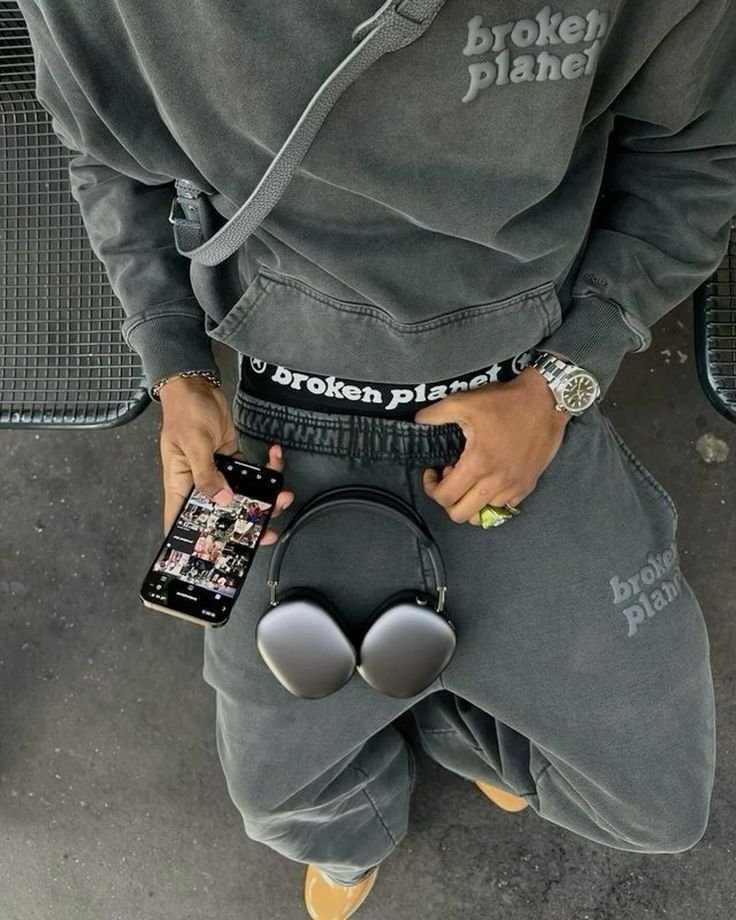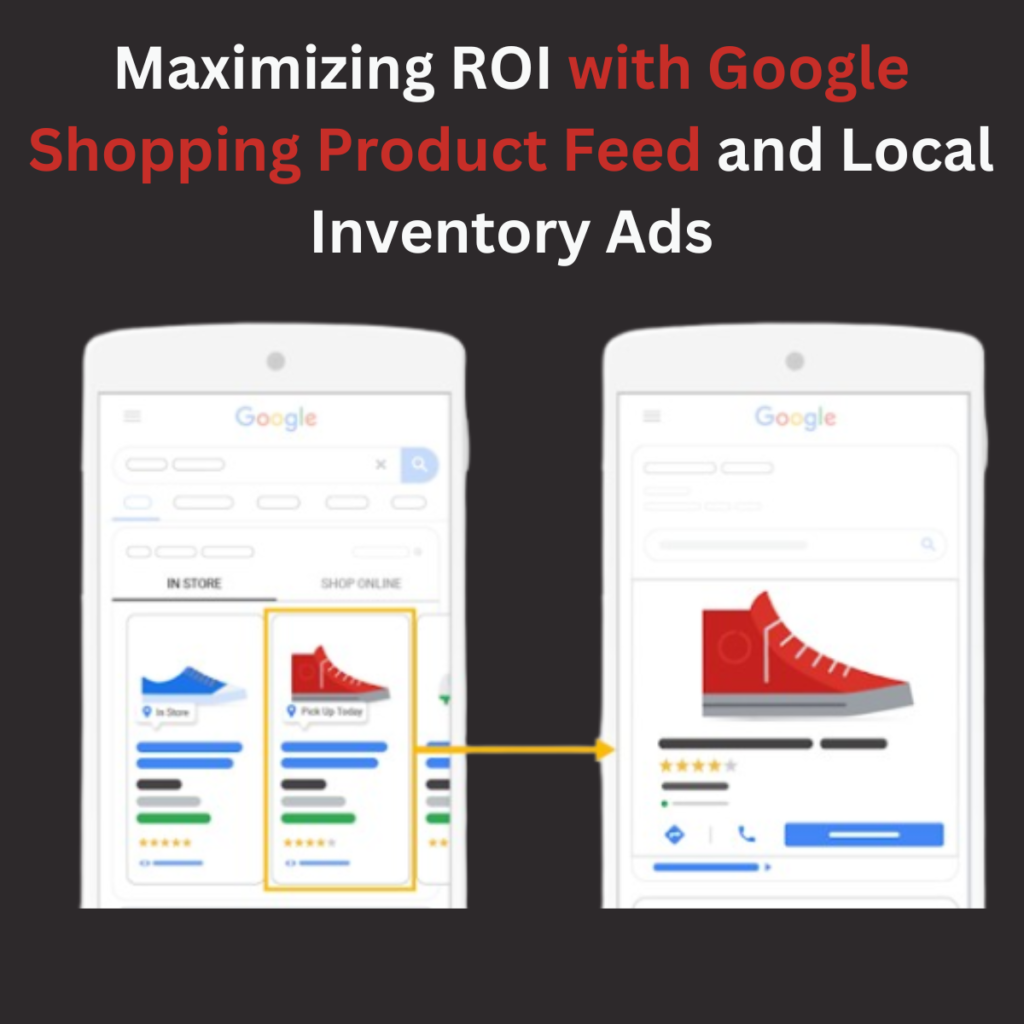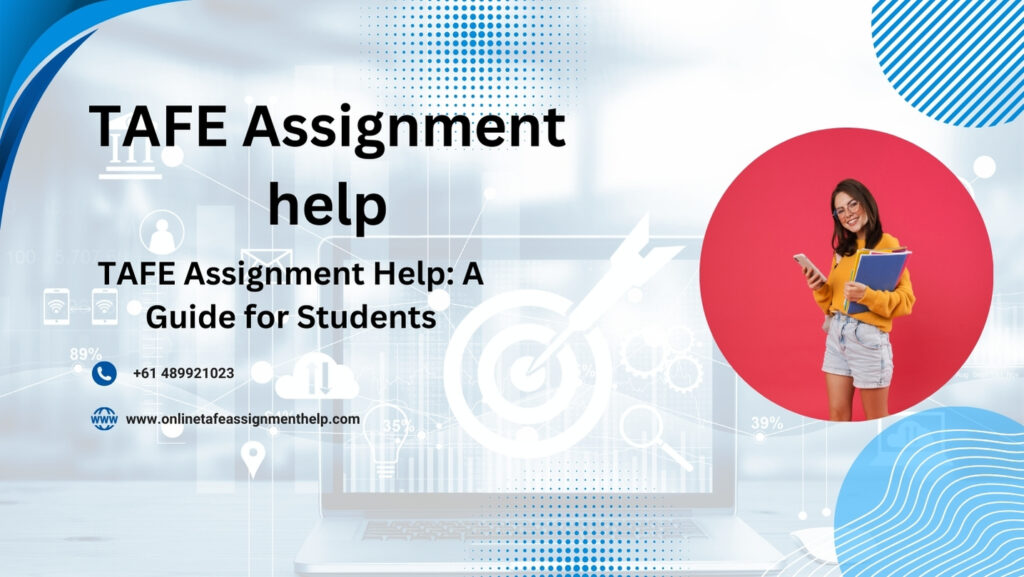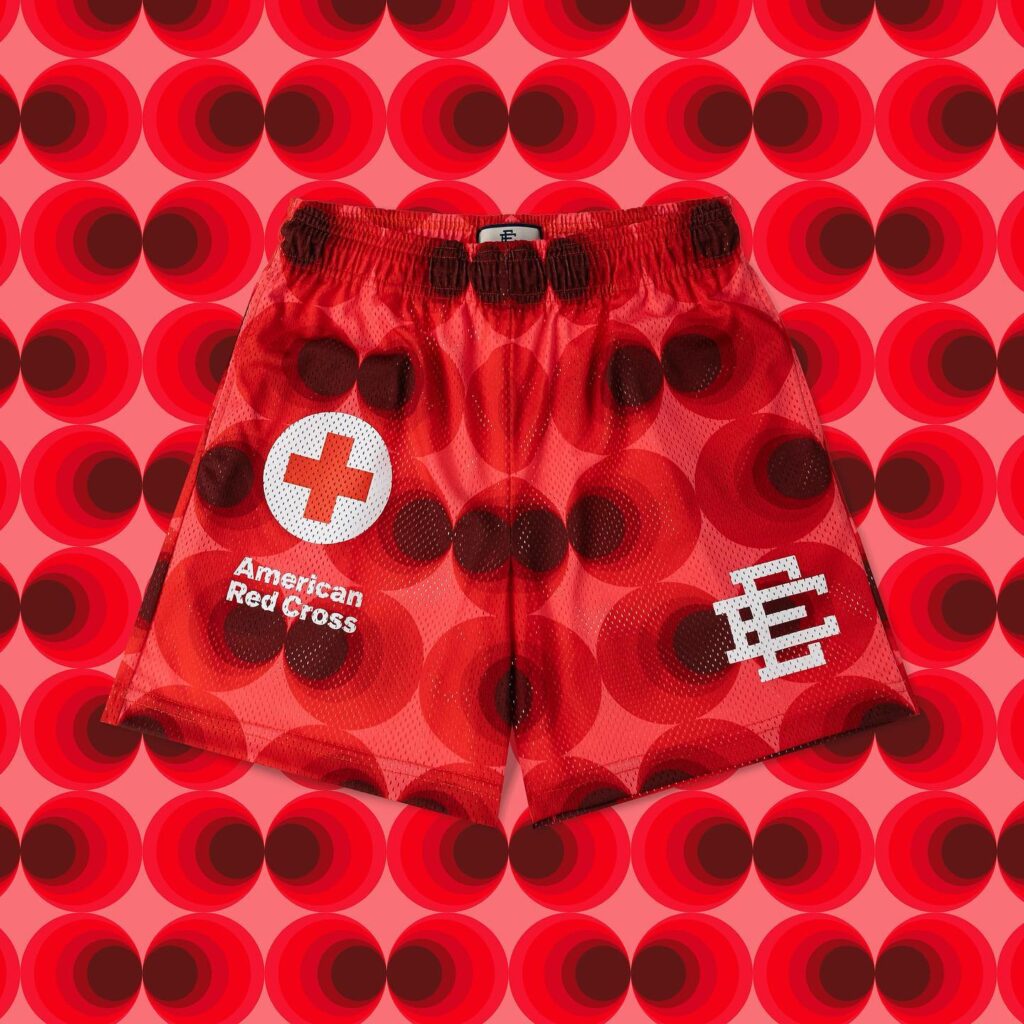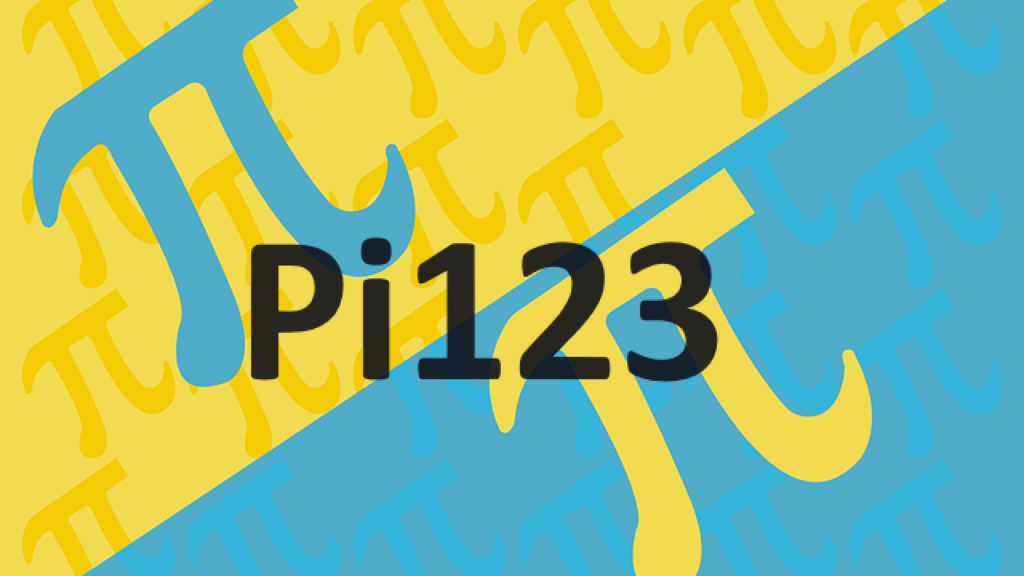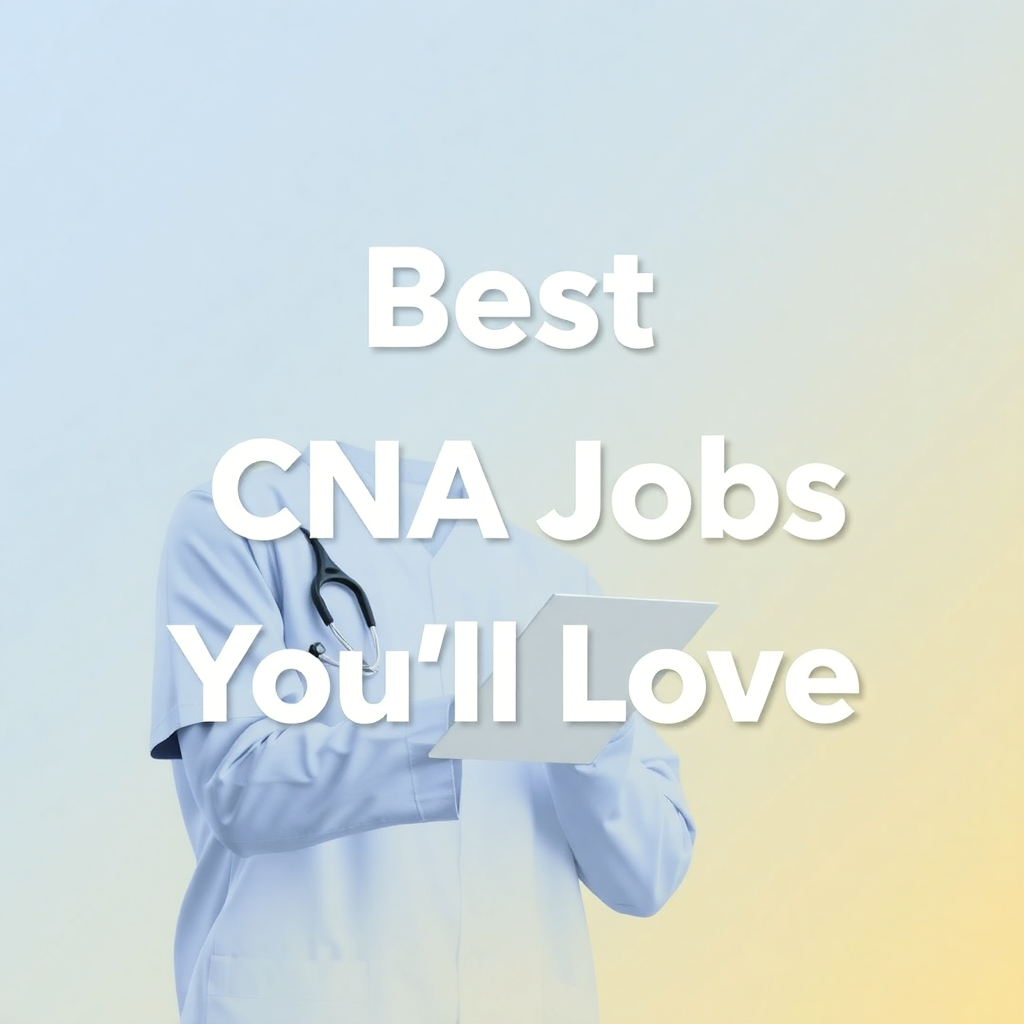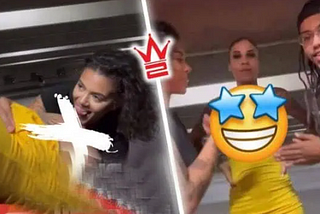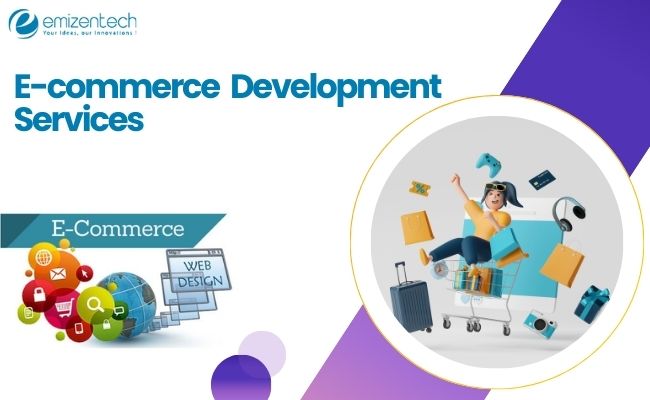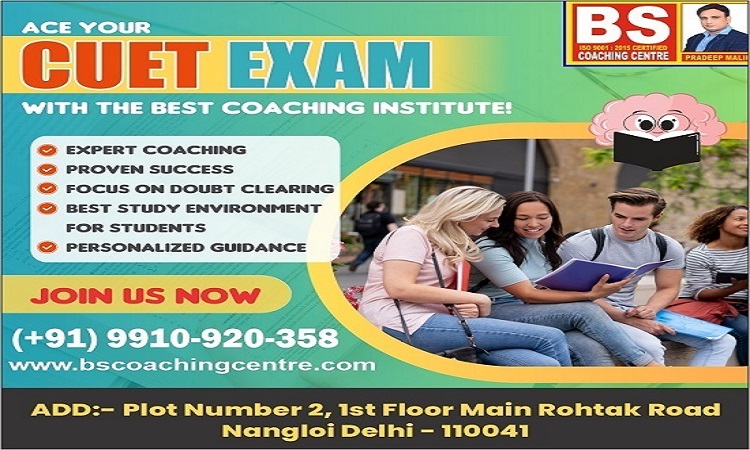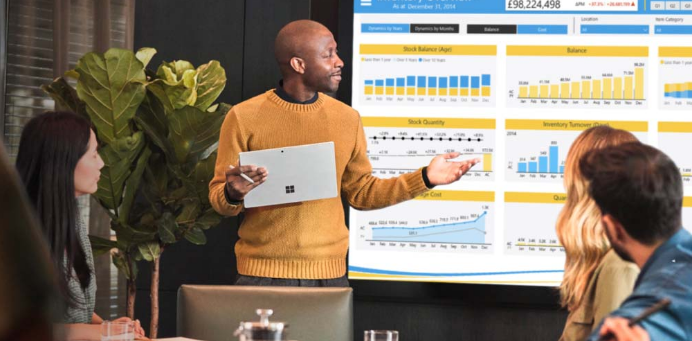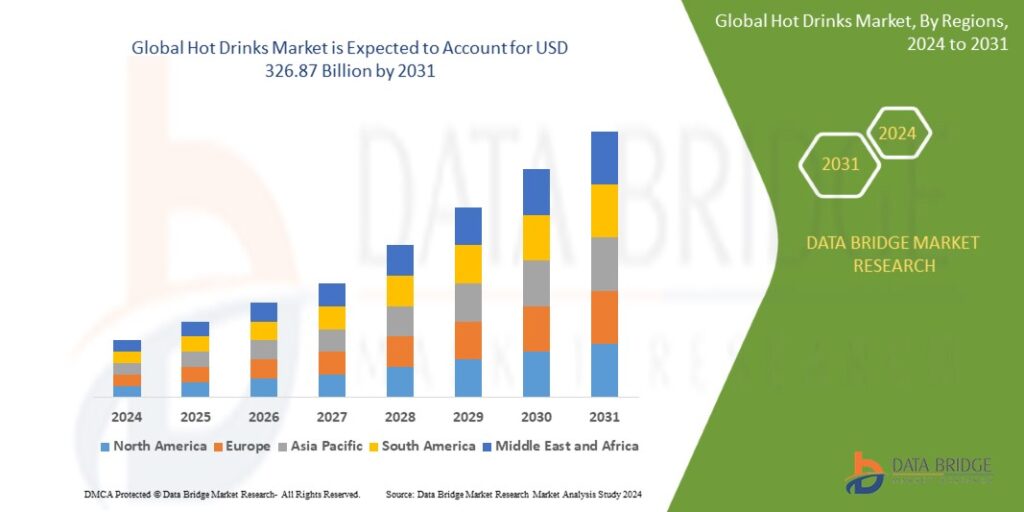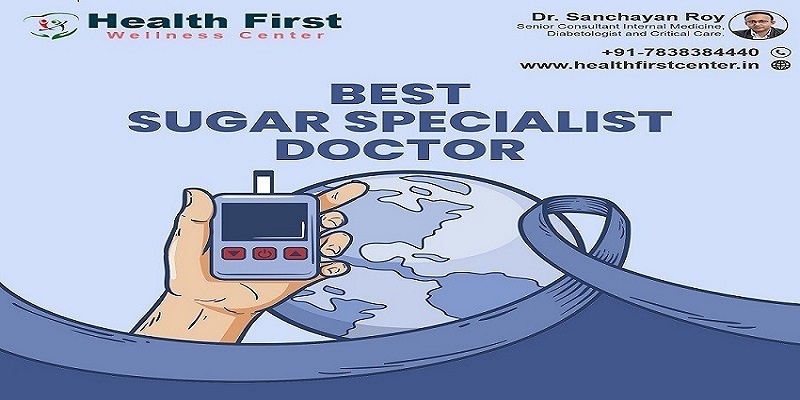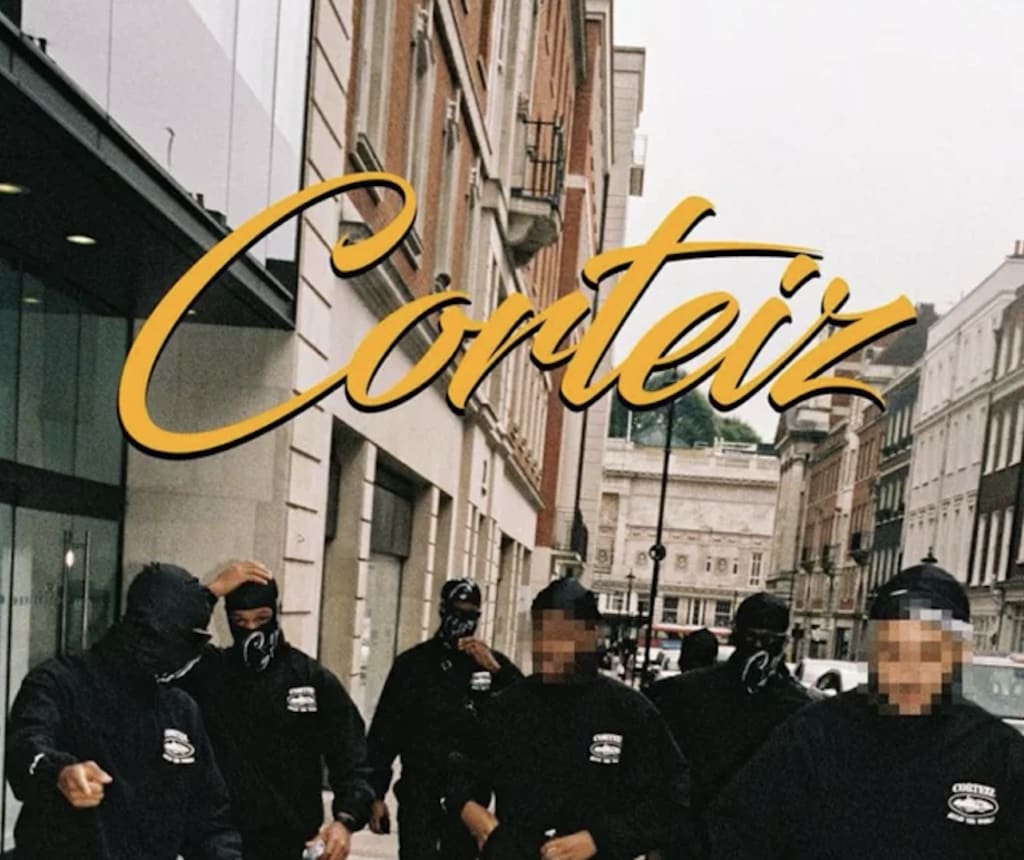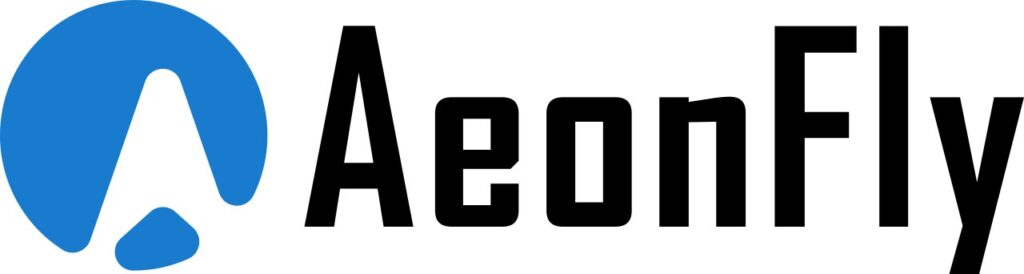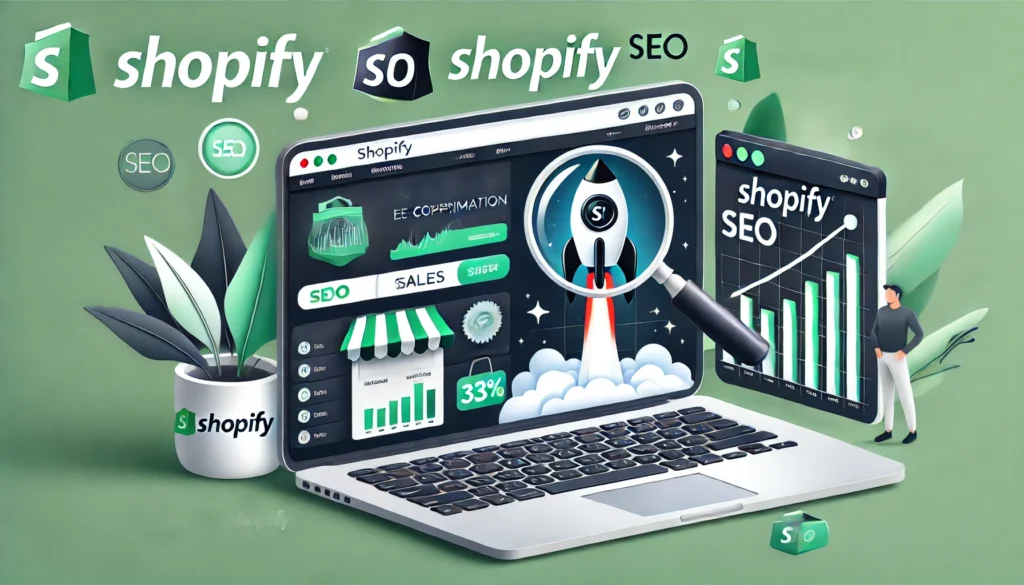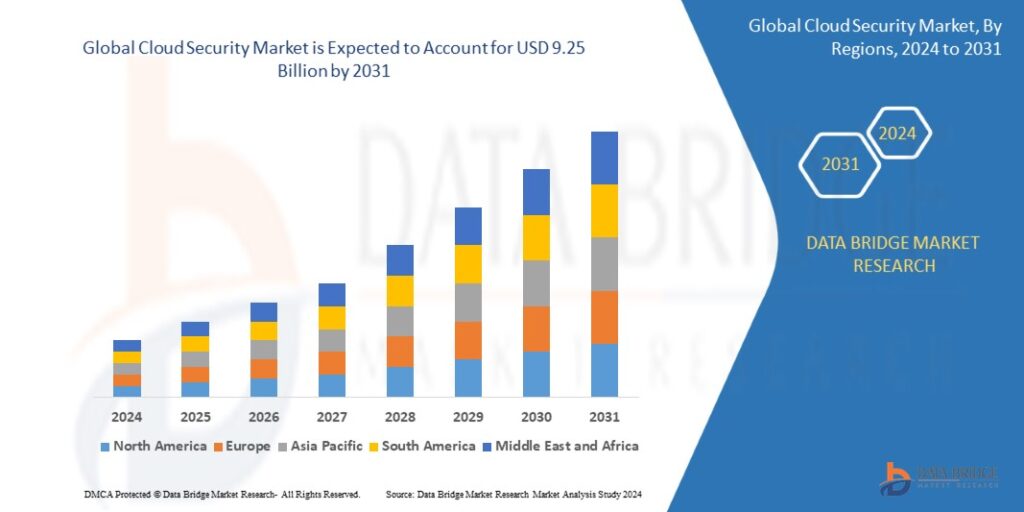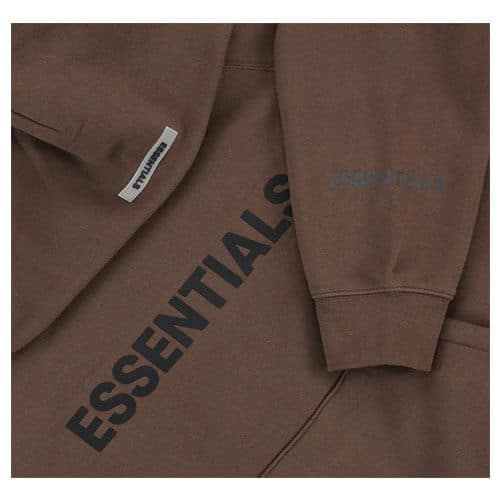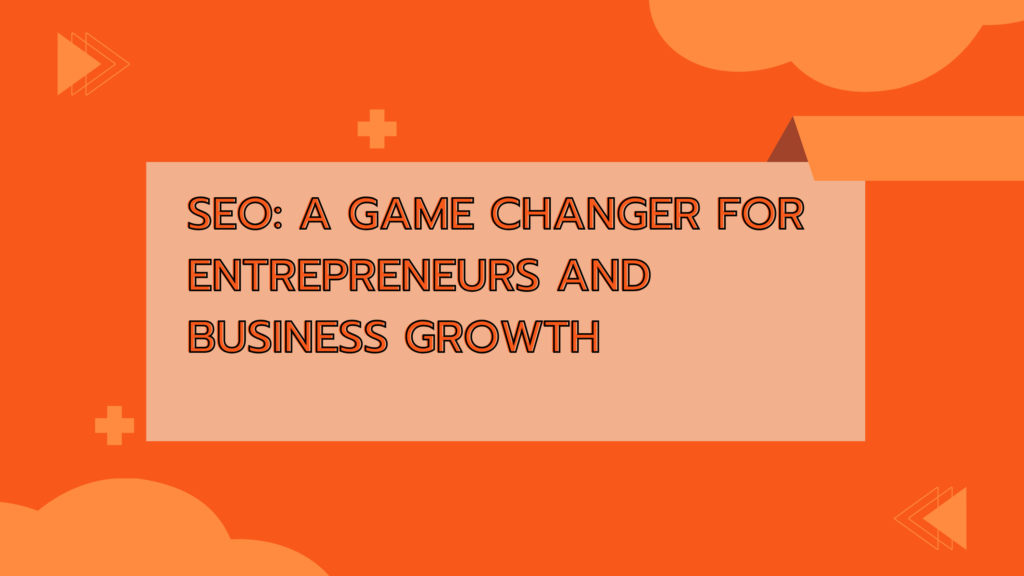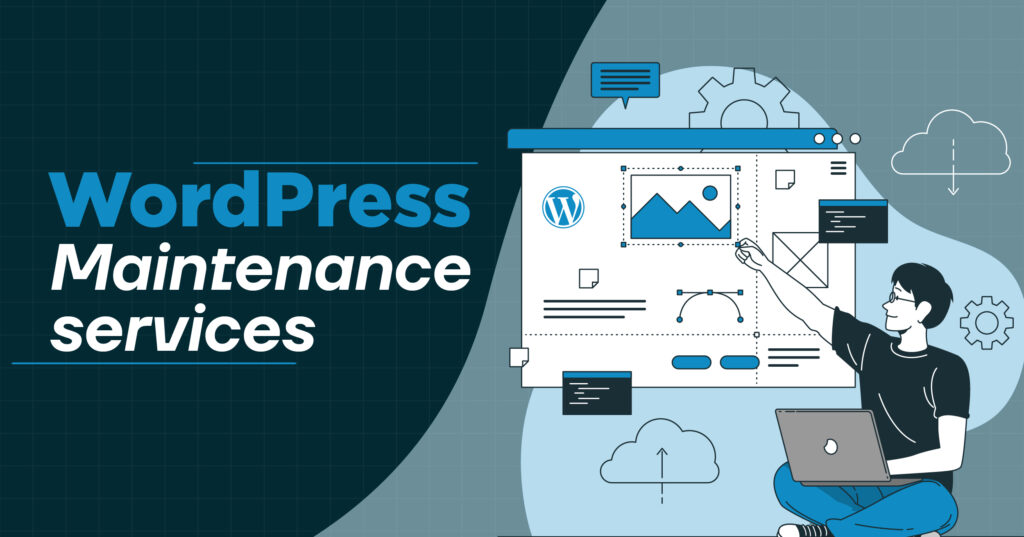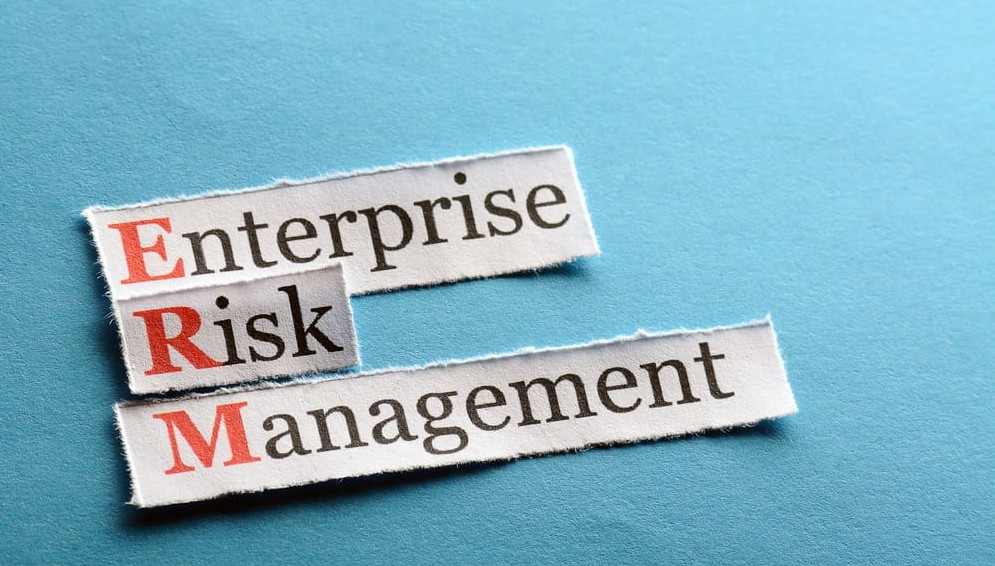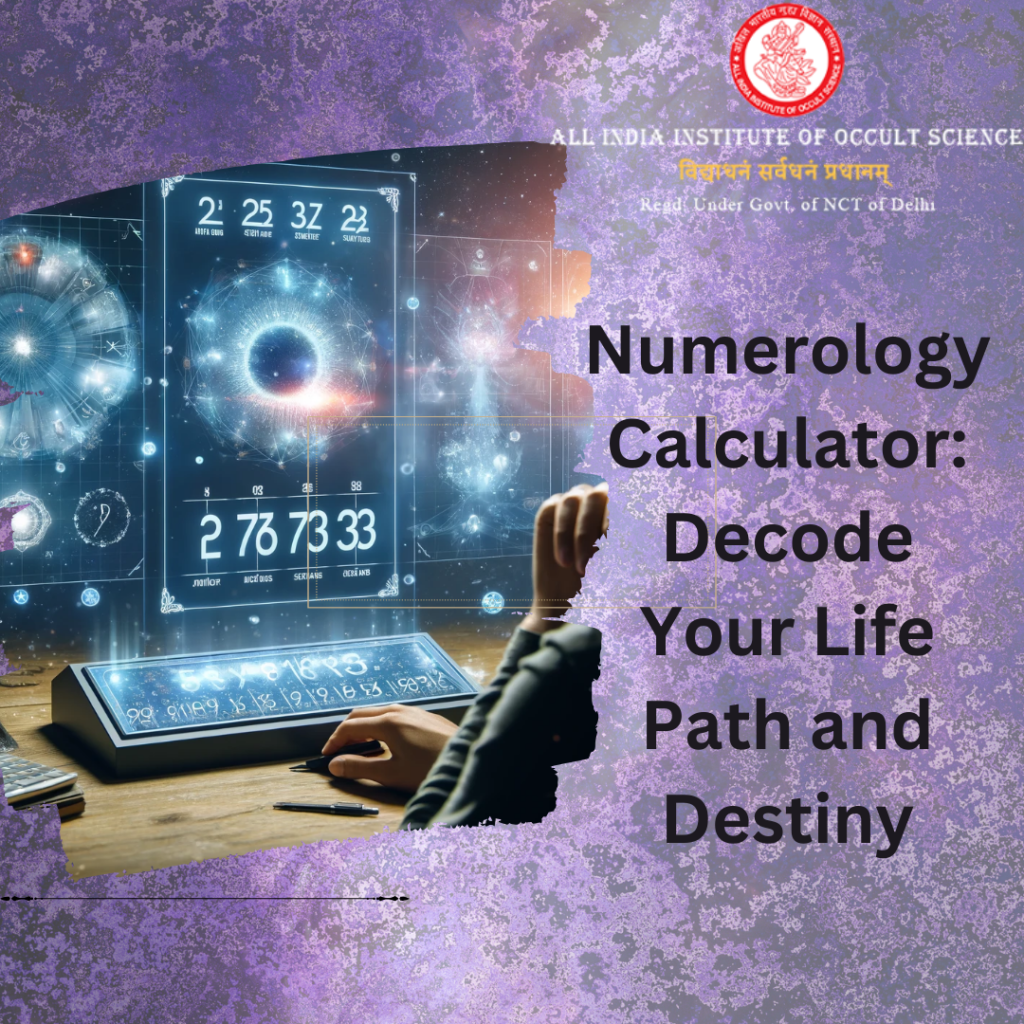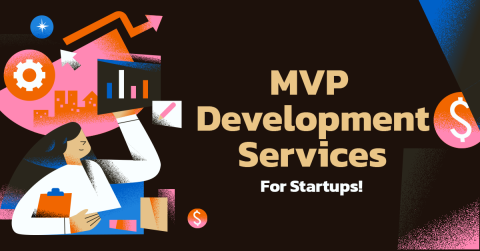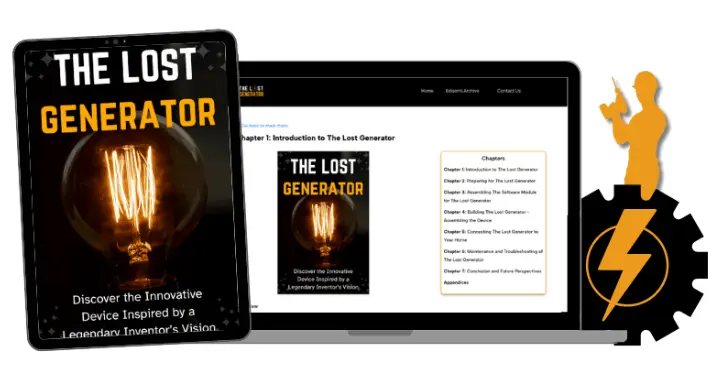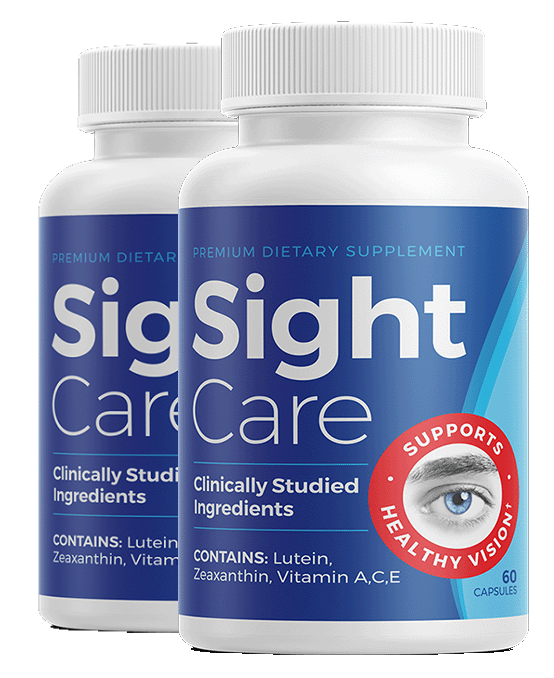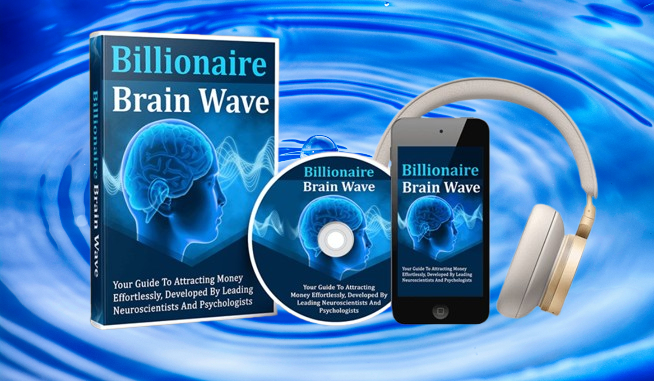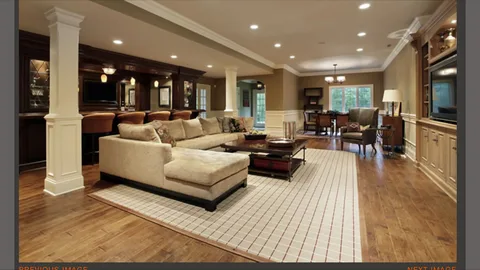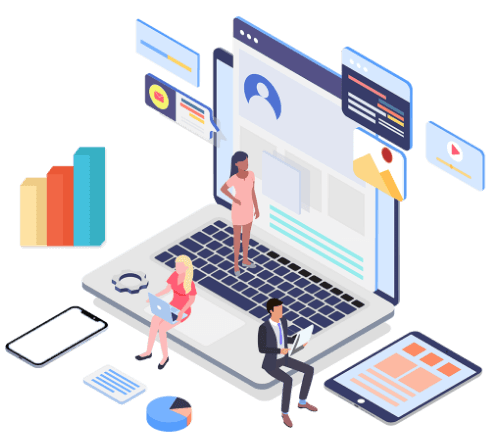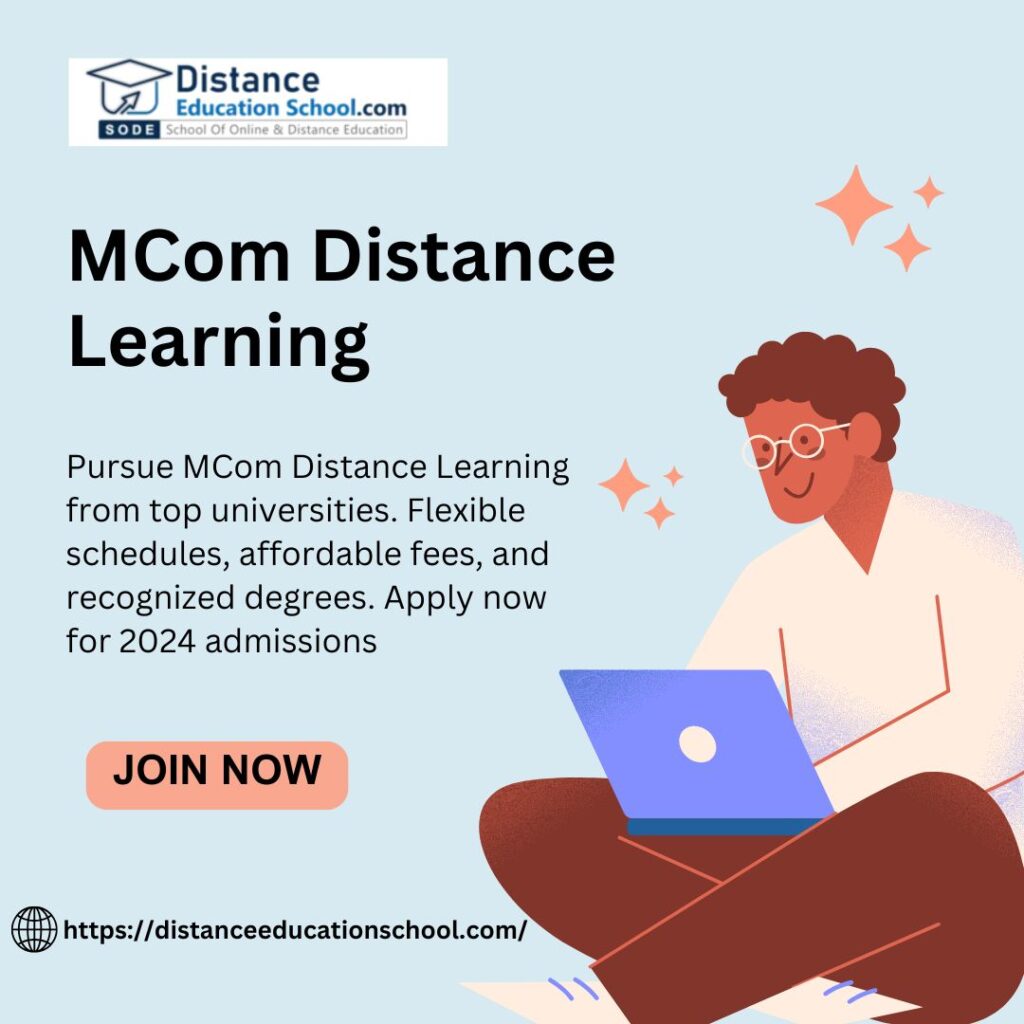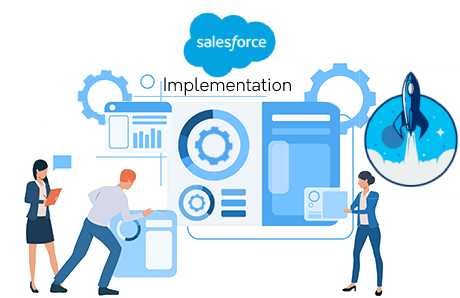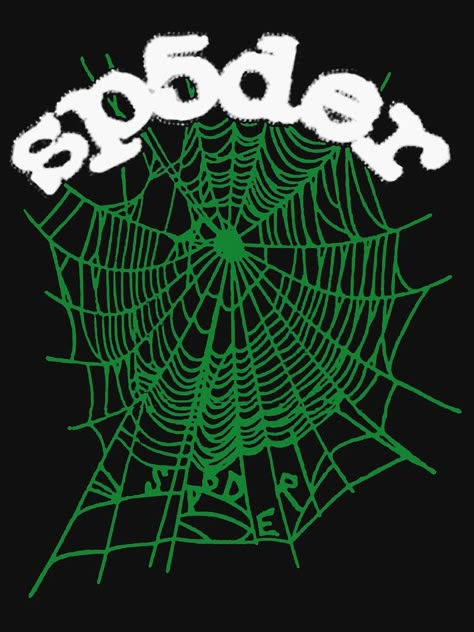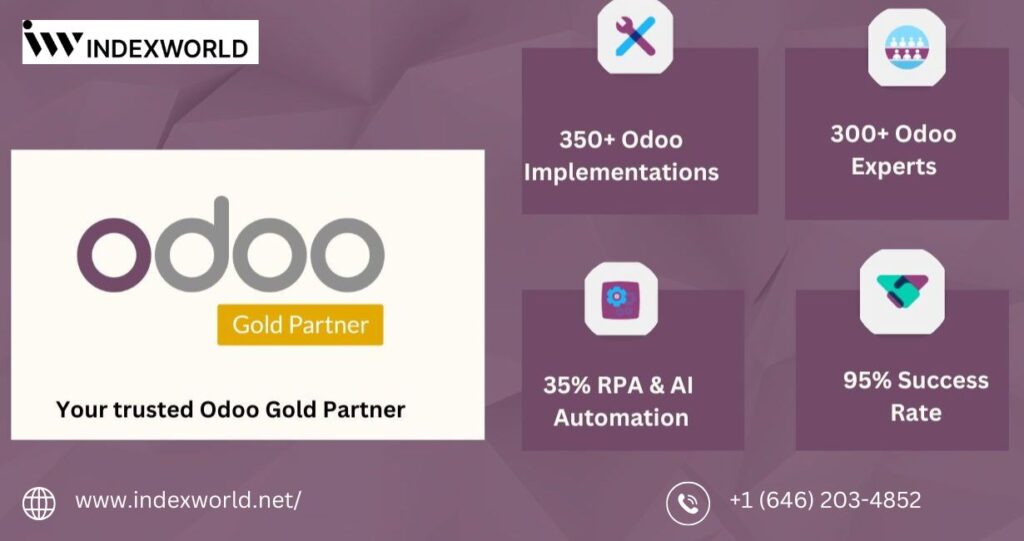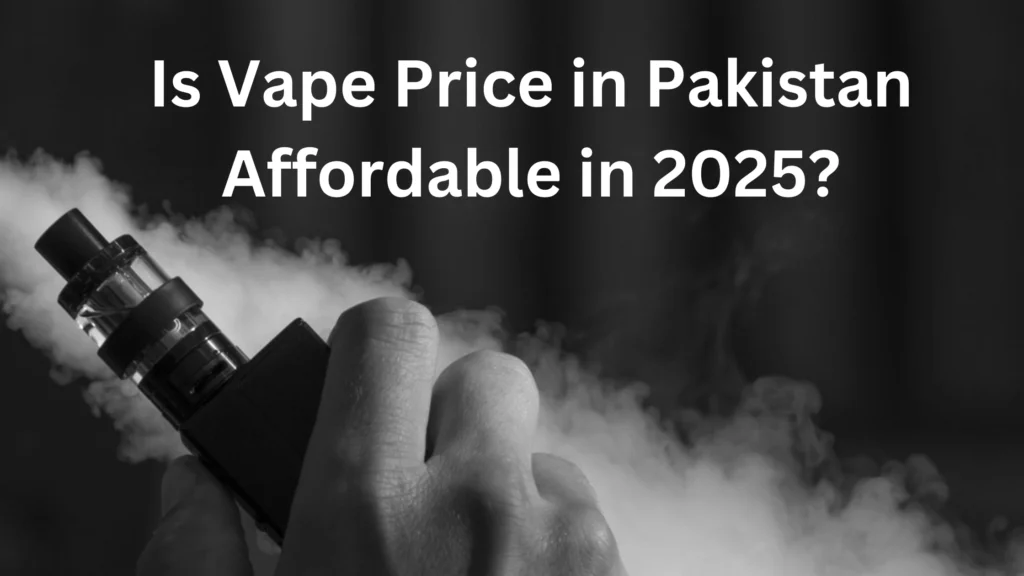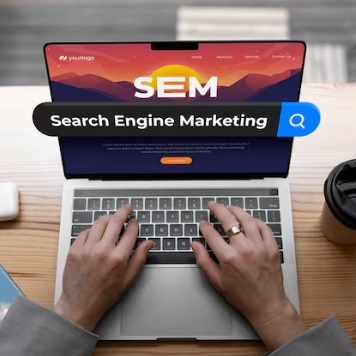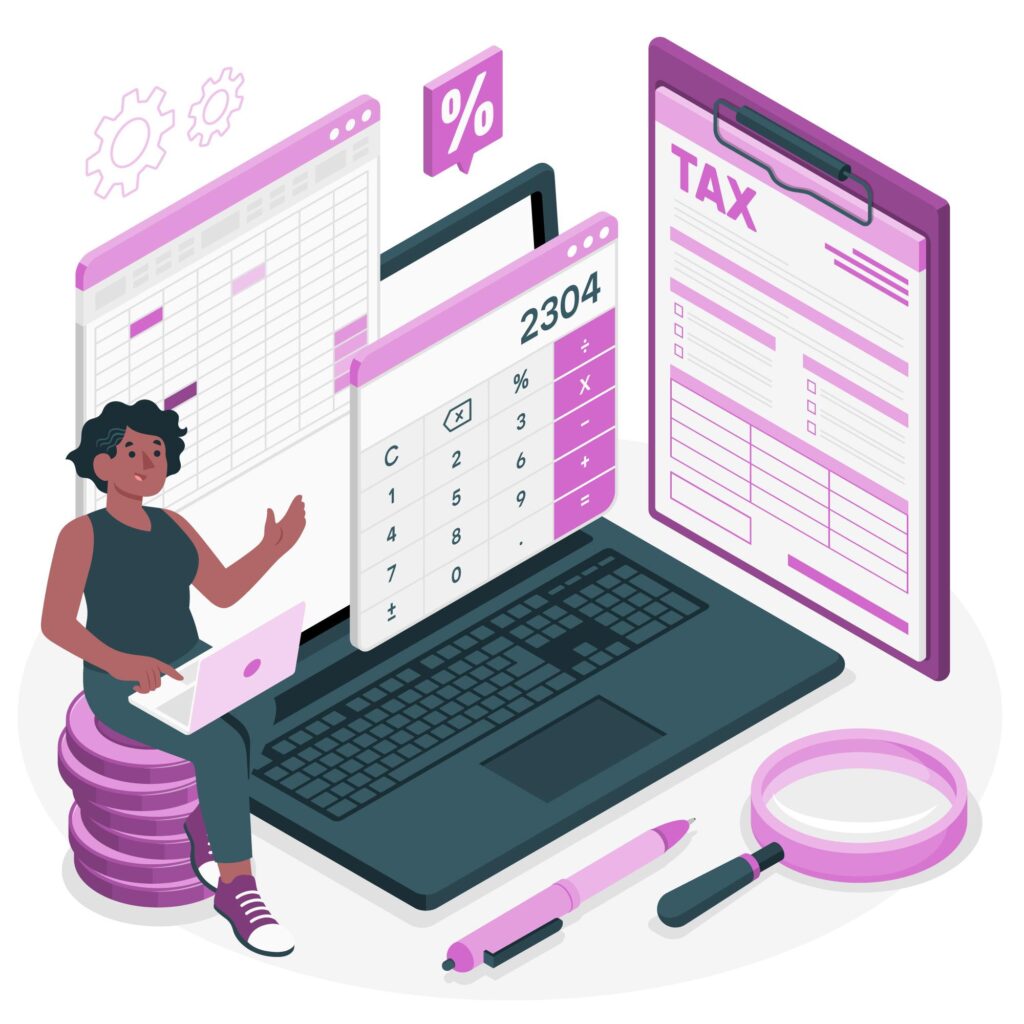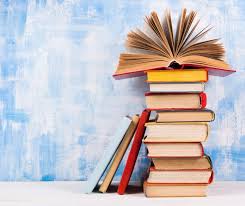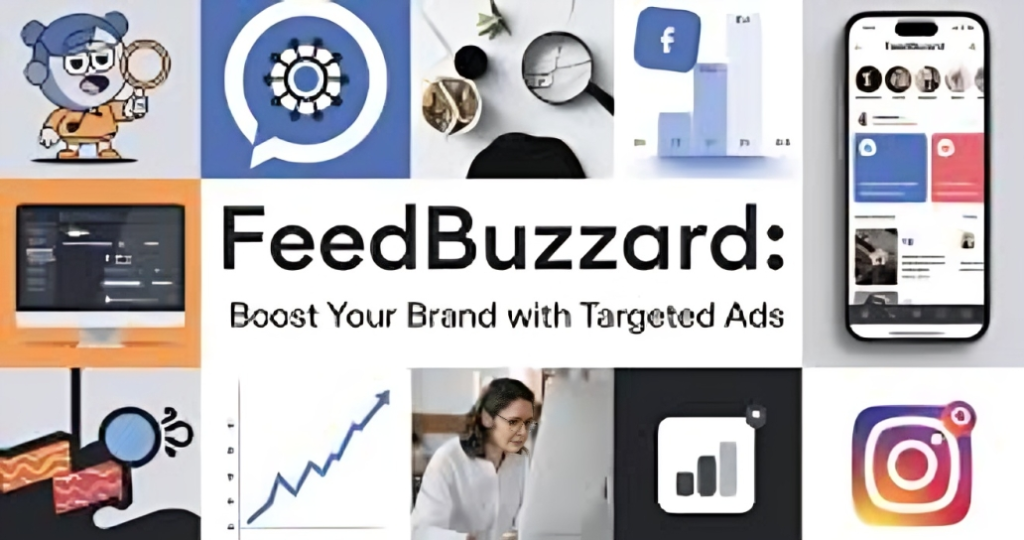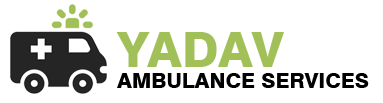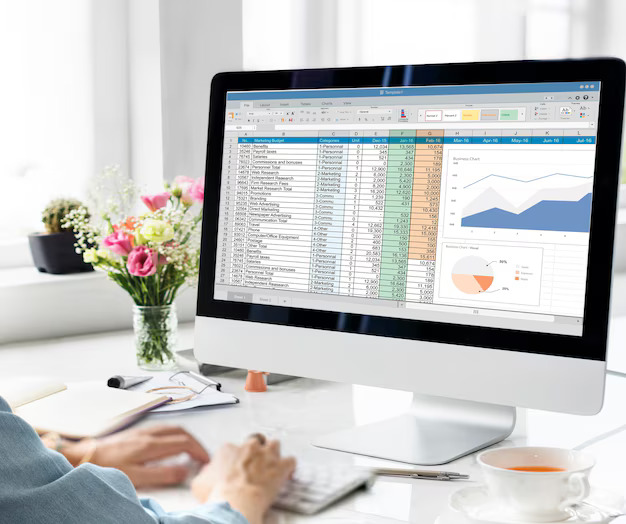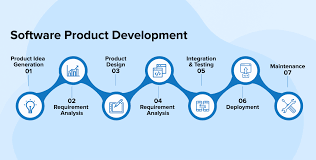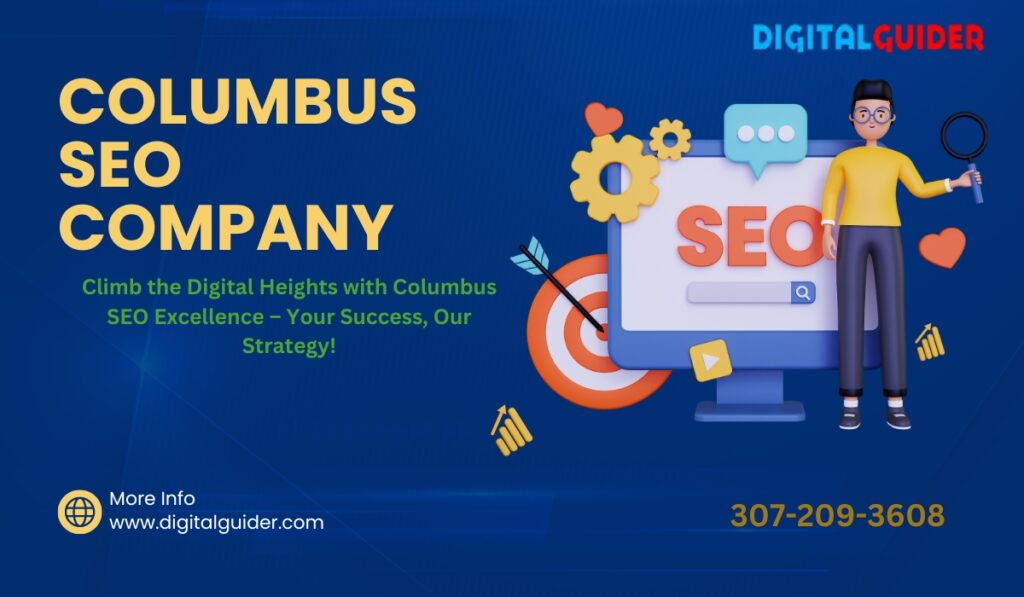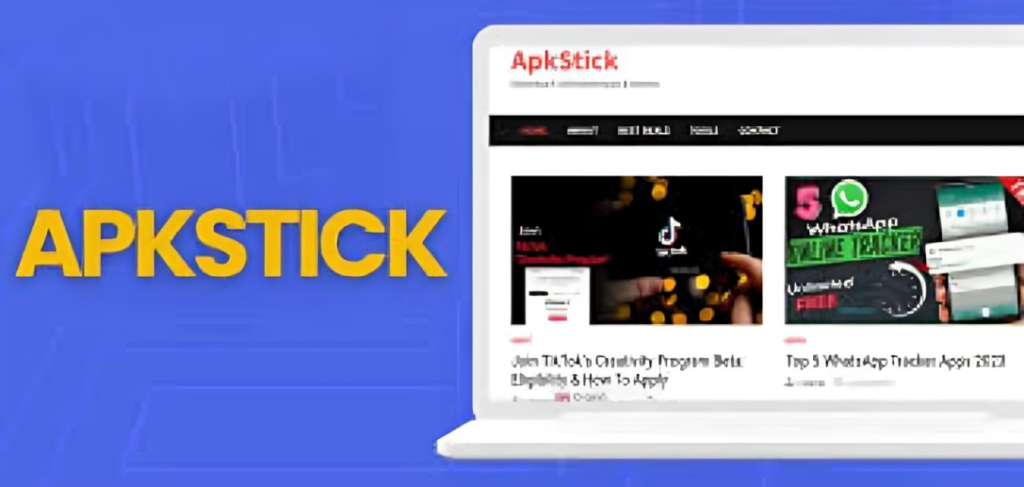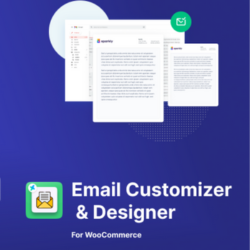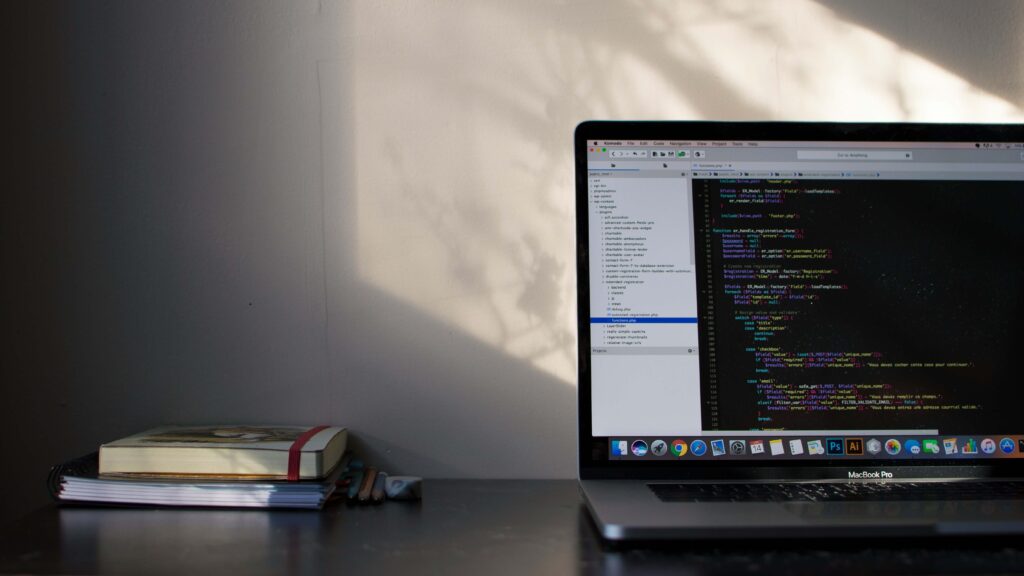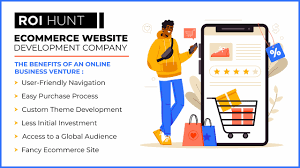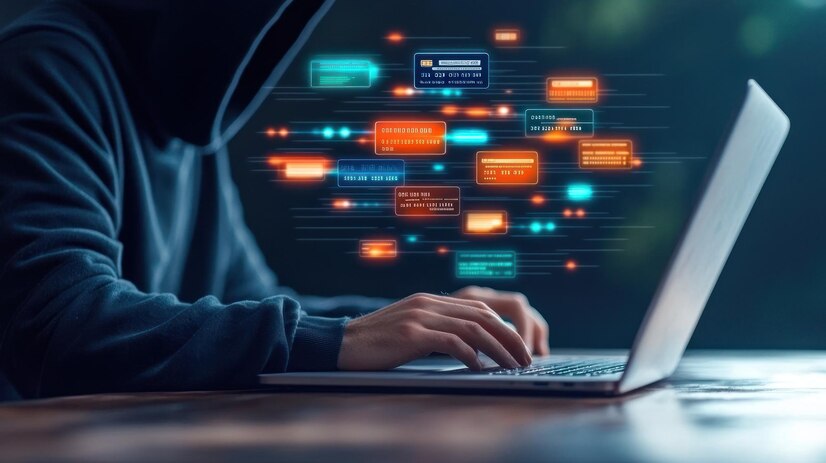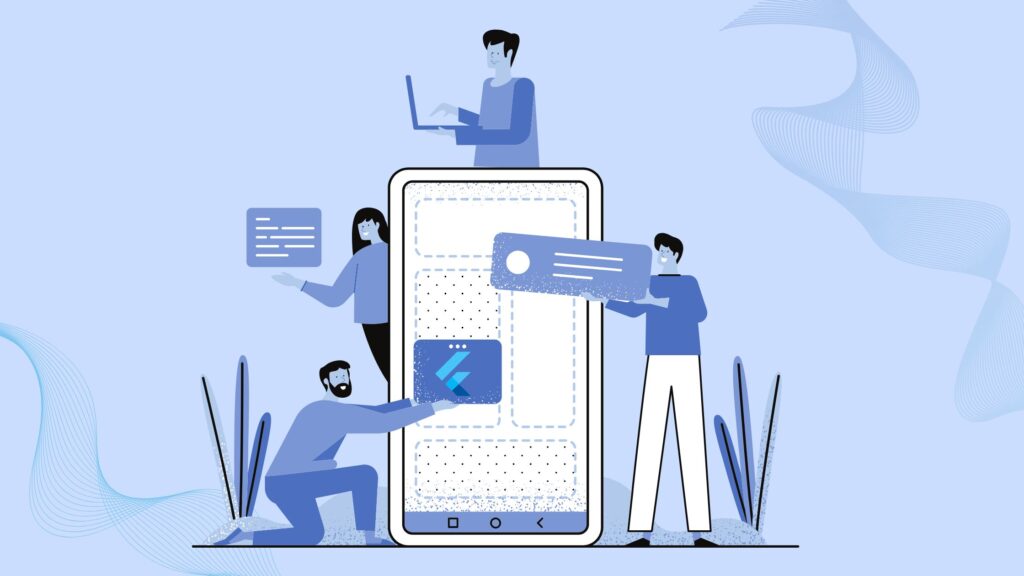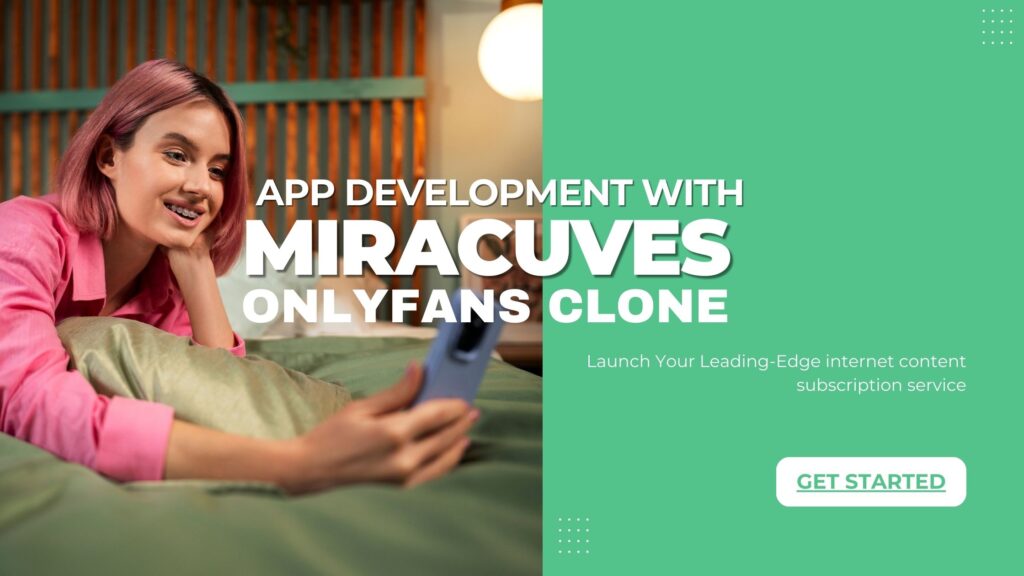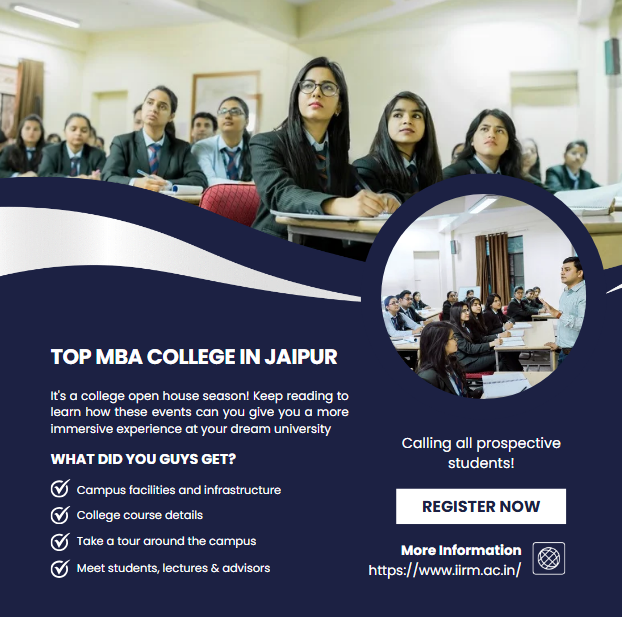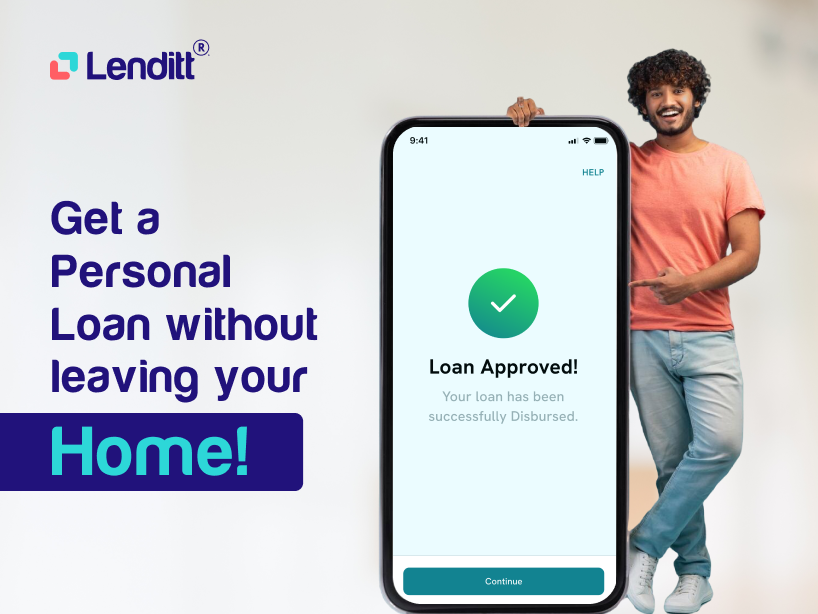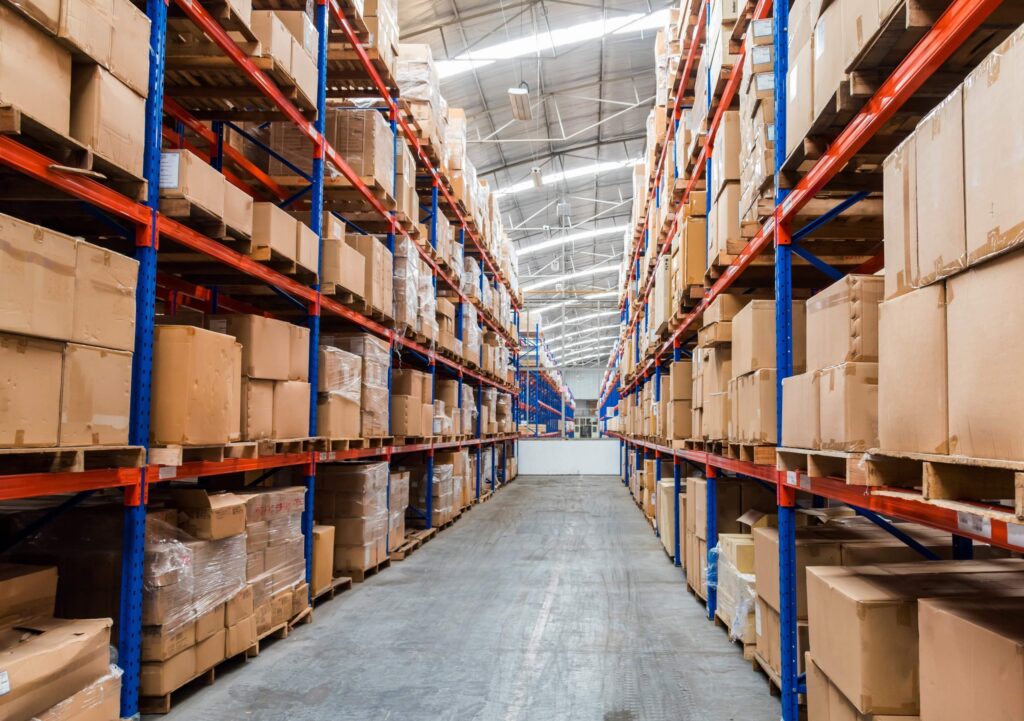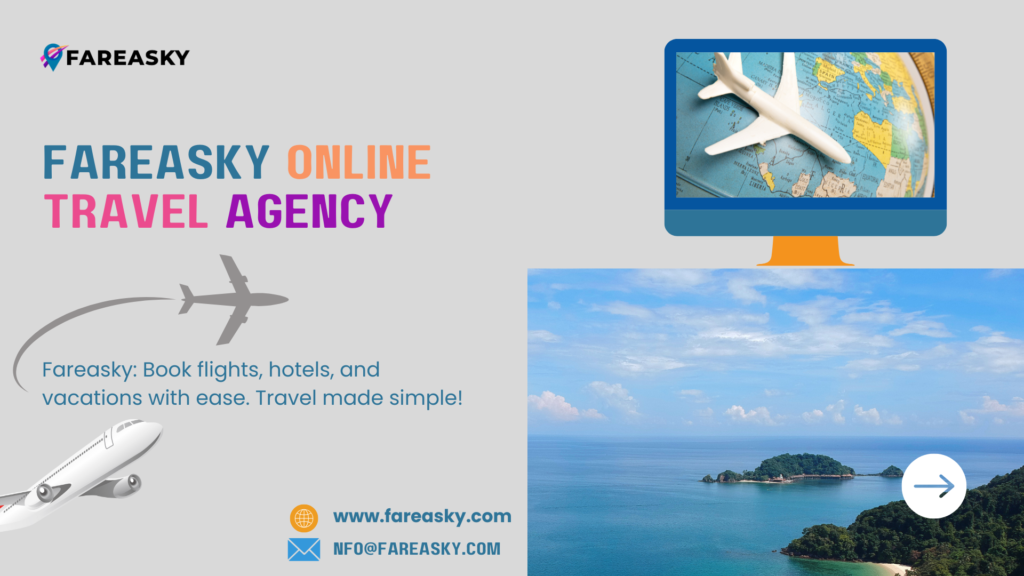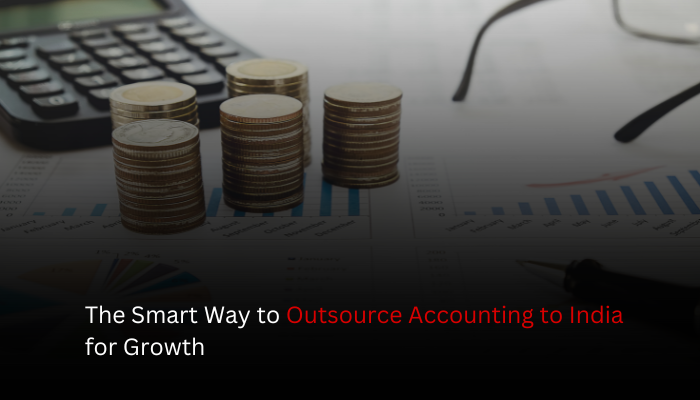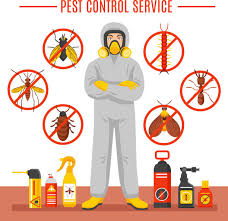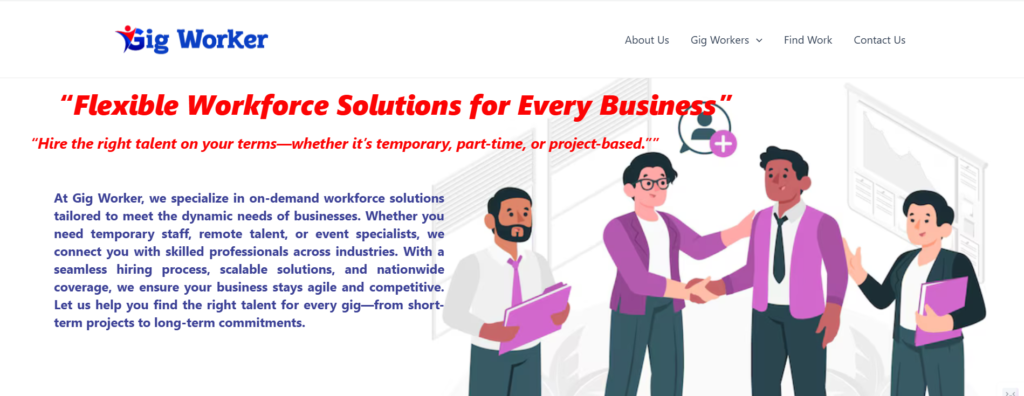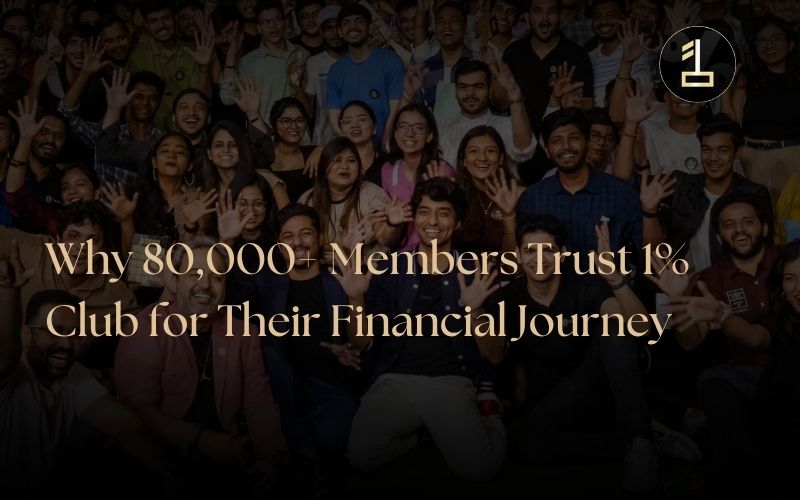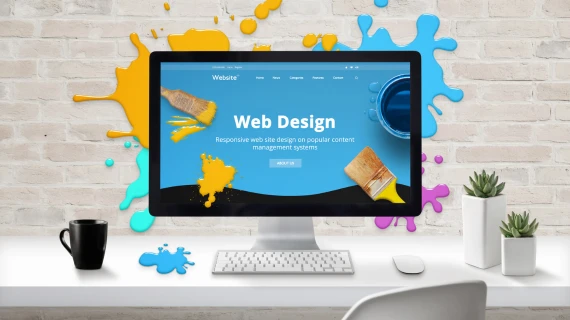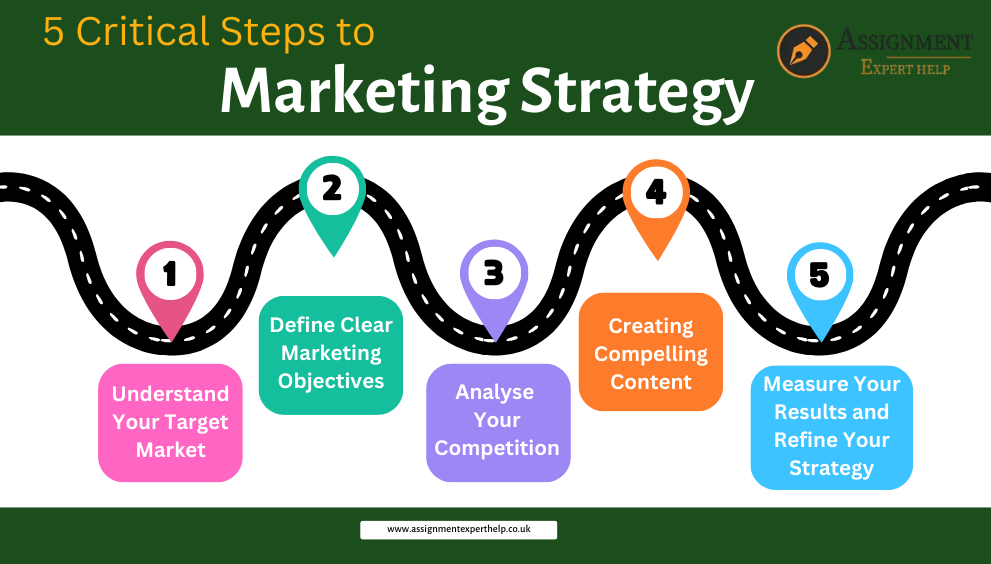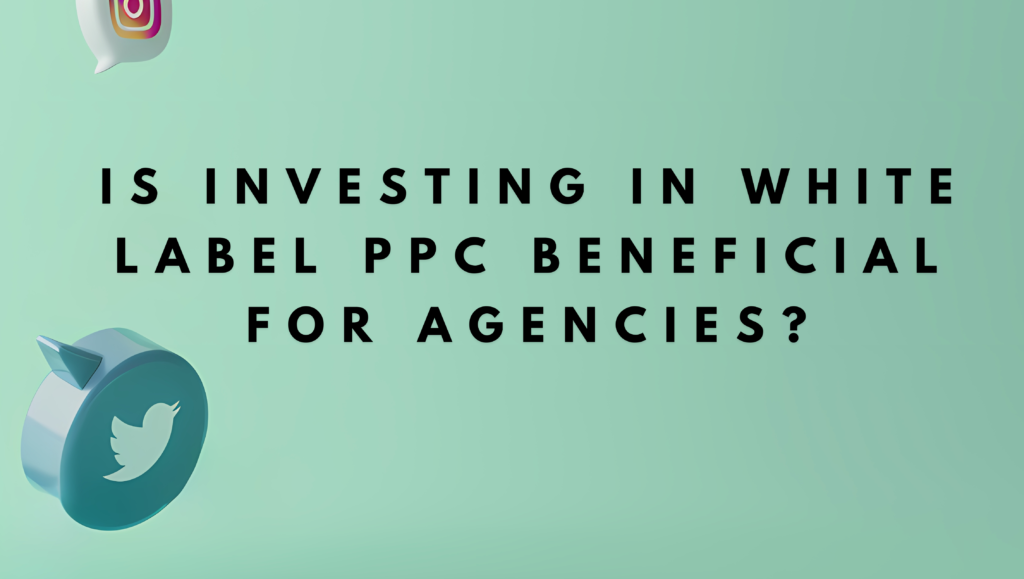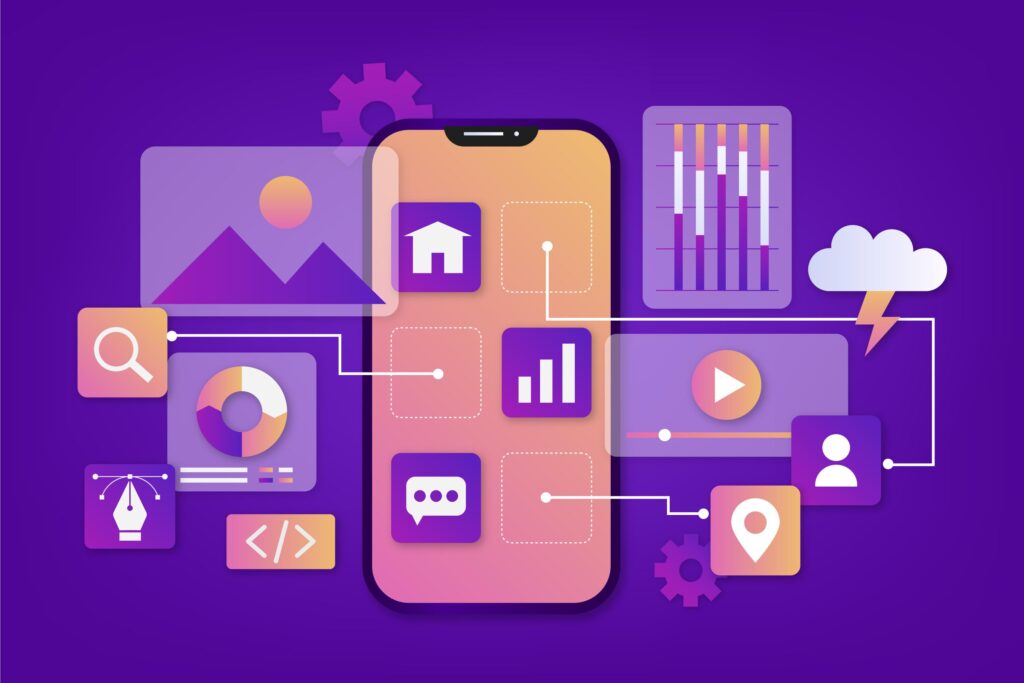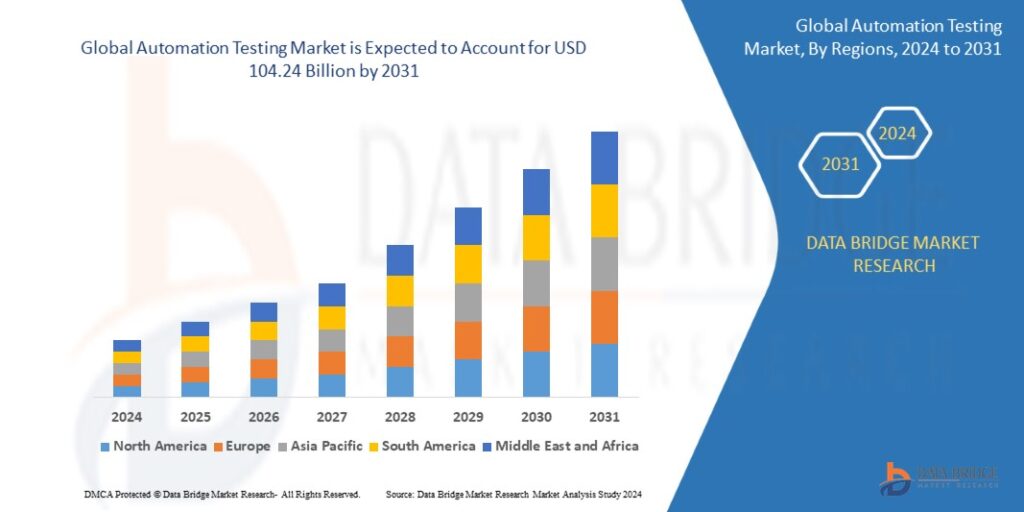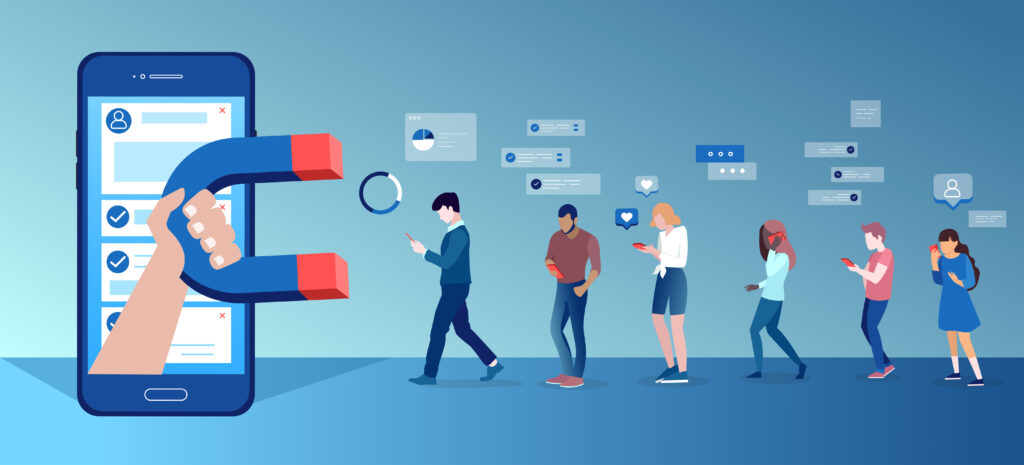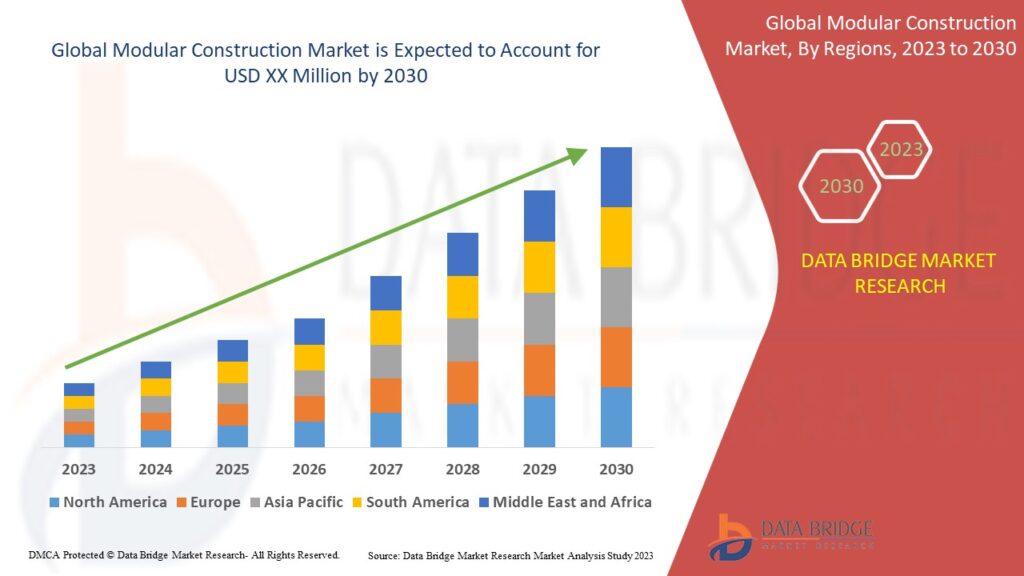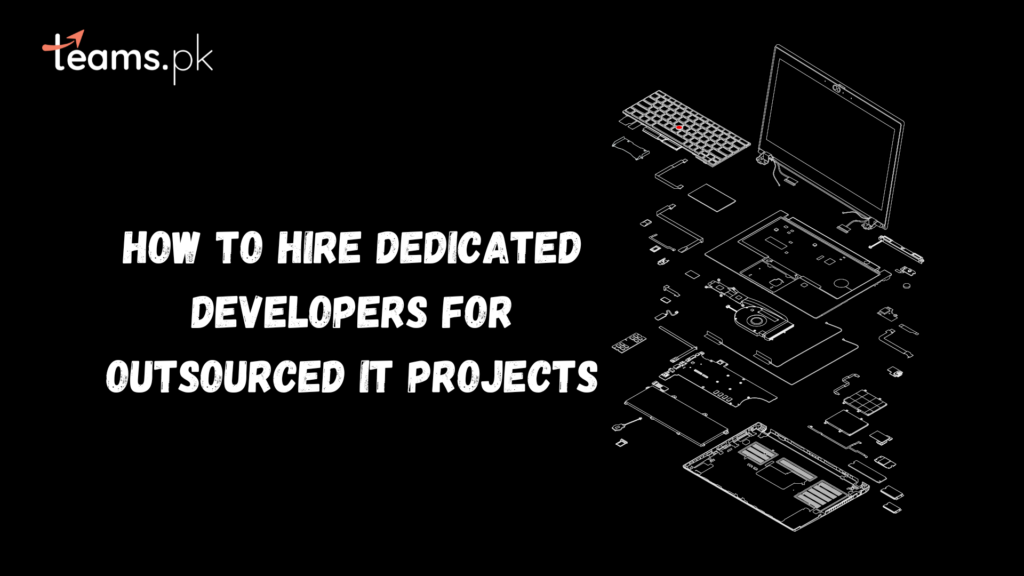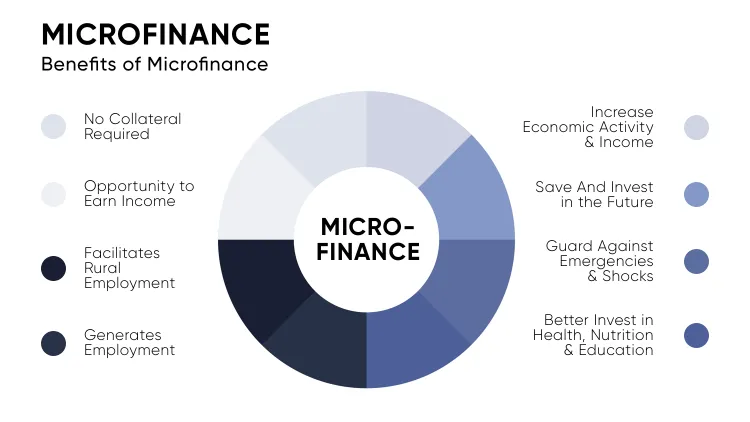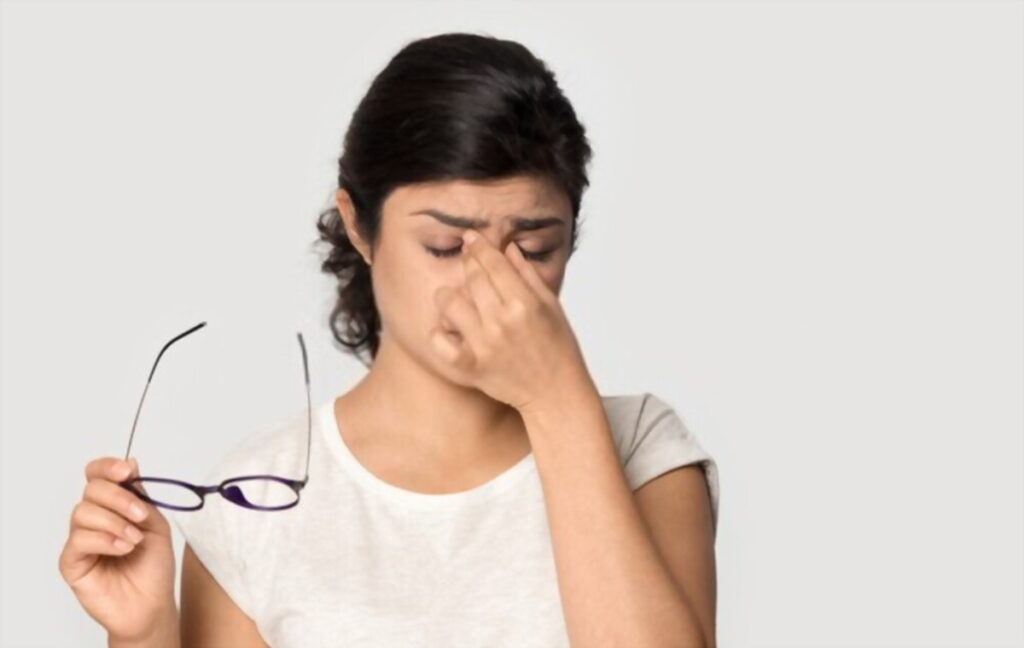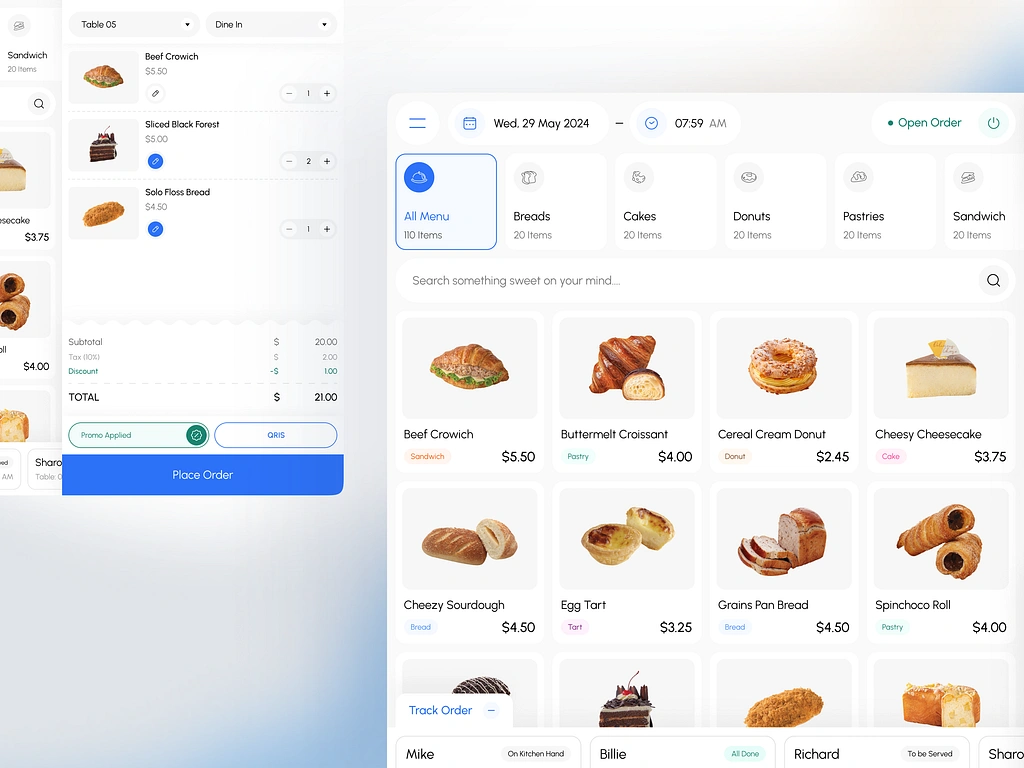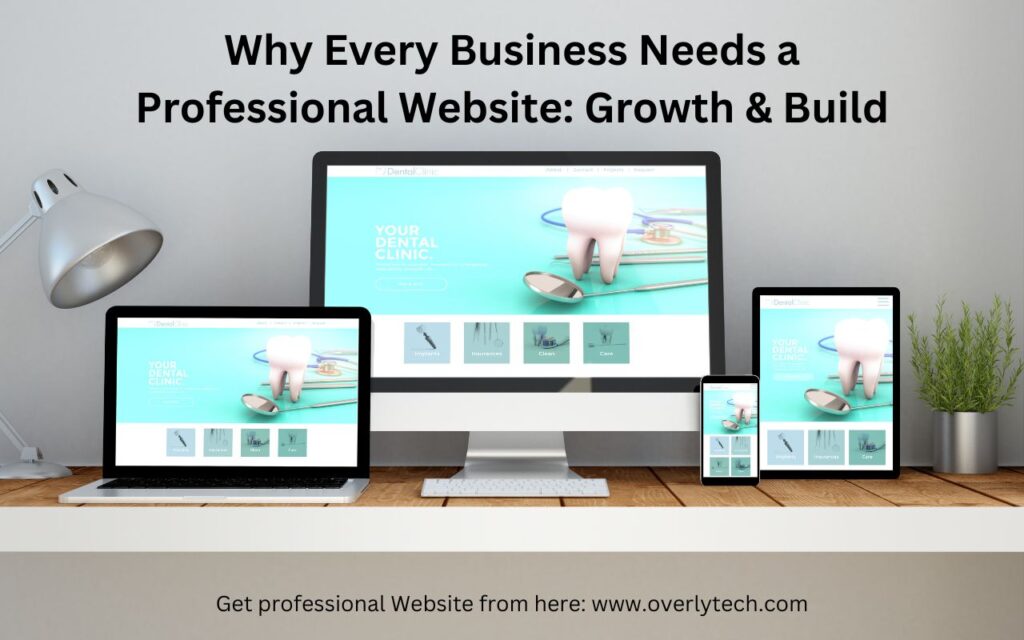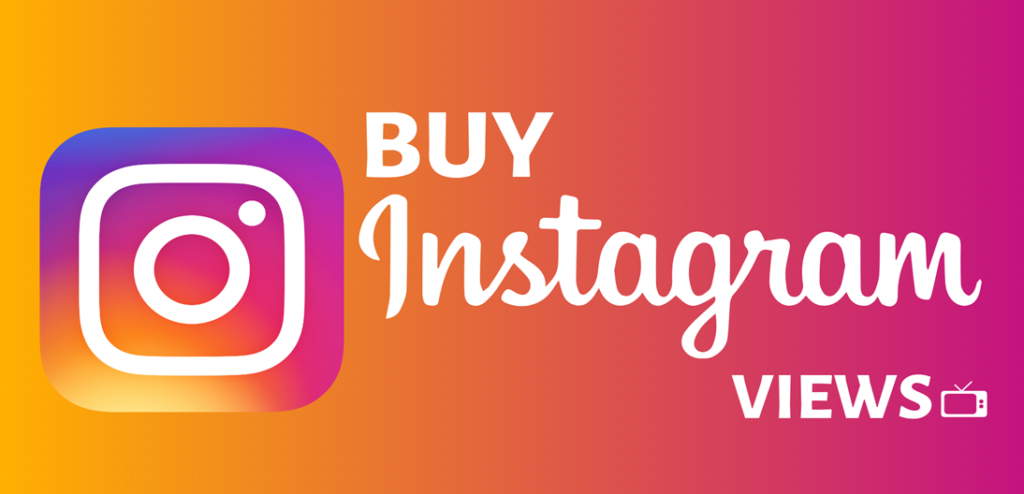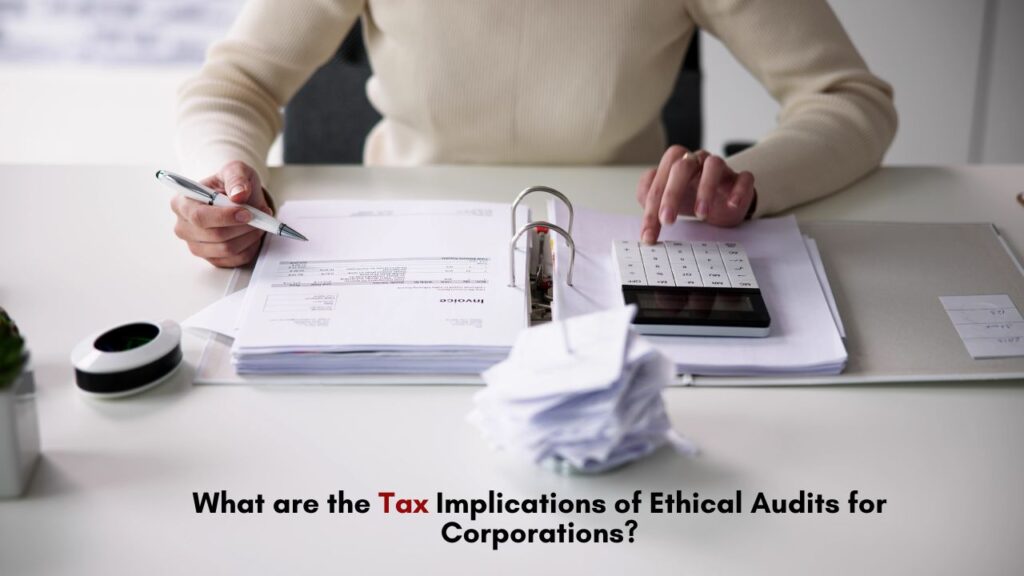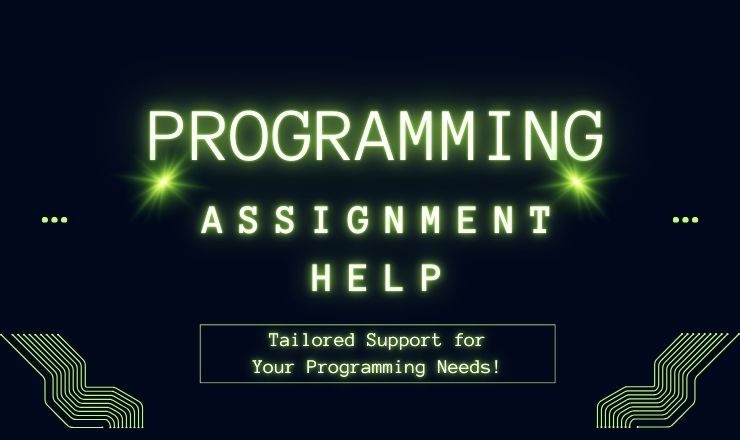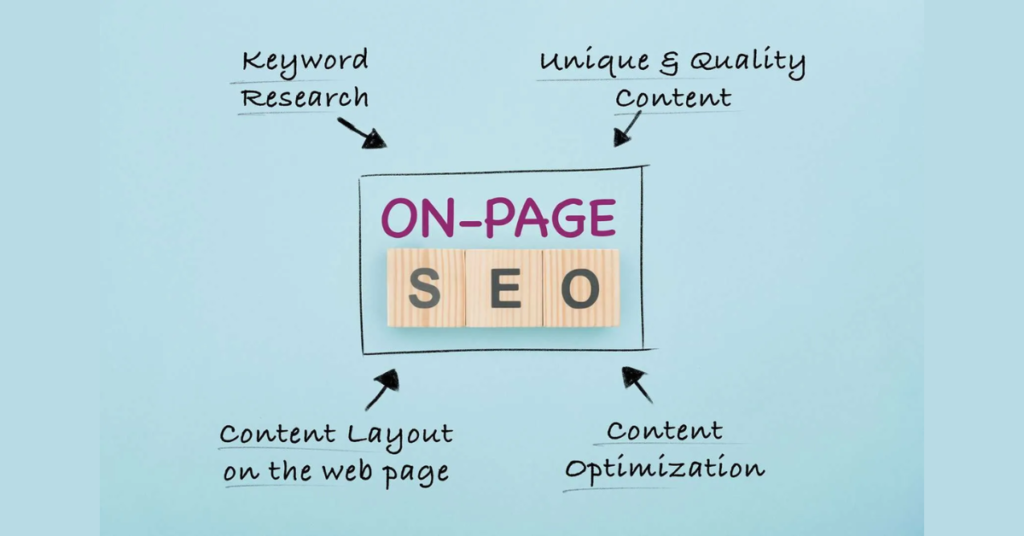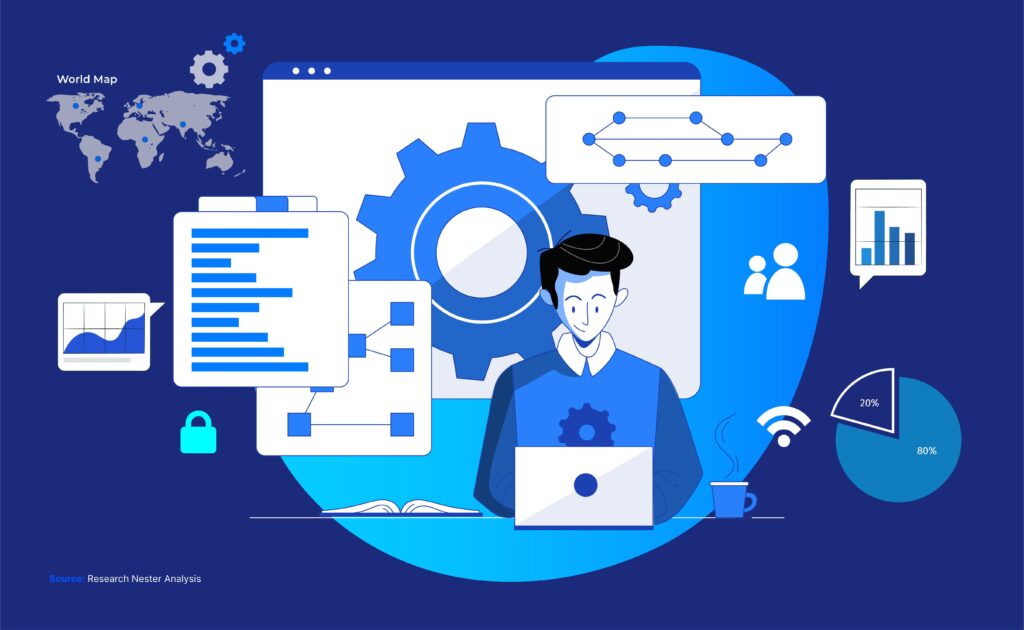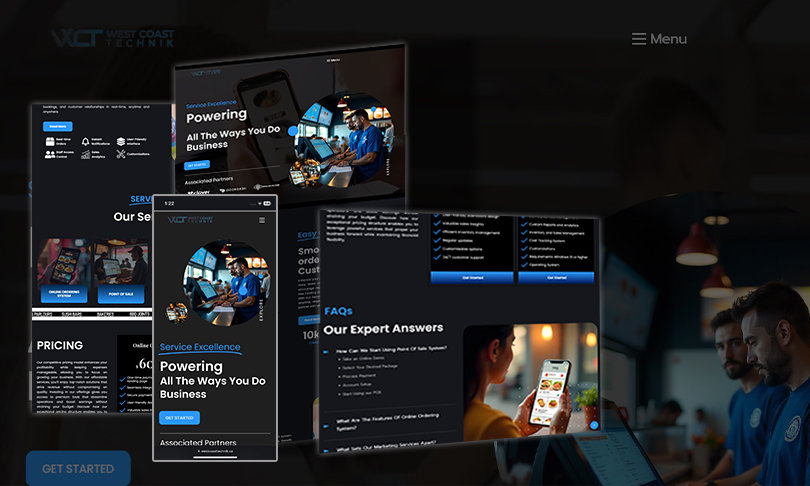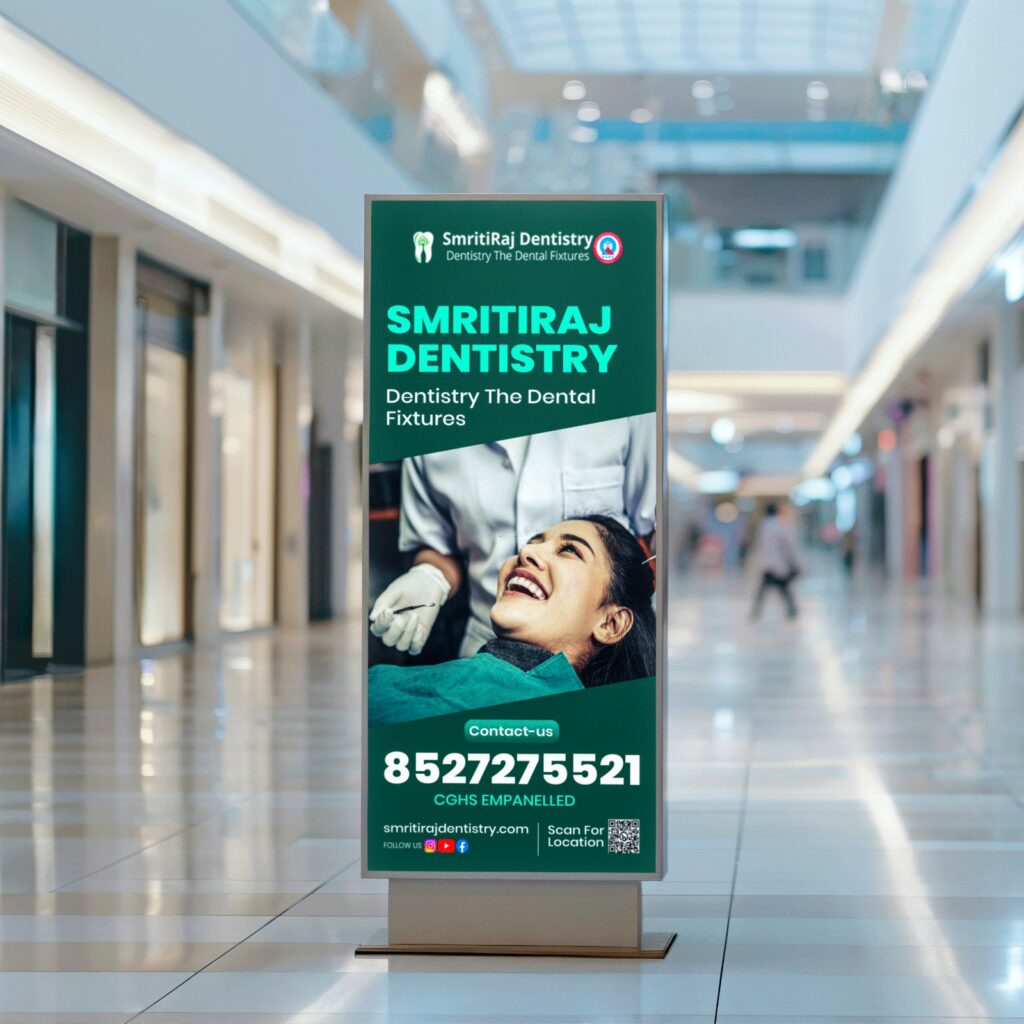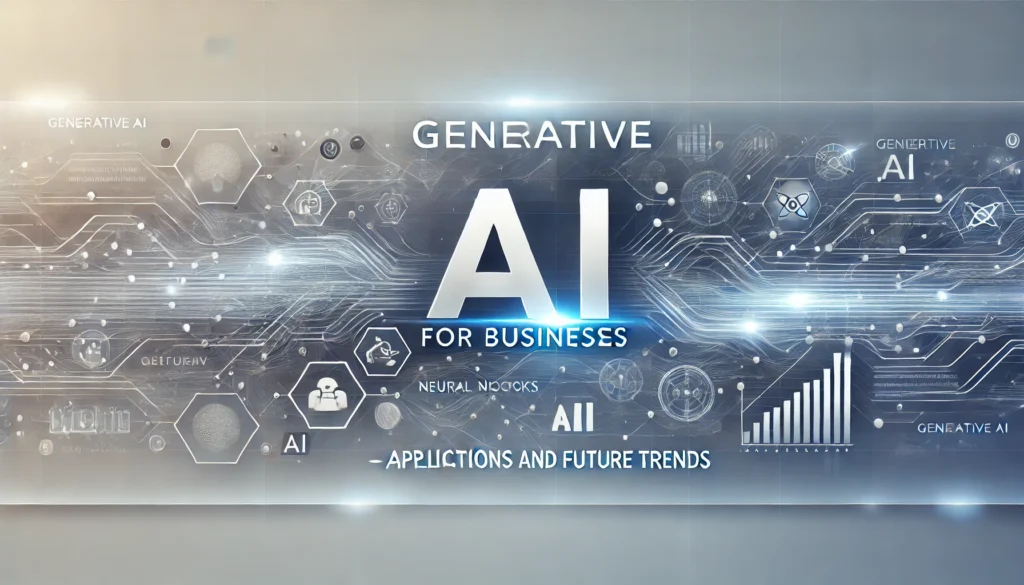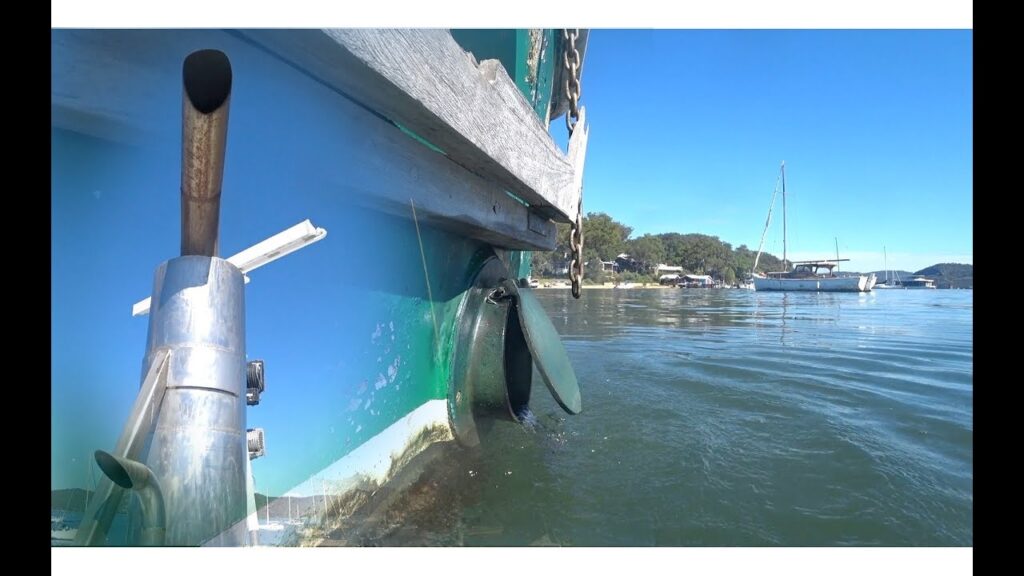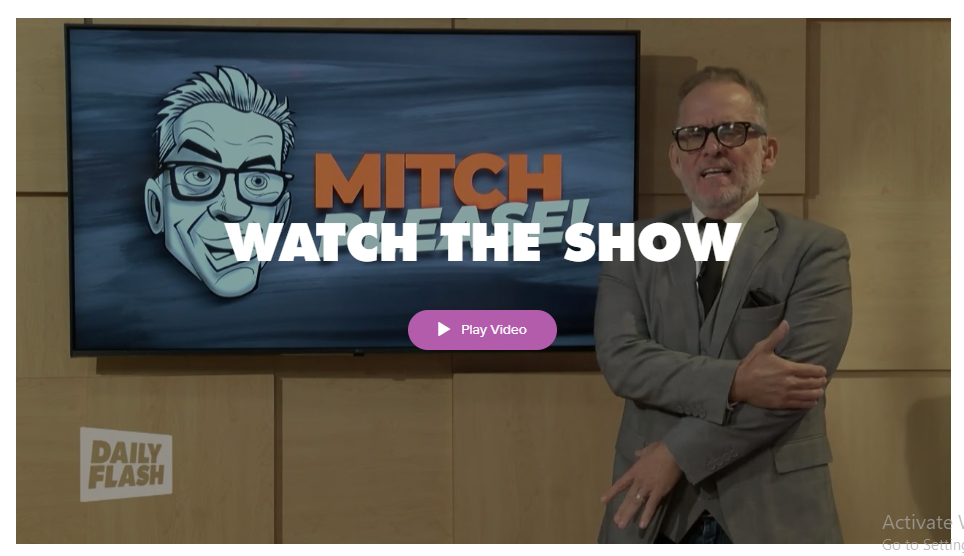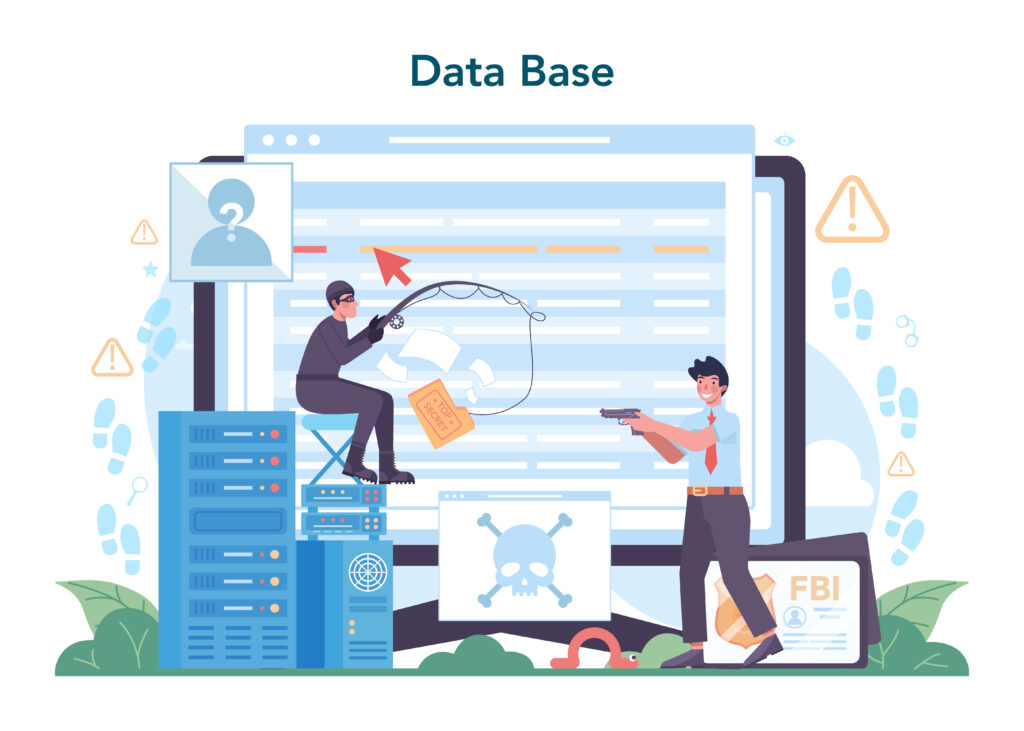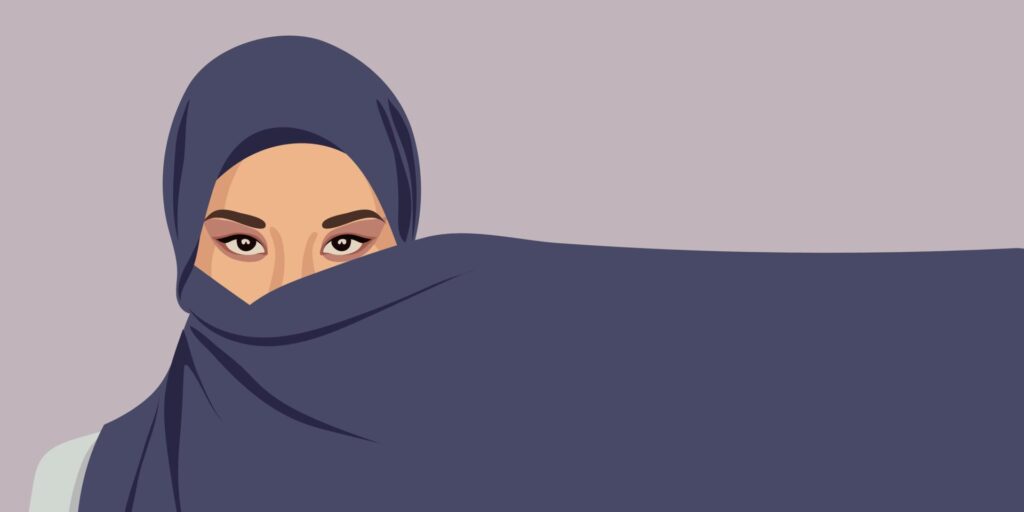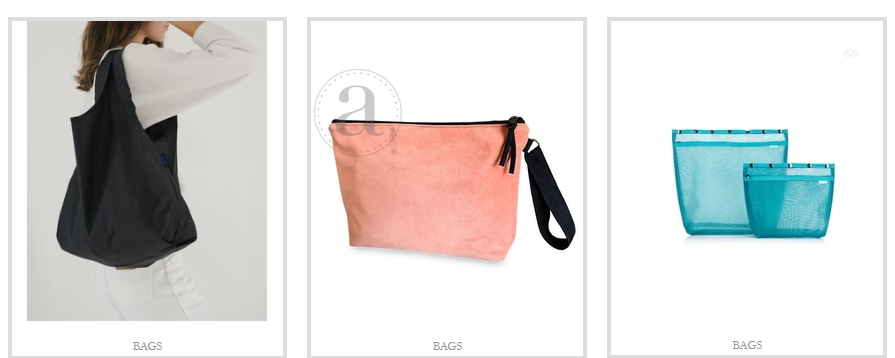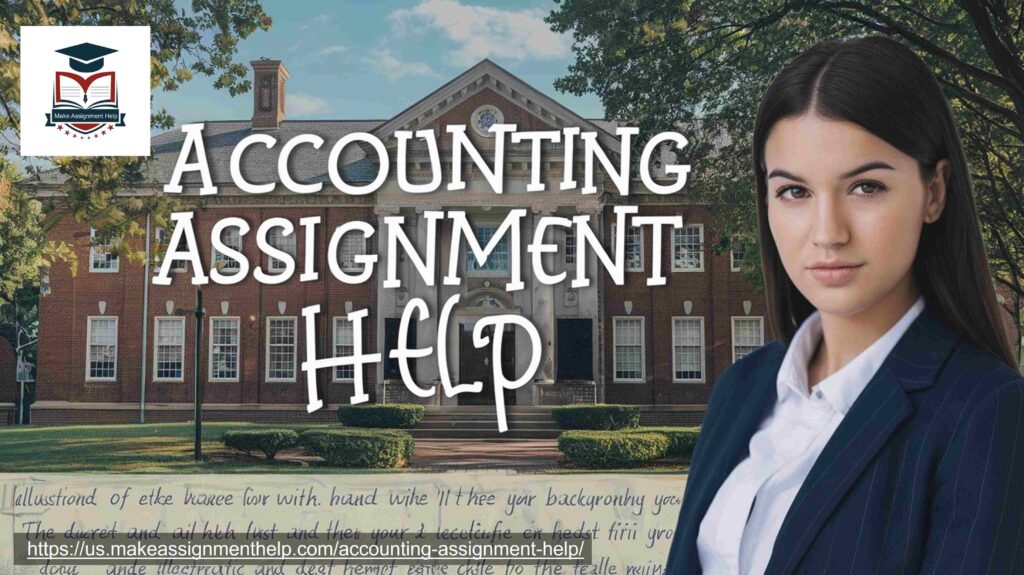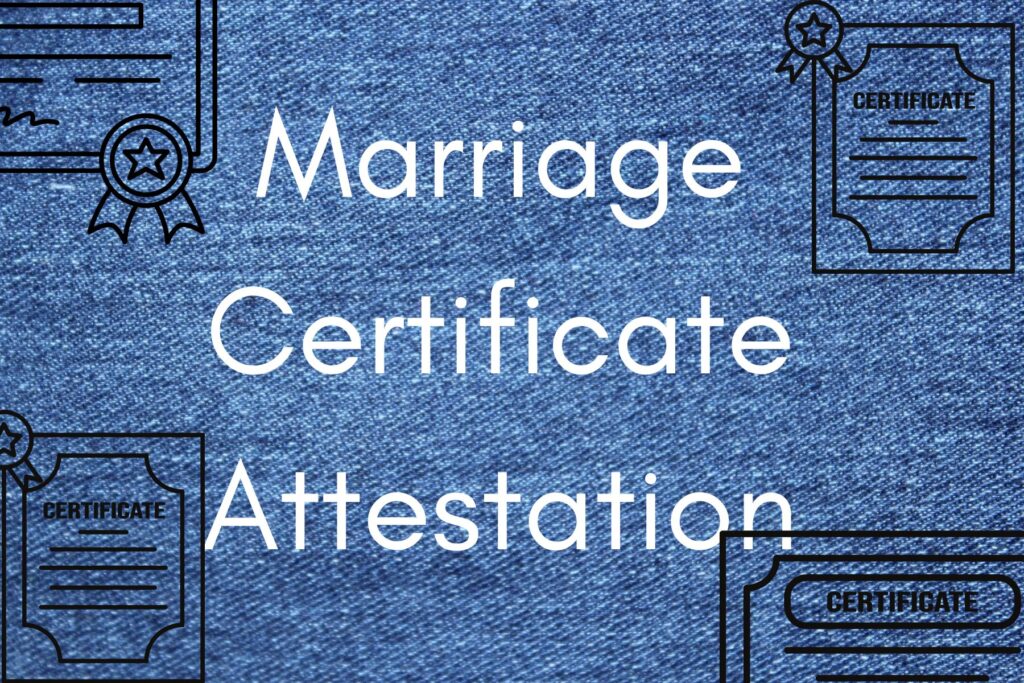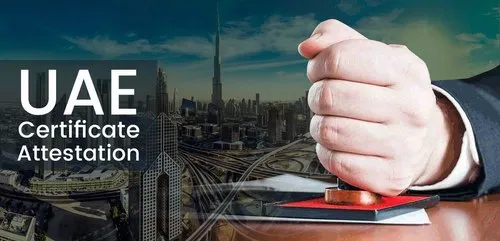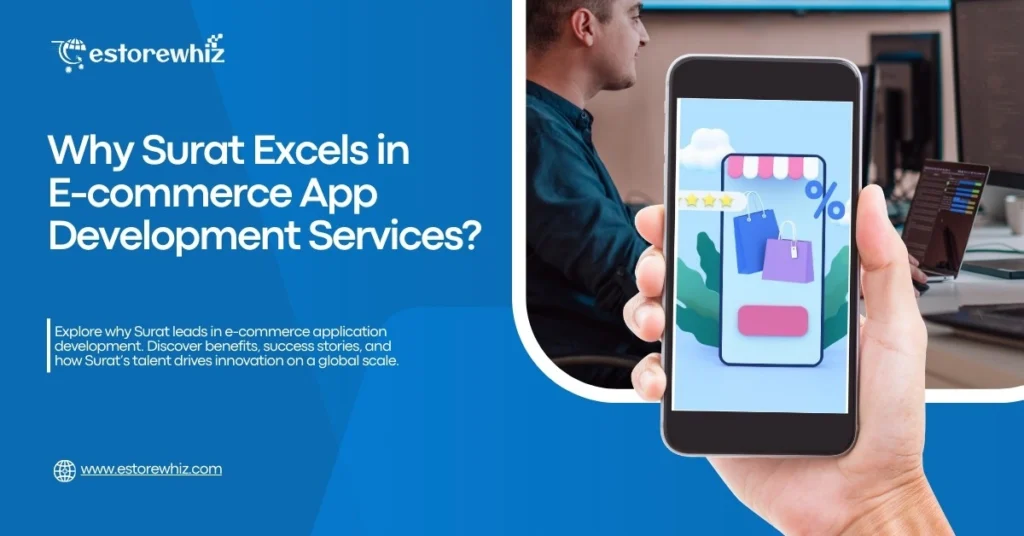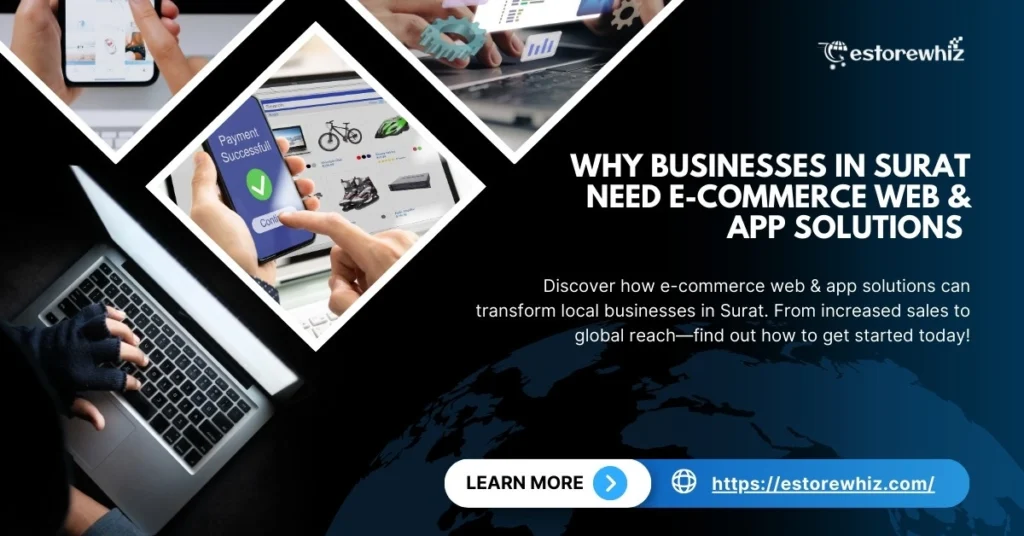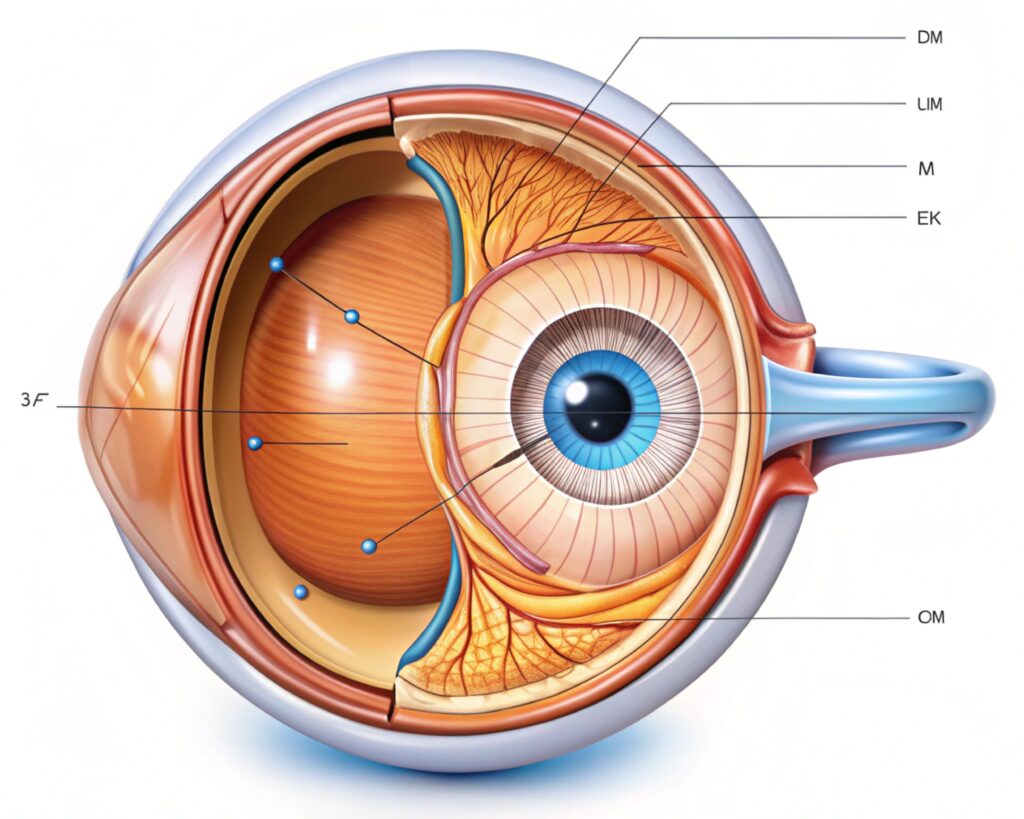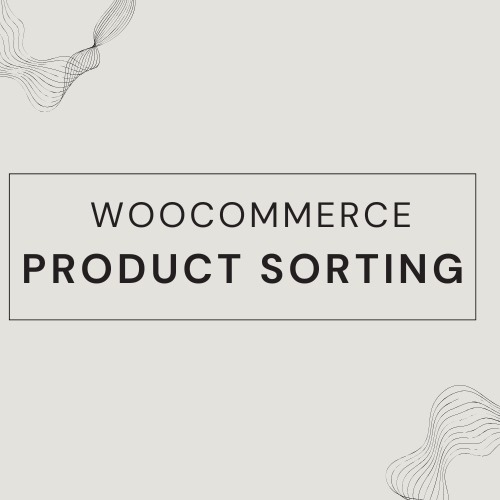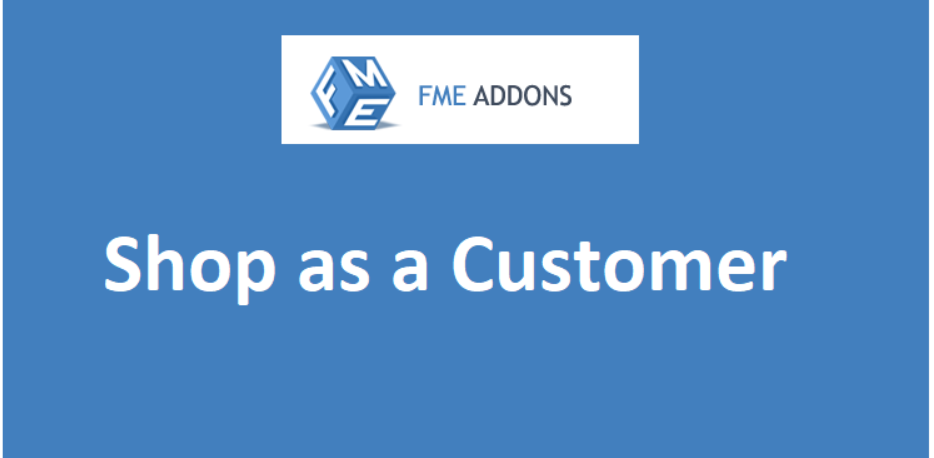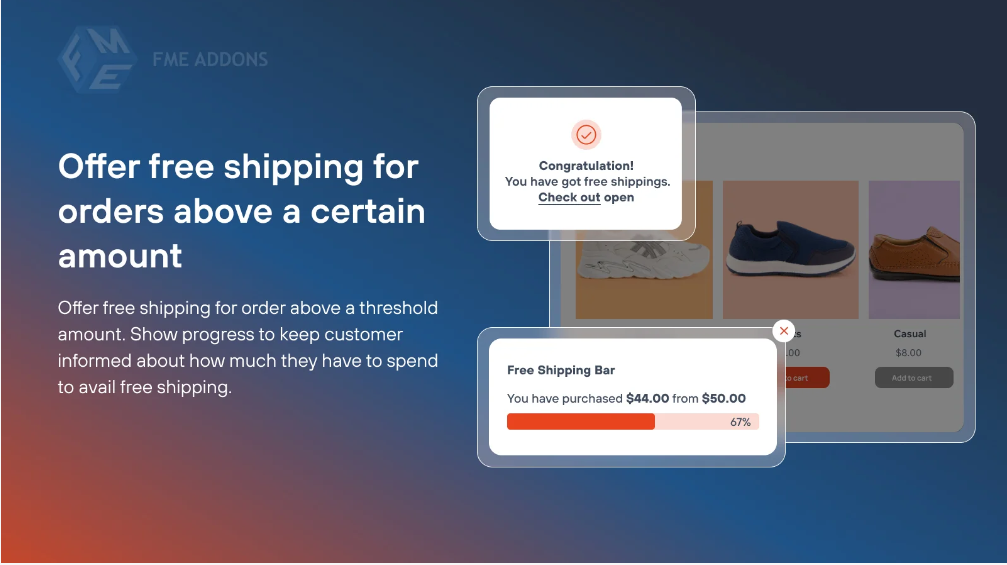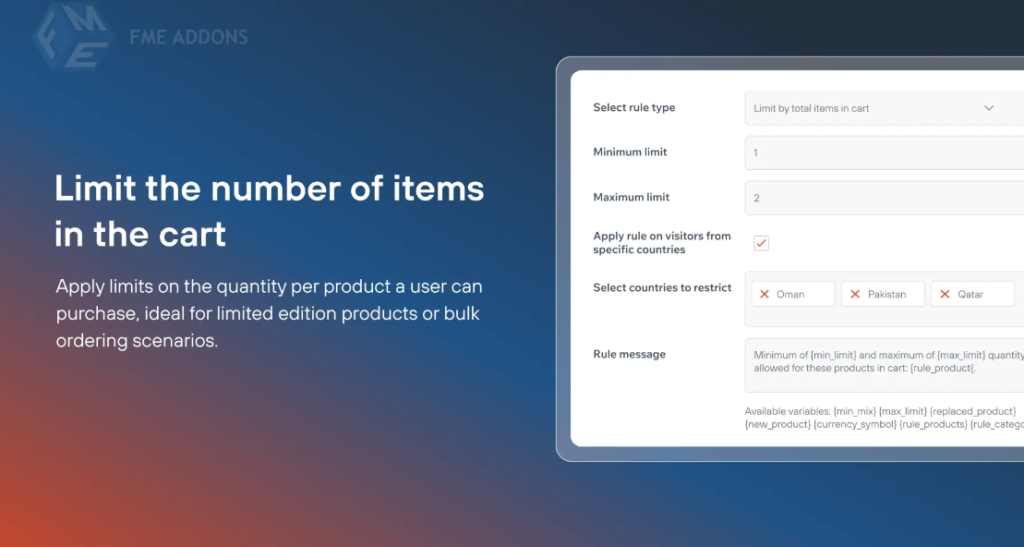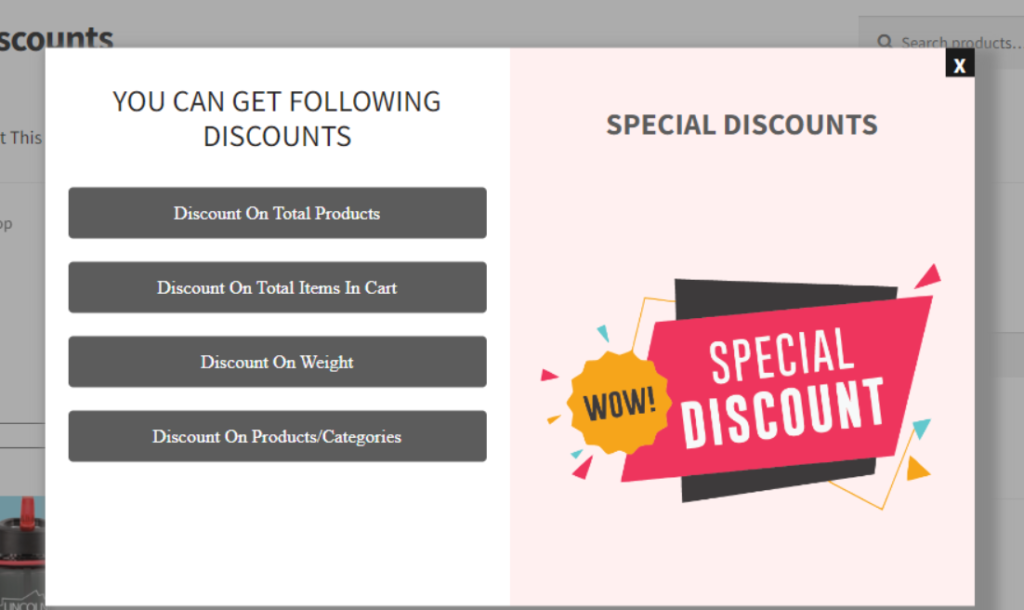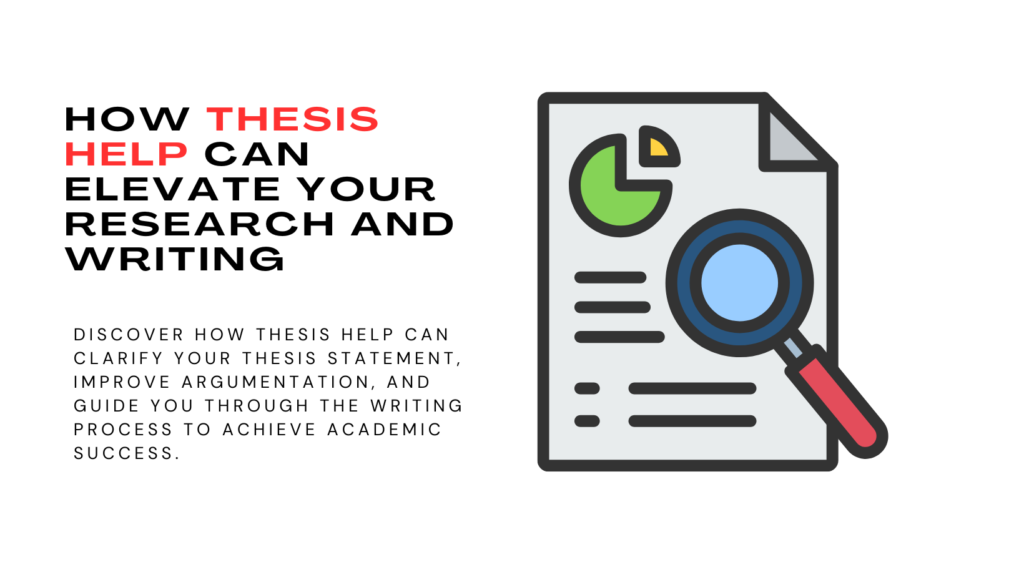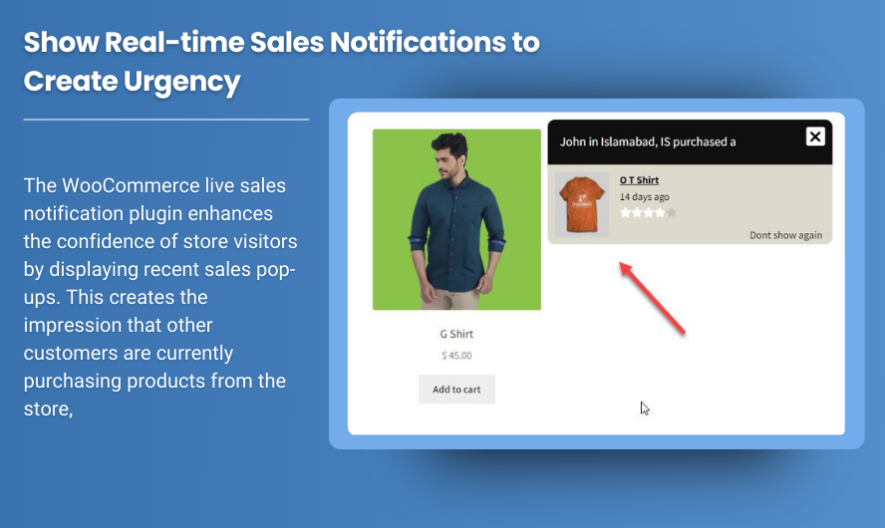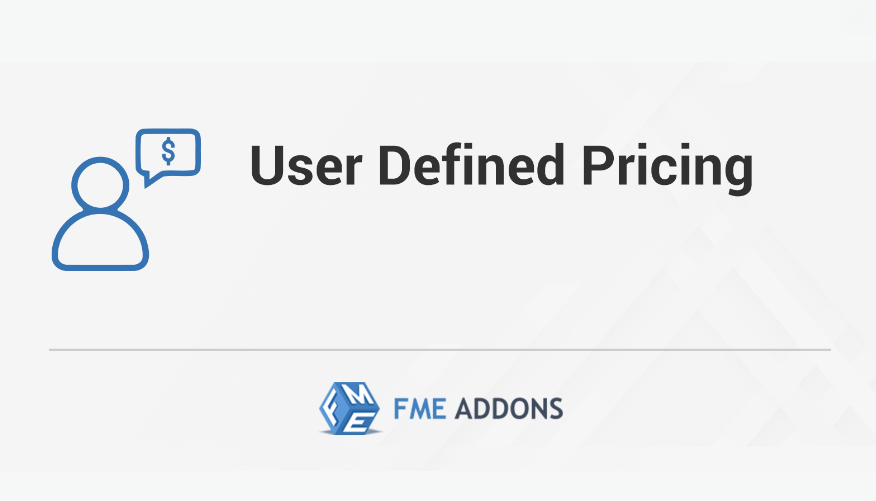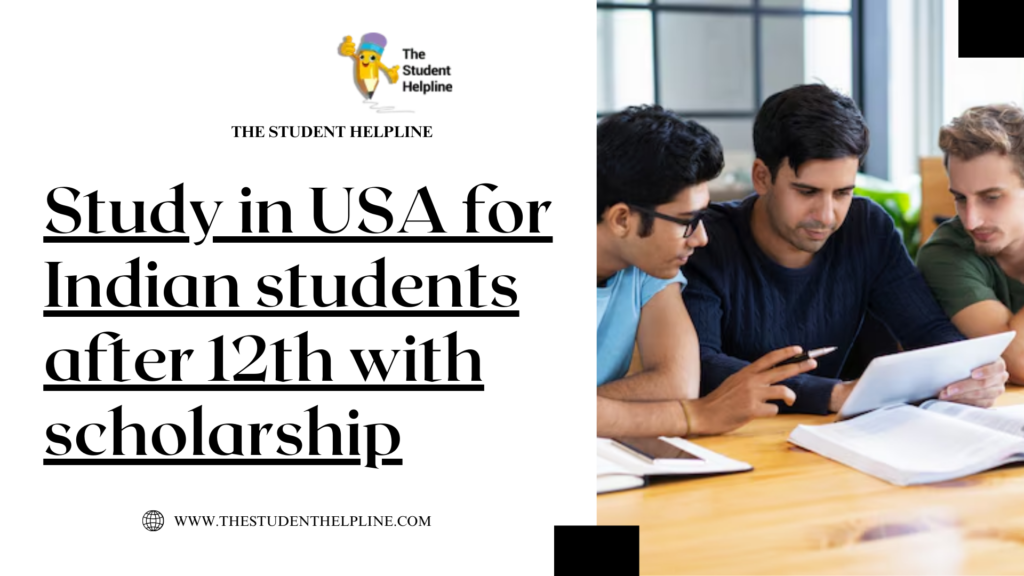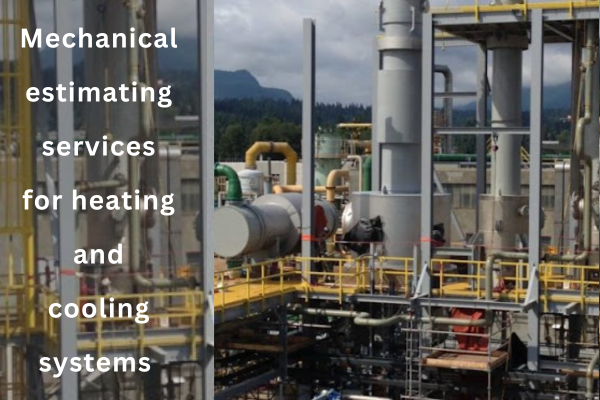How to Safely Overclock with the Intel Overclocking Tool

Would you like a faster computer? Do you wish your computer could do more than just play games or work on videos? You’re not alone. A lot of people demand faster computer performance. Overclocking helps with that.
Making your CPU perform faster than normal is known as overclocking. You can use the Intel Overclocking Tool to accomplish this. This program is simple to use and free. It increases your speed without requiring you to access your computer.
But hold on, will your computer be damaged? No, not if you take the proper precautions. With the Intel Overclocking Tool, you can do it risk-free. Let’s find out how simple and safe it is.
1. Understand What Overclocking Means
Overclocking will push the CPU to do more work than usual. Imagine your CPU as a runner. The more one trains, the faster one runs. This is what overclocking does; it makes the CPU work “faster” to do extra tasks.
If you have a more contemporary processor, you will be rewarded with an excellent speed gain for overclocking Intel 12th gen CPUs. But like runners, these CPUs need their rest and repair. You need to watch their temperature and clock speed. If it gets too hot or works too really, the chip might crash or slow down. Therefore, operating the Intel Overclocking Tool comfortably is extremely important.
2. Get Everything You Need Ready
Before you start overclocking, you need a few things. These items help you stay safe and get better results.
Here’s what you need:
- A computer with an Intel processor that allows overclocking
- The Intel Overclocking Tool (download it from Intel’s official website)
- A good cooling system (like extra fans or a liquid cooler)
- Updated drivers and BIOS
- Patience and time
These things help your CPU run fast without problems. You don’t need to be a tech expert, just follow each step carefully.
3. Install the Intel Overclocking Tool
To begin, visit Intel’s website and seek the tool called the Intel Extreme Tuning Utility (Intel XTU). This is the tool you will be working with to adjust your CPU settings. Download and install the tool like any app on your computer. Once installed, open up the tool and check it out; you will see charts, numbers, and slides. Do not worry; they may seem scary, but we will keep it simple.
Remember never to change too many things at once. Go slow and learn what each one does.
4. Learn the Intel XTU Dashboard
The dashboard is the main screen you see when you open the Intel Overclocking Tool. It shows your CPU speed, temperature, and voltage. These are the things you will change while overclocking.
You will see numbers like “CPU Ratio” and “Core Voltage.” These help you make the CPU go faster. But you must be careful. Making big changes can make your computer crash.
So what should you do? Start small. Increase the CPU ratio by just 1 step. Then run a test. If your computer works fine, you can try another step.
5. Check CPU Temperature
Keeping your CPU cool is very important. If it gets too hot, it can stop working. That’s why you must always watch the temperature when overclocking.
Why temperature matters
Your CPU works best when it’s cool. High heat can hurt it over time or cause it to crash.
Use temperature tools
Intel XTU shows your CPU’s temperature on the screen. Make sure it stays under 85°C while running heavy tasks.
Add better cooling
Fans or liquid cooling help your CPU stay cool even when overclocked.
6. Run a Stress Test
After you change your settings, it’s time to test. Use Intel XTU stress tests to push your CPU hard. If it stays cool under load and no crash occurs, then your settings may be considered good.
Just when overclocking Intel 12th gen becomes a full-time job, stress testing becomes an absolute necessity. These CPUs have raw power; however, they need to be tuned painstakingly. Always stress test for a minimum of half an hour. This will give you a window to assess if something went wrong. If you get a crash or restart on your system, simply reduce your settings. Perhaps just lower the CPU ratio or voltage.
Stress-testing gives safety to your overclocking. Do not ever skip it even if all appears good.
7. Adjust Your Settings Slowly
When overclocking, small steps are better. Don’t jump to high numbers quickly. Your computer needs time to adjust.
Here are tips to help you change settings safely:
- Increase the CPU ratio by only 1 each time
- Increase core voltage only if needed
- Run a stress test after every change
- Keep checking temperatures after each step
- Write down your best settings in case you need to go back
These tips keep your system stable. Your goal is more speed without crashes or overheating.
8. Save Your Stable Settings
Once you find settings that work well and keep your PC stable, save them. Intel XTU allows you to save profiles. You can name one “Safe Overclock” and another “Gaming Mode.”
Saving profiles helps you switch between settings quickly. You don’t have to change everything again. It also helps if you make a mistake. Just load your last good profile, and you’re back on track.
Having saved settings makes your life easier. You get more speed without the trouble of starting over each time.
9. Watch for Warning Signs
After you overclock, keep watching your computer. Even if things look fine, problems can come later.
Crashes or Freezing
If your PC turns off or stops working while playing games, your overclock may be too high.
High Fan Noise
Loud fans mean your PC is getting hot. Lower the settings to stay safe.
Game Glitches or Errors
If games look strange or close suddenly, your CPU may be under stress.
If you see any of these signs, go back to your saved settings. Stay alert even after overclocking is done.
10. Keep Your System Clean and Updated
Overclocking works better when your PC is clean and up to date. Clean your fans and vents every few weeks. Dust makes your PC hot and noisy. Use a dry cloth or air blower to clean safely.
Also, check for driver and BIOS updates. These updates help your CPU work better. Intel often releases updates that improve performance. Use the Intel Driver & Support Assistant to find them.
When your system stays clean and current, it runs faster and safer—even while overclocking.
Conclusion
Your computer will operate more quickly and powerfully if you overclock it. But you have to be careful. You have the ability to modify the speed of your CPU with the Intel Overclocking Tool. You may test your modifications, view the temperature, and store your preferred configurations.
You don’t have to be an expert with computers. Simply adhere to the instructions in this guide. Take your time, test frequently, and keep your computer cool. Overclocking should be thrilling and enjoyable rather than frightening.
You now understand how to use the Intel Overclocking Tool to securely overclock. See how much faster your computer can go by giving it a try.

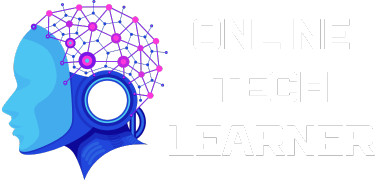
 English
English 


















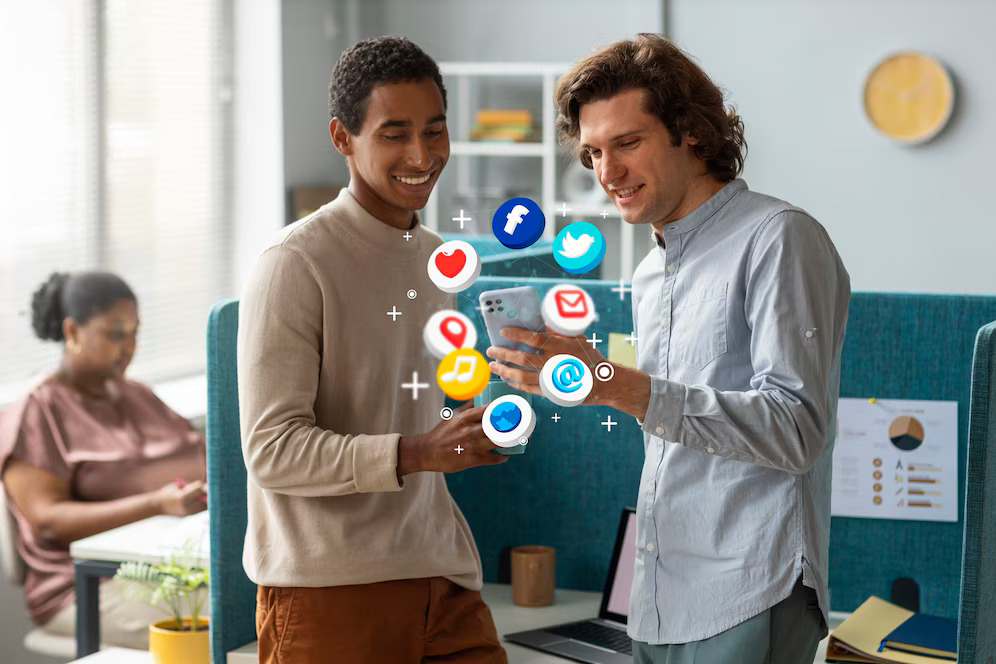
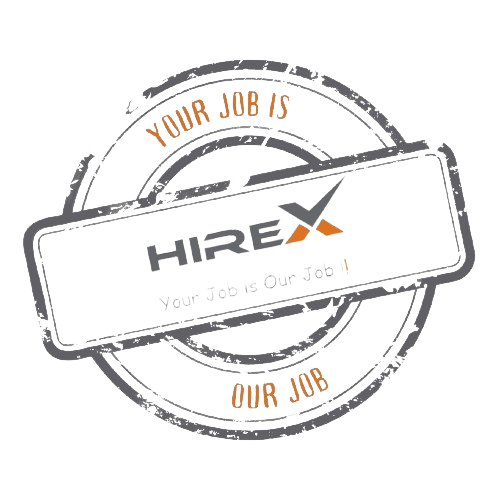
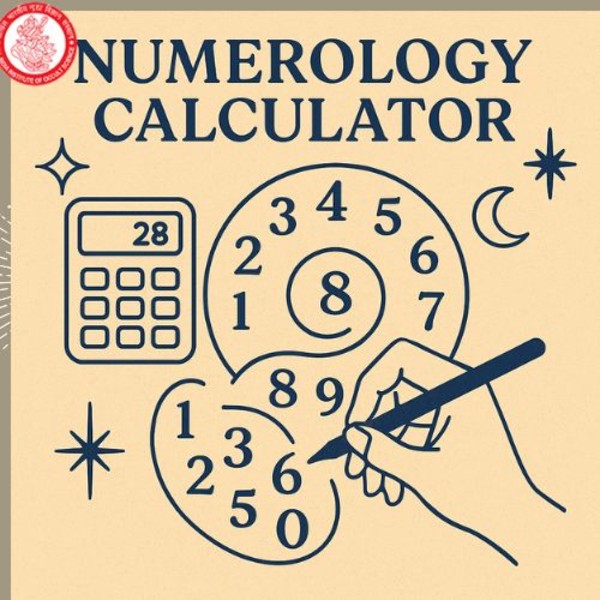
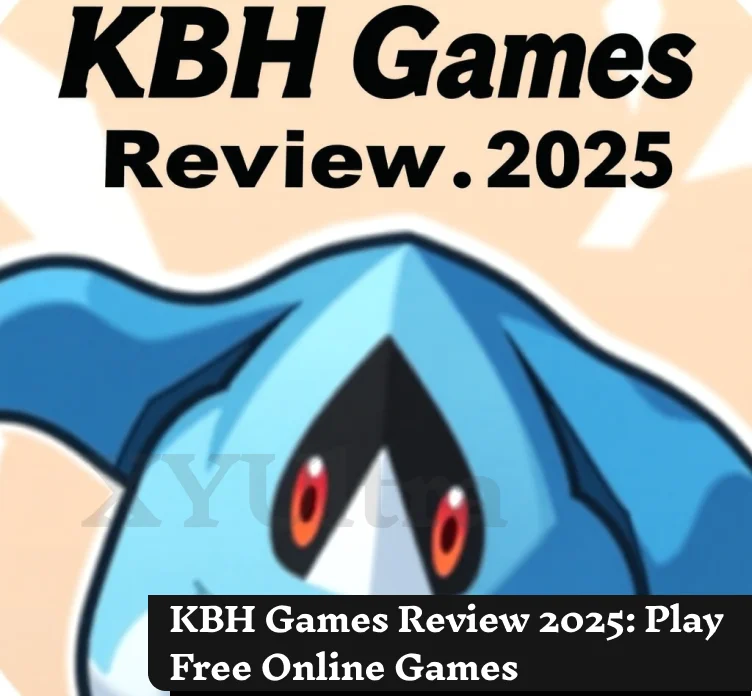
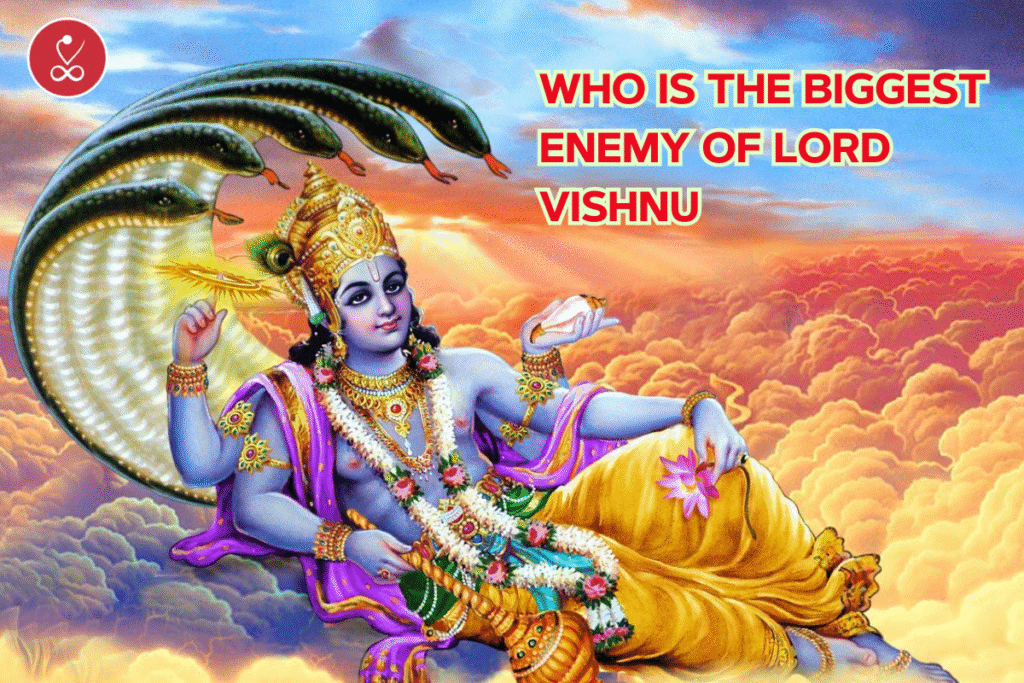










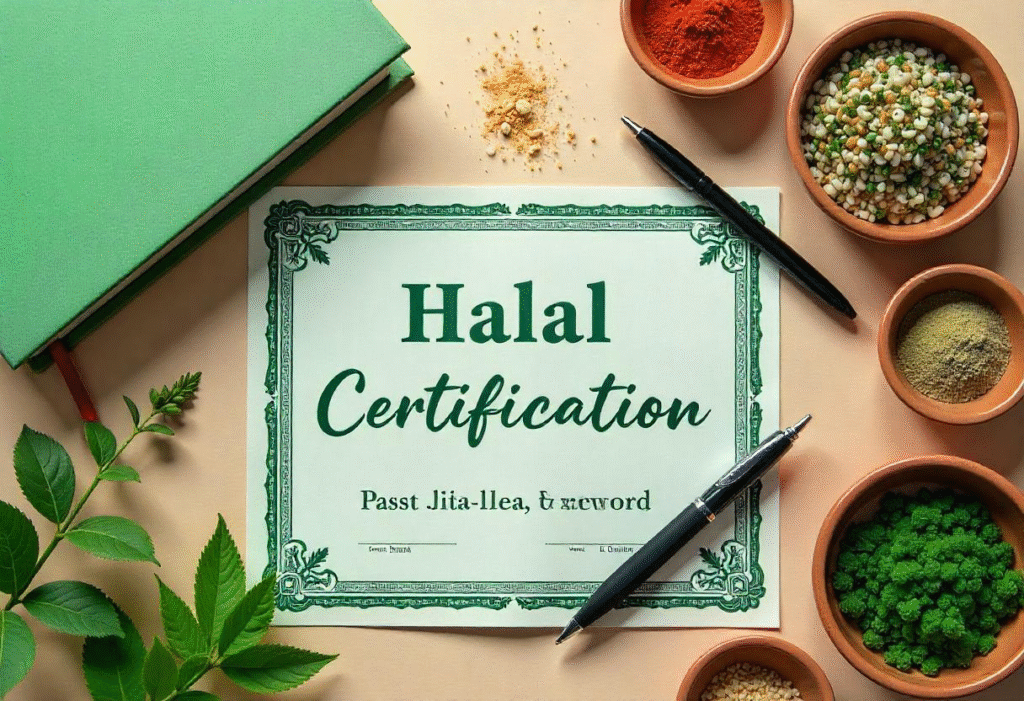






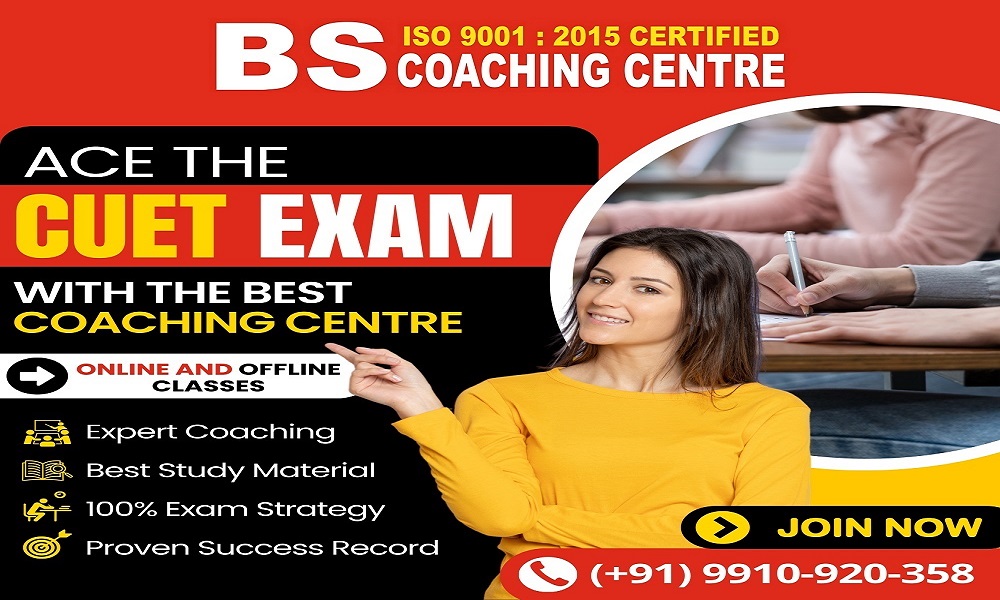


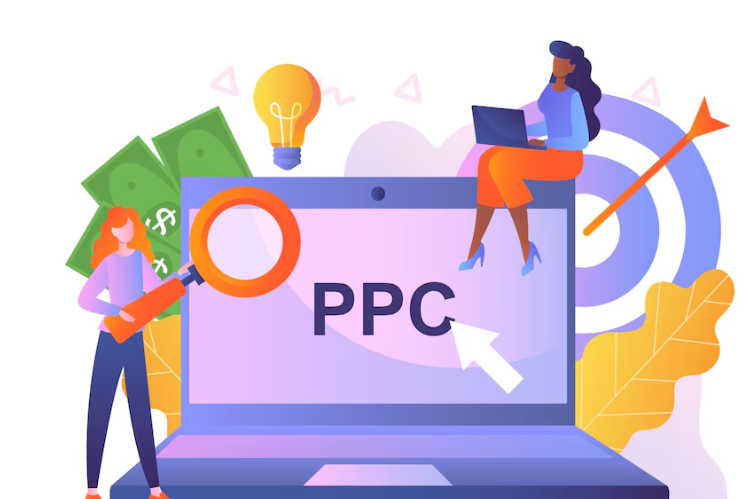
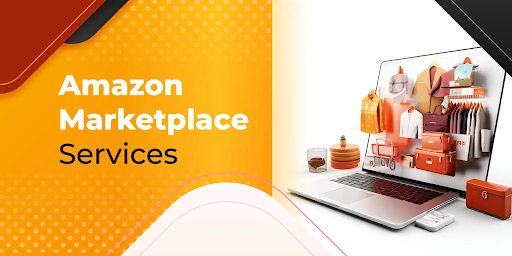






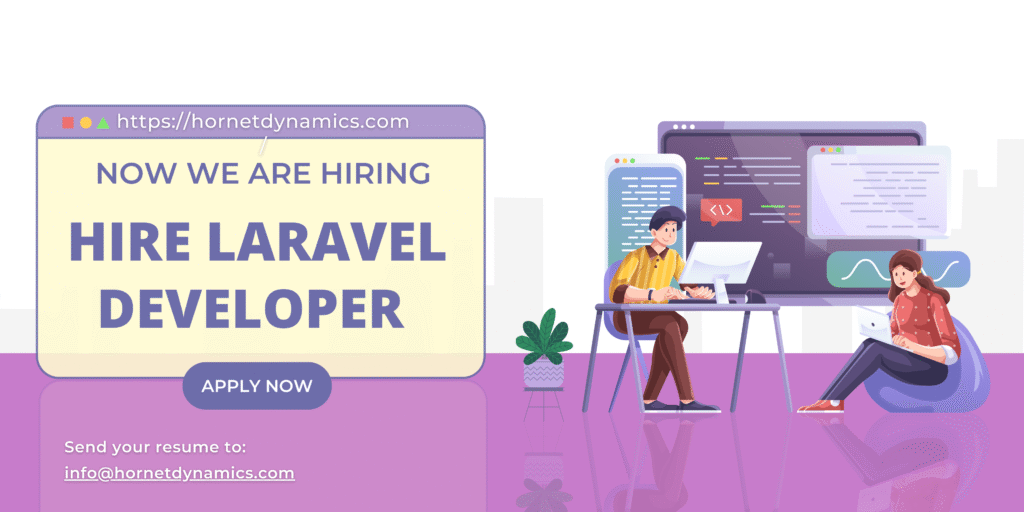








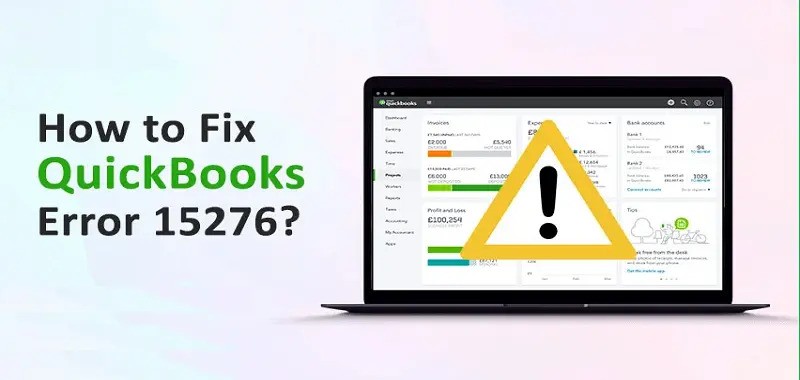


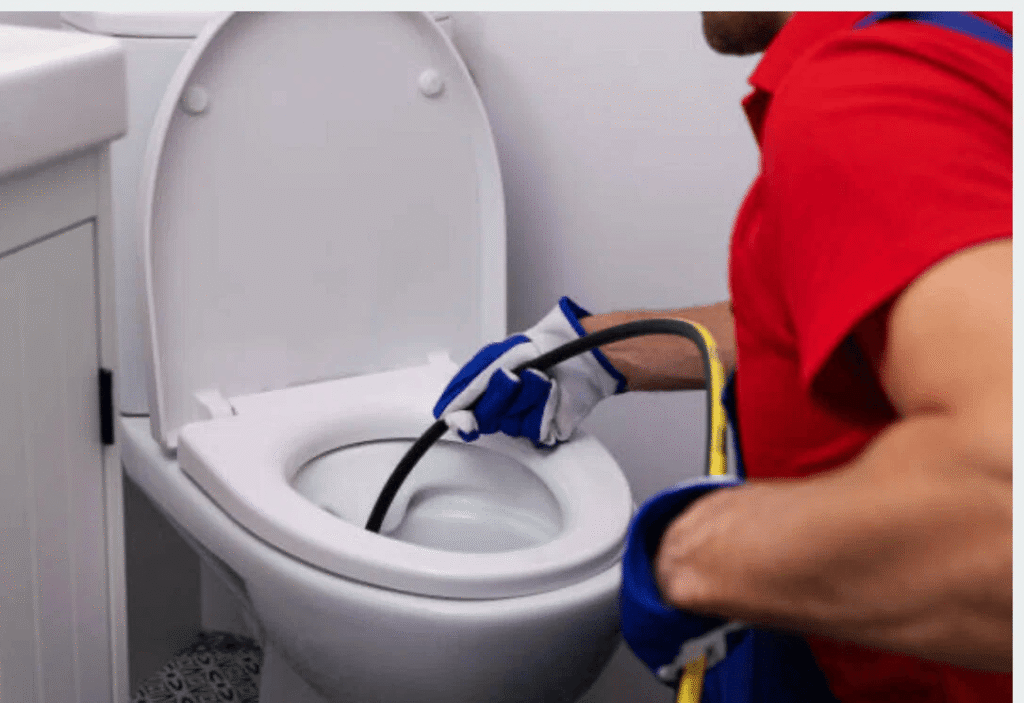






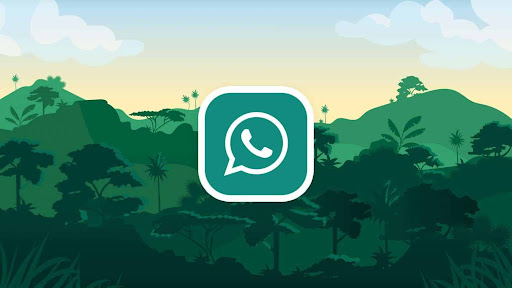






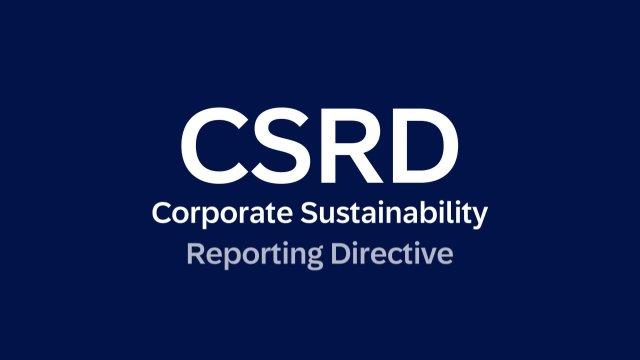

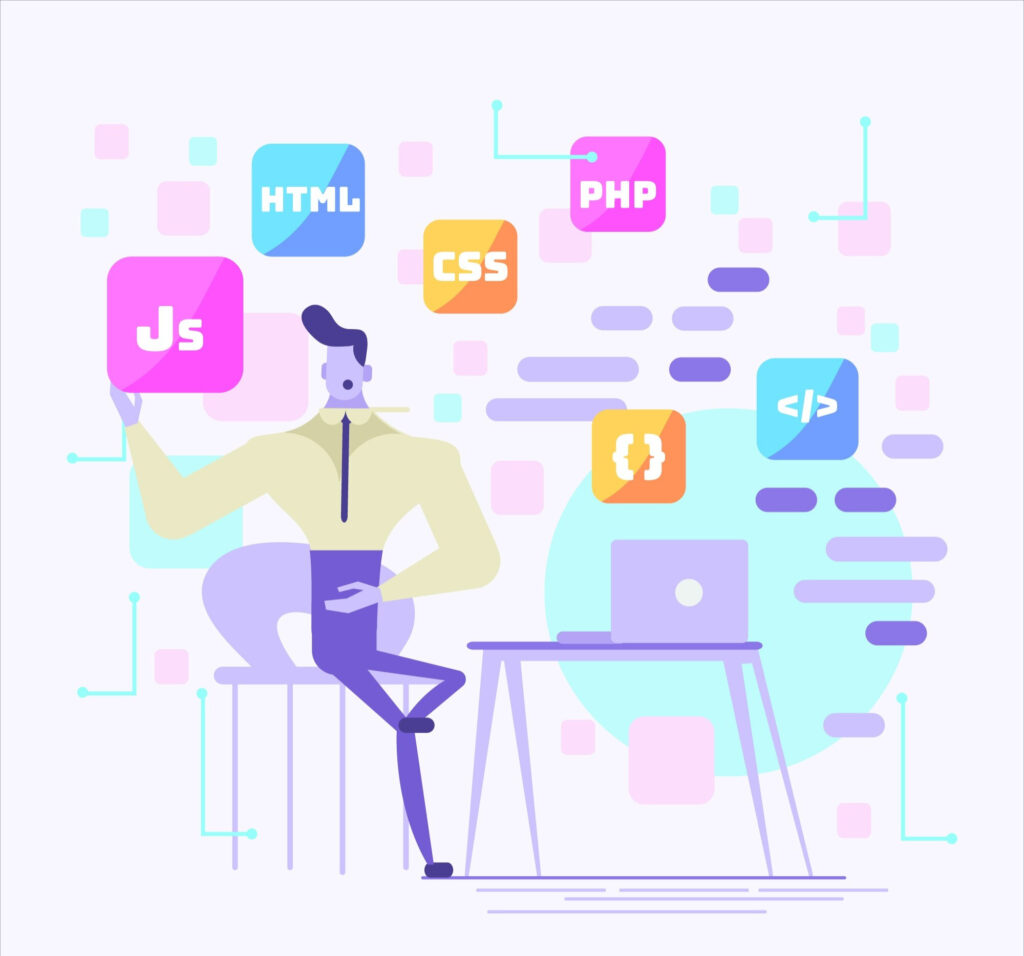
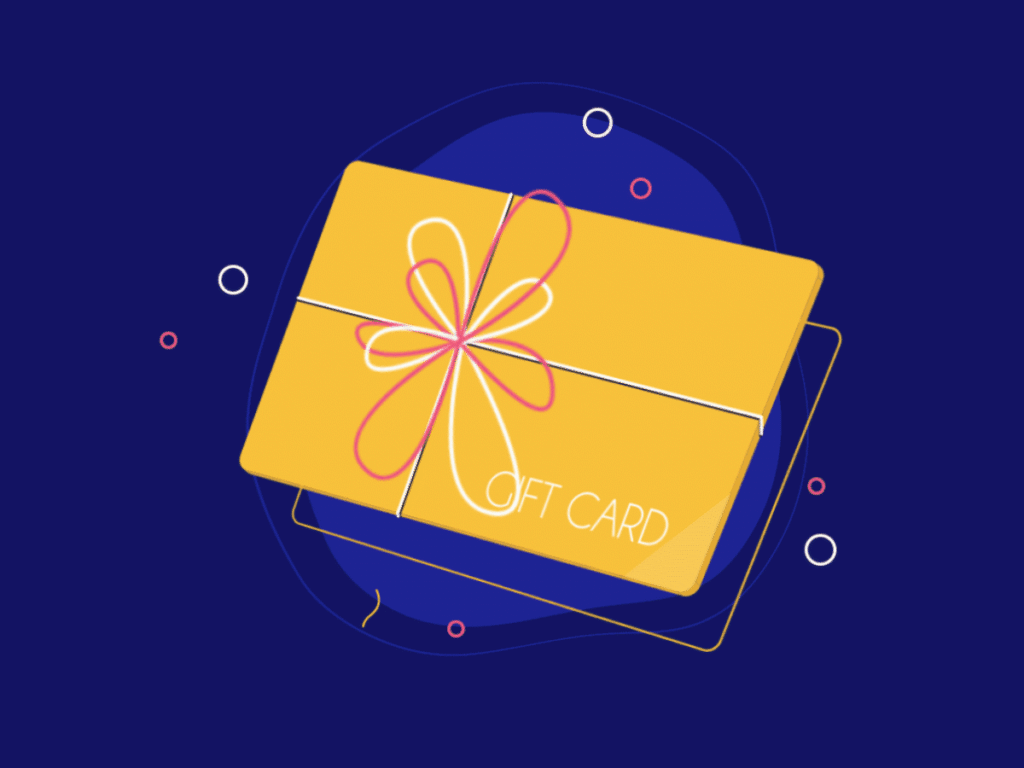



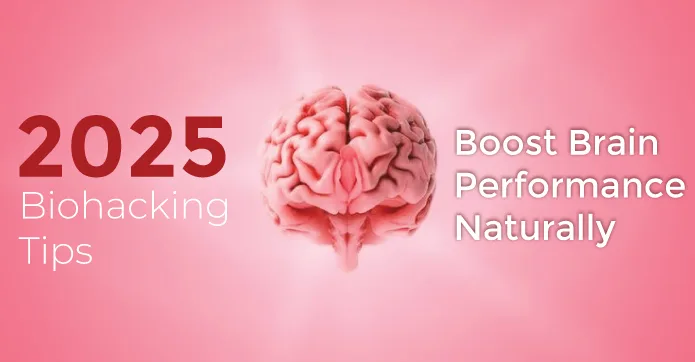








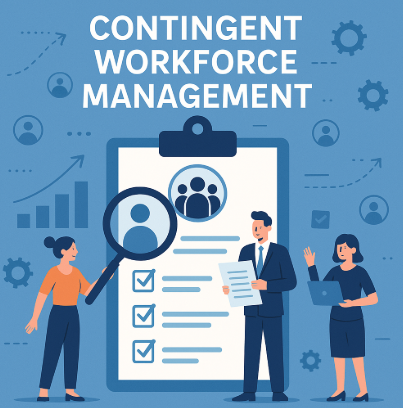










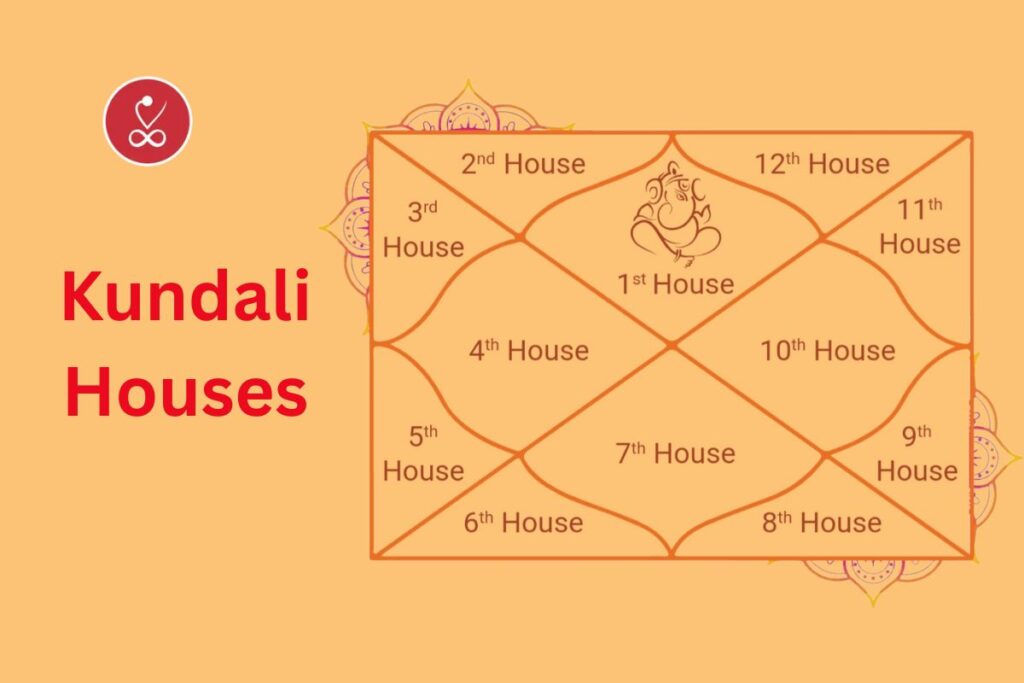
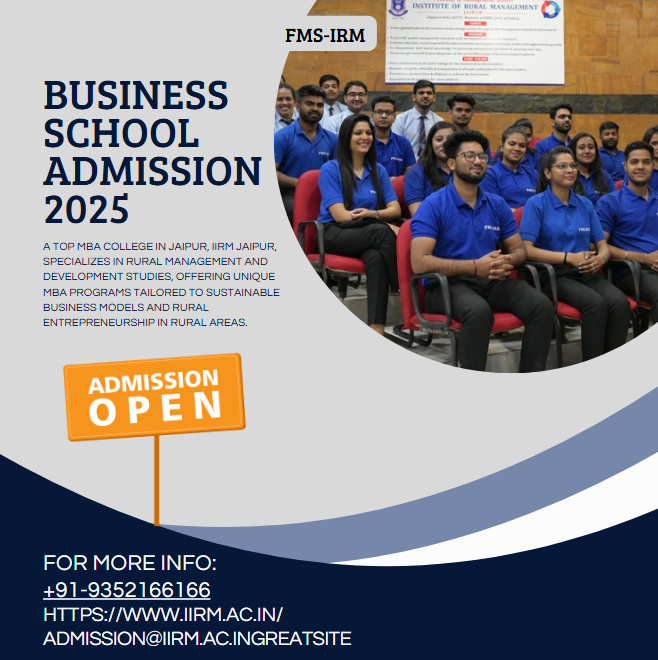



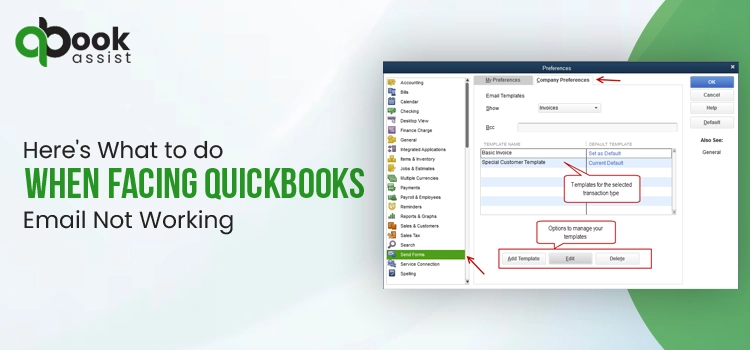






















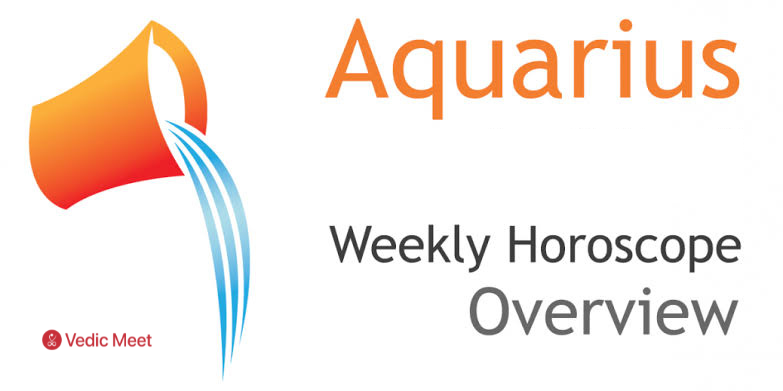


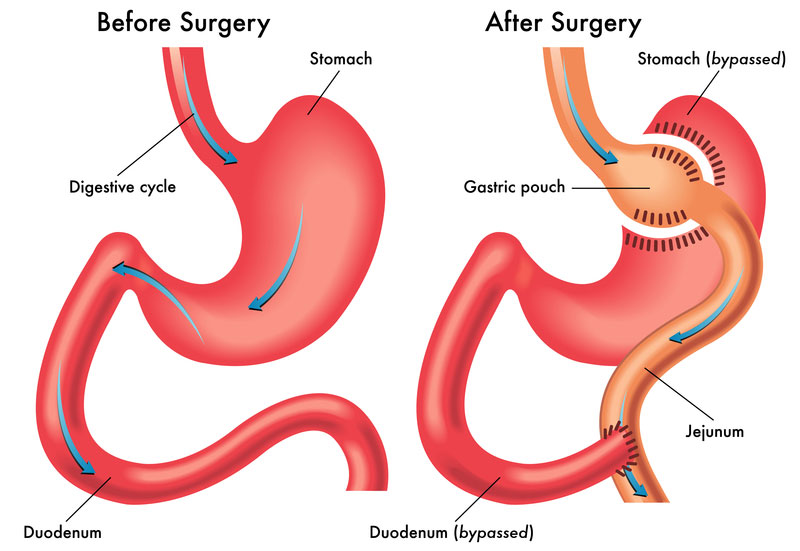









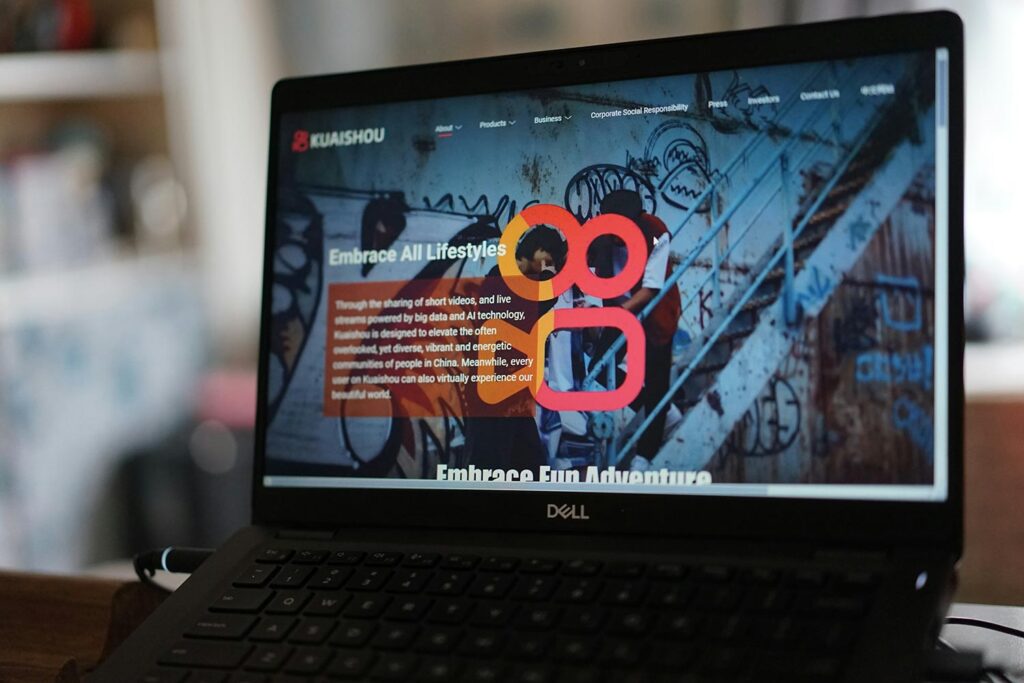

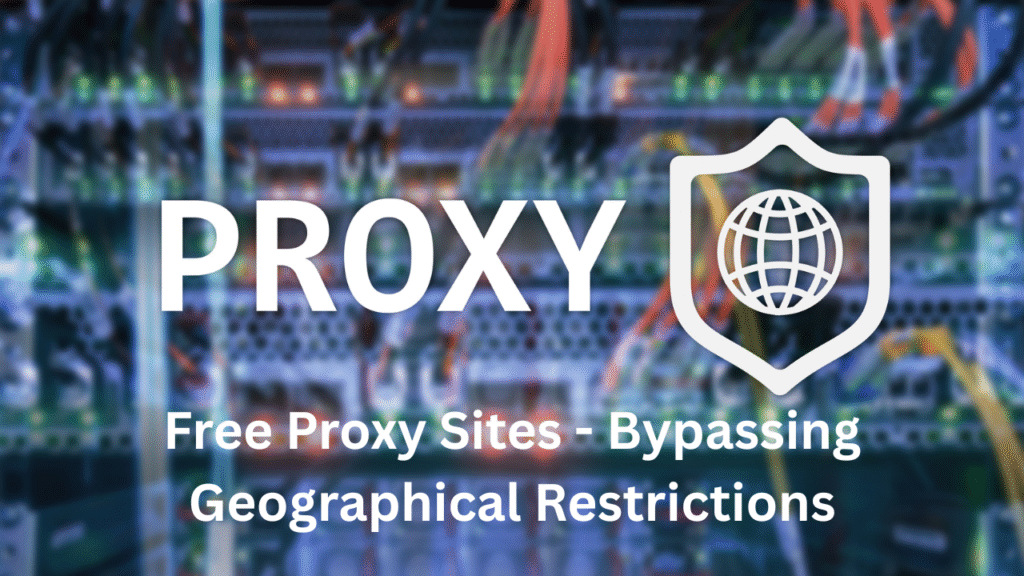







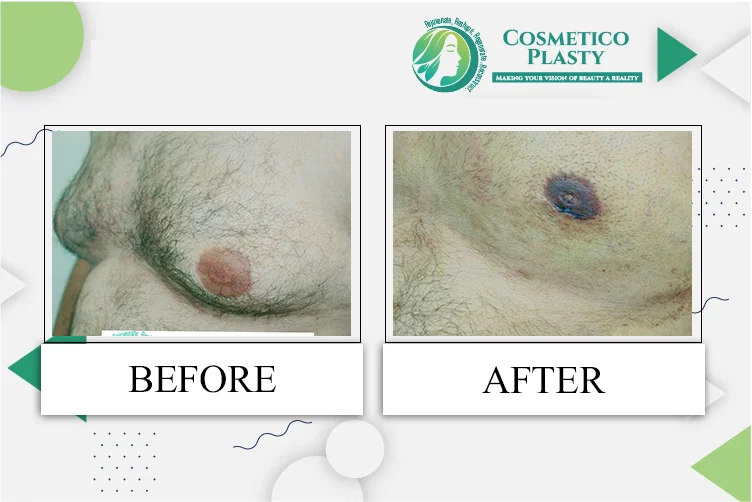















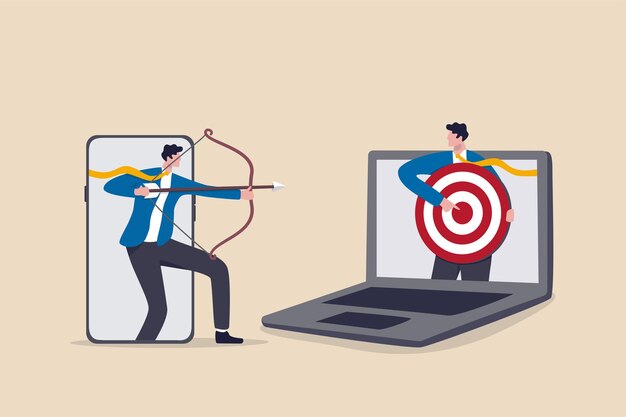








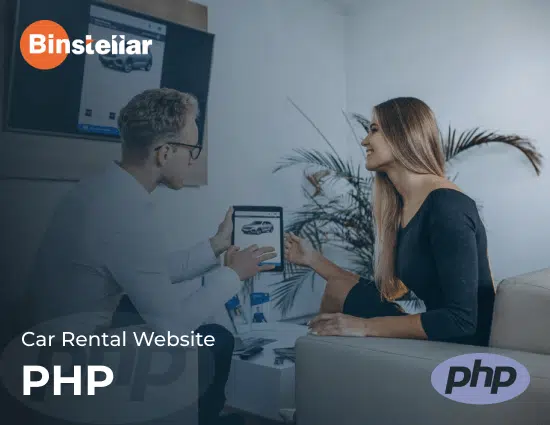
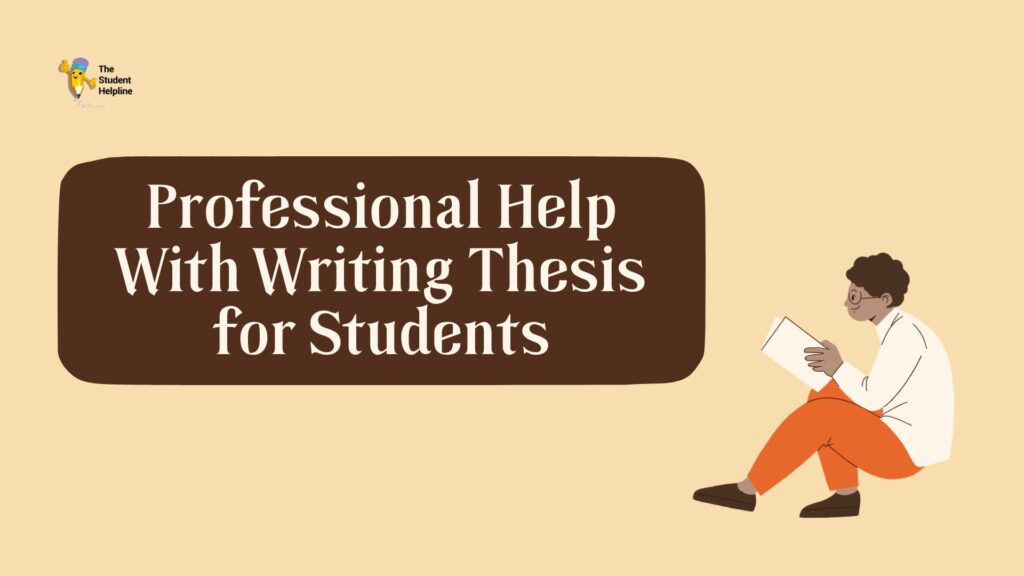







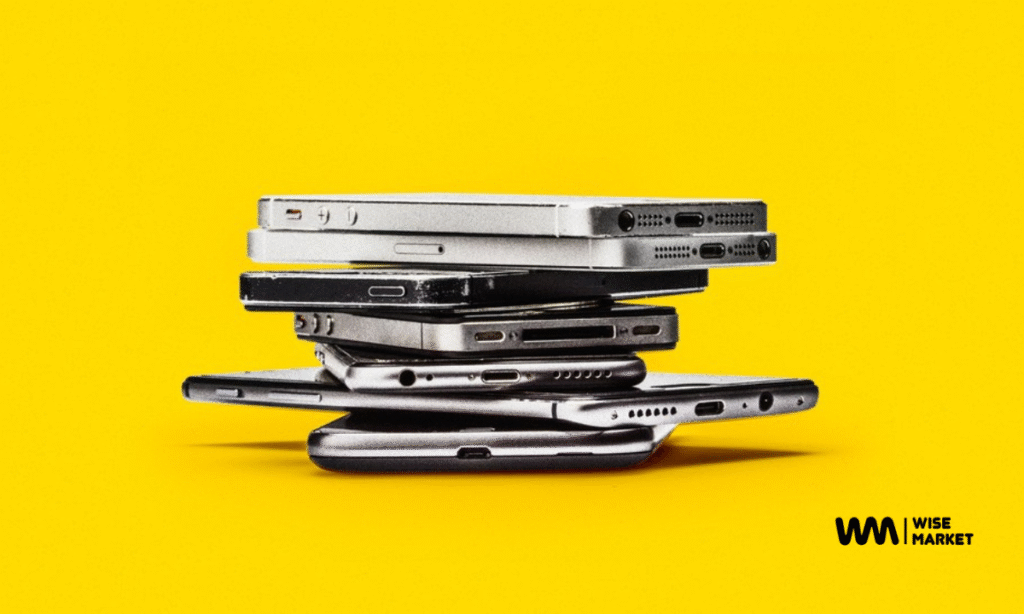








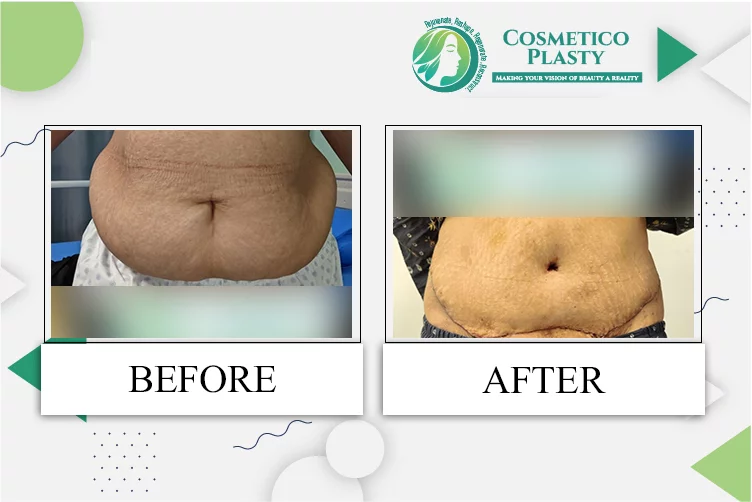
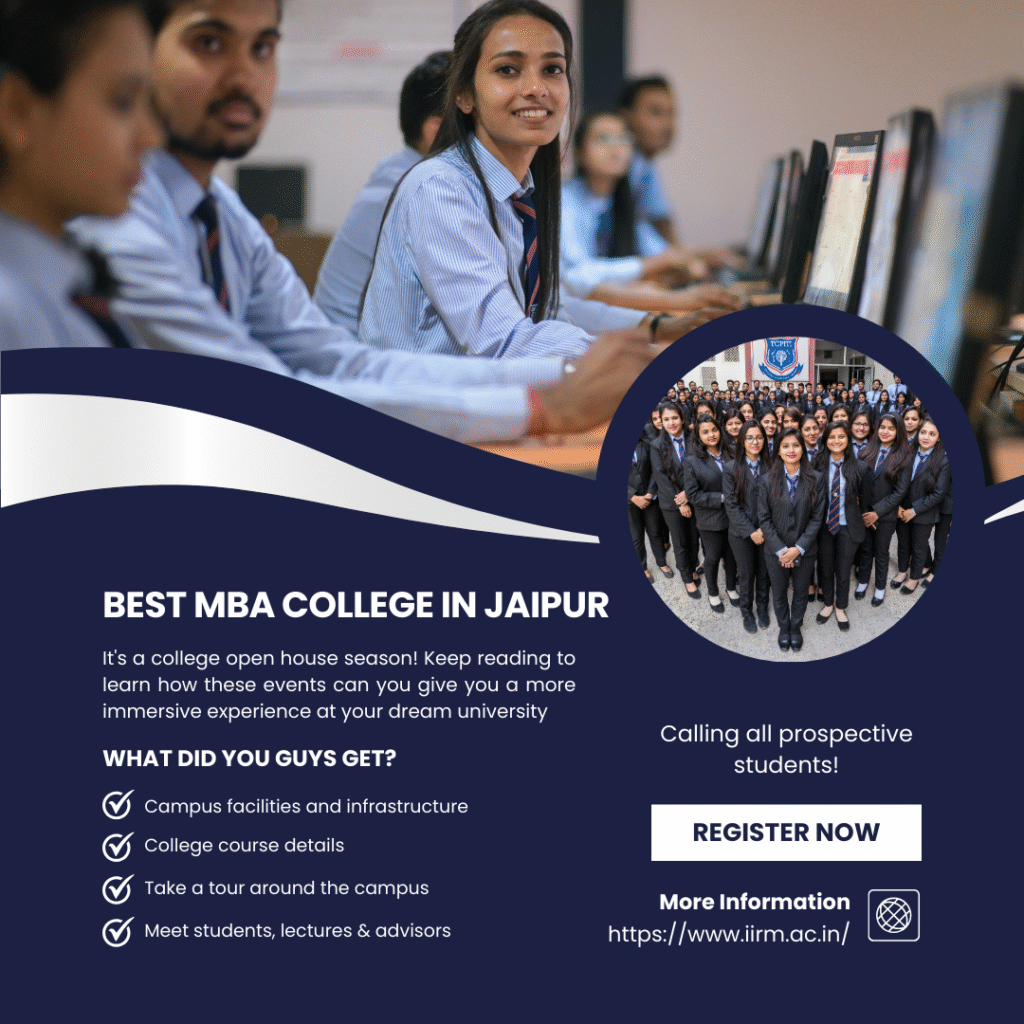





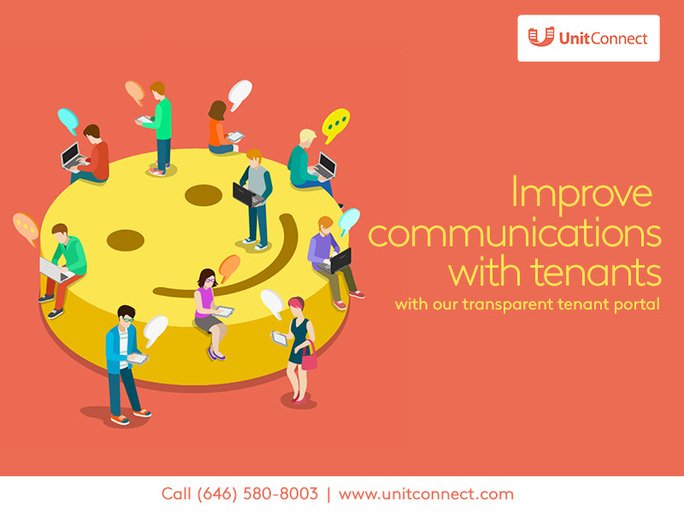









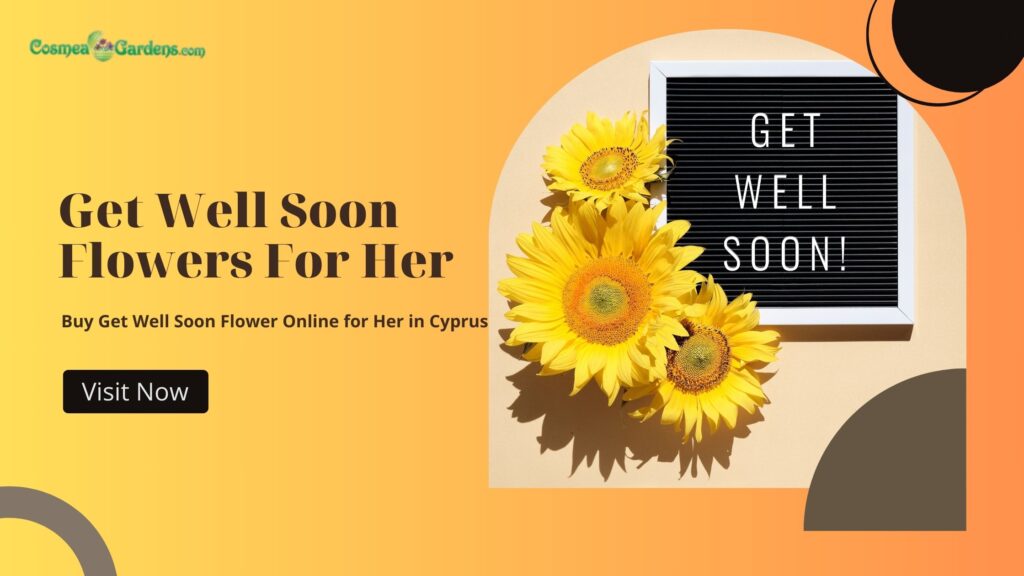


















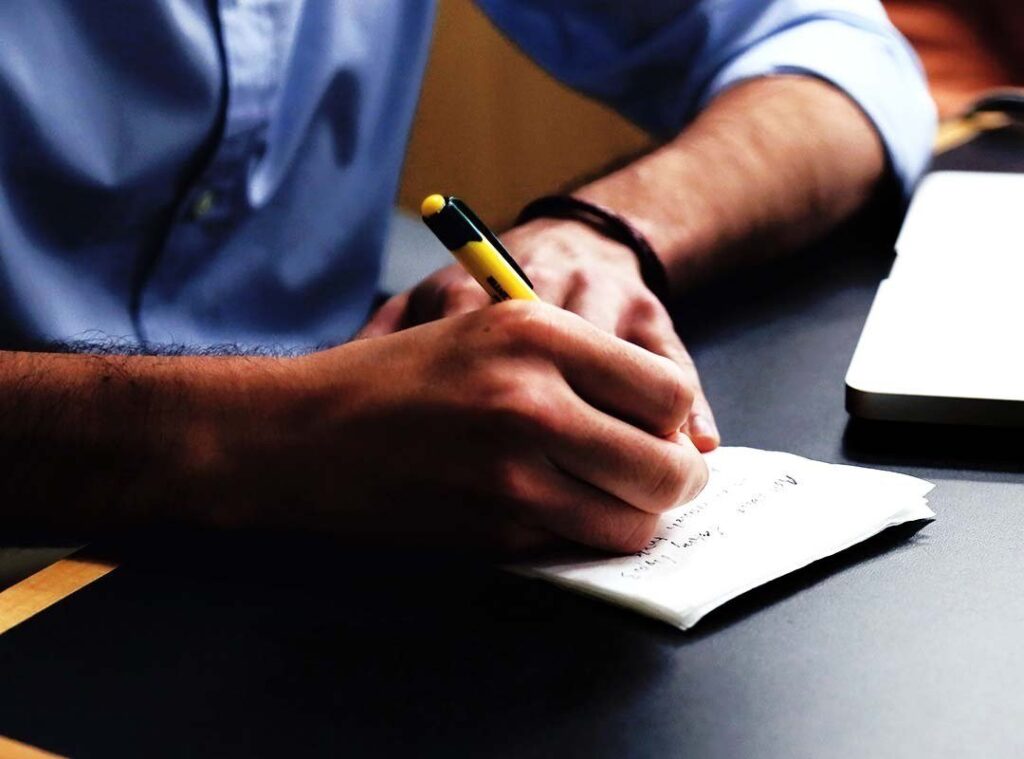























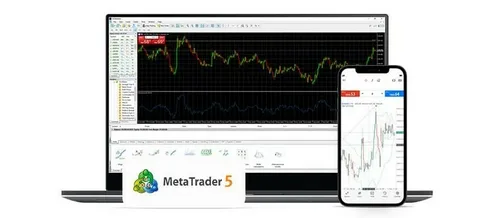





































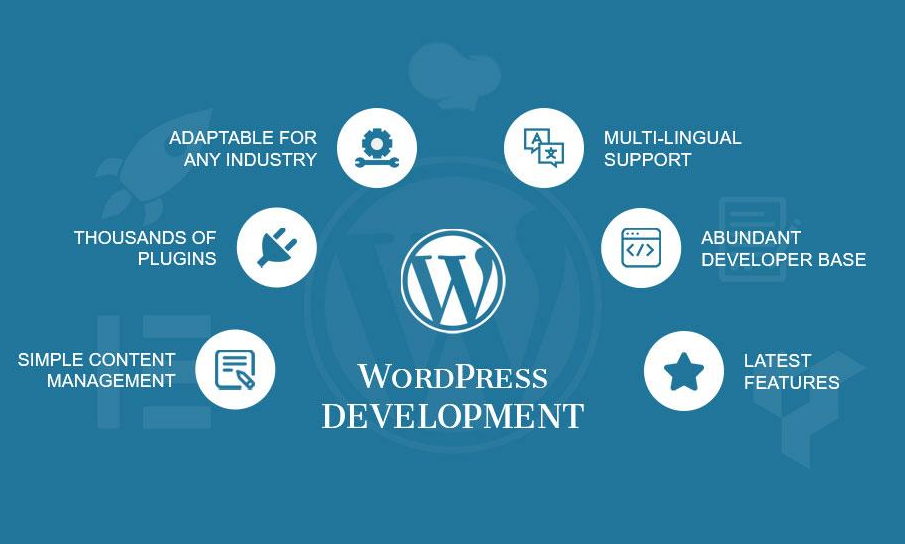



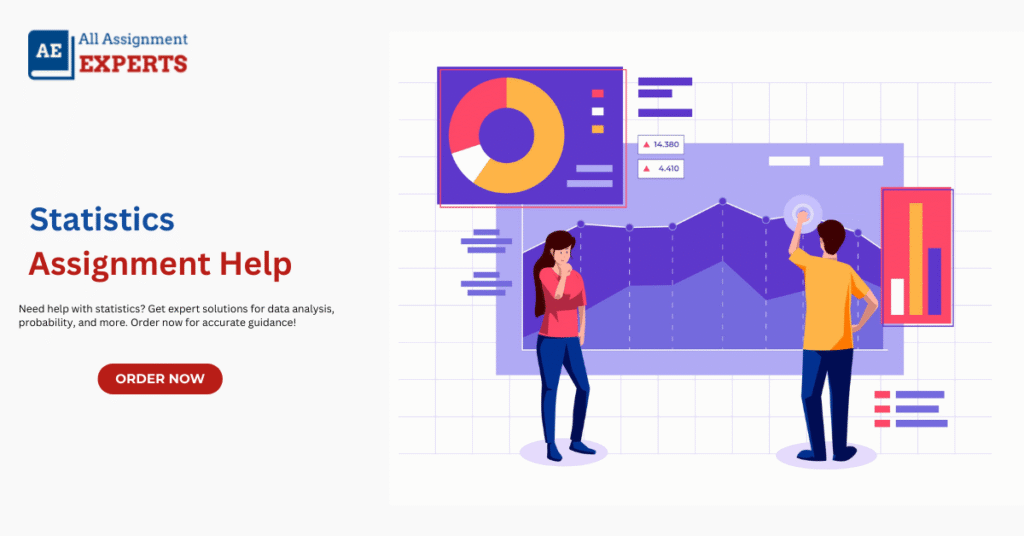



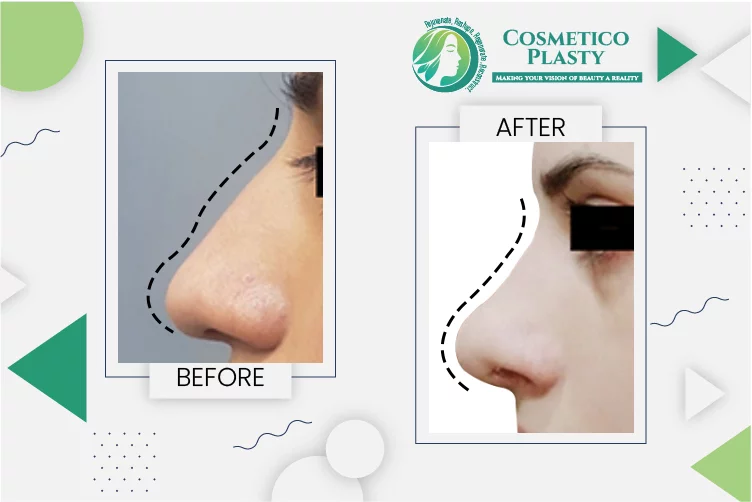

 Office Clearance for SMEs: Affordable Solutions Businesses
Office Clearance for SMEs: Affordable Solutions Businesses