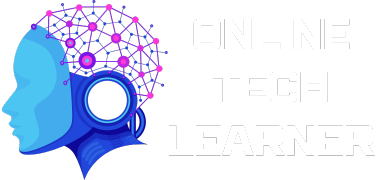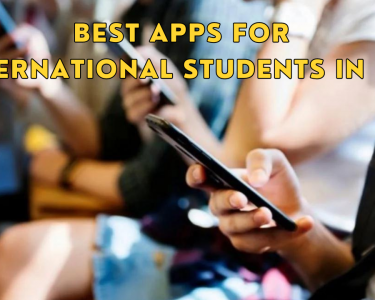Resetting the Basic Input/Output System, or BIOS is frequently an essential step in computer troubleshooting. This guide offers a methodical method for how to reset bios to default MSI for users of MSI motherboards. Problems with the system booting, hardware compatibility, and incorrect configurations can all be fixed by resetting the BIOS. Let’s take a brief look at what BIOS is and why it might need to be reset before moving on to the reset procedure. Understanding BIOS and its Importance
BIOS is a firmware interface between a computer’s hardware and its operating system. It helps to initialize the hardware during the boot process before handing control over to the operating system. The BIOS settings, which can be configured via a BIOS setup utility, manage data flow between the computer’s operating system and attached devices such as the hard disk, video adapter, keyboard, mouse, and printer.
Common Reasons for Resetting BIOS include
- Resolving hardware compatibility issues: Sometimes, new hardware might not work as expected due to settings in the BIOS.
- Fixing boot issues: If your PC is failing to boot, resetting the BIOS can sometimes resolve this.
- Clearing BIOS passwords: If you’ve forgotten the BIOS password, resetting it to default can regain access.
- Optimizing performance: Restoring defaults can help eliminate misconfigurations that affect performance.
Steps to Reset BIOS on an MSI Motherboard
Resetting the BIOS on an MSI motherboard can be done in two main ways: via the BIOS setup menu or by using the motherboard’s physical jumper or button. Here’s how to proceed with each method:
Method 1: Using the BIOS Setup Menu
This is the simplest method, as it only involves navigating the BIOS setup menu. It’s particularly useful if you can still access the BIOS.
- Enter the BIOS Setup:
- Restart your computer.
- Press the “Delete” key repeatedly as the computer boots up. On some MSI models, you might need to press other keys such as F2. Consult your motherboard’s manual or MSI’s website for specific instructions related to your model.
- Navigate to the Reset Option:
- Once in the BIOS setup utility, look for an option such as “Restore Defaults,” “Load Default,” or “Load Optimized Defaults.” This is usually found in the “Save & Exit” menu or similar.
- Select the Default Settings Option:
- Use the arrow keys to navigate to the reset option and select it. Confirm any prompts to reset the settings.
- Save and Exit:
- After resetting, you will typically be prompted to save changes. Confirm to save and restart the computer. Your BIOS will now be reset to its factory settings.
Method 2: Using the Jumper or Button on the Motherboard
This method is more hands-on and is useful if you cannot access the BIOS due to a password or severe misconfiguration.
- Turn Off Your PC and Unplug It:
- Ensure your computer is completely shut down and disconnected from any power source. This is important to avoid any electrical damage or shock.
- Open Your Computer’s Case:
- You’ll need physical access to the motherboard. Open the computer’s case according to the manufacturer’s instructions. You might need a screwdriver.
- Locate the Jumper or Clear CMOS Button:
- Refer to the MSI motherboard’s manual to find the jumper or a button labeled something like “CLEAR CMOS” or “RESET BIOS.” This is typically located near the battery.
- For a jumper, you’ll usually see three pins and a small plastic cap covering two of them. To reset, you’ll need to:
- Remove the cap from its current position and place it over the opposite pair of pins. For instance, if it covers pins 1 and 2, move it to cover pins 2 and 3.
- Wait for about 10 seconds.
- Replace the jumper to its original position.
- For a button, simply press and hold it for about 10 seconds.
- Reassemble Your PC and Restart:
- Once you have reset the BIOS using the jumper or button, reassemble your computer and reconnect it to power.
- Turn on the PC. The BIOS should now be reset to default settings.
Tips After Resetting BIOS
After you have successfully reset the BIOS, here are a few tips:
- Reconfigure Your BIOS Settings: Since the BIOS has been reset to defaults, any custom settings (boot priority, processor settings, etc.) will need to be reconfigured.
- Update Your BIOS: If issues persist, consider updating the BIOS. Manufacturers often release updates to fix bugs and improve stability.
- Check Hardware Compatibility: Ensure that all connected hardware is compatible and correctly configured in the BIOS.
Conclusion
Resetting the BIOS on an MSI motherboard can solve a variety of problems and is a fairly straightforward process whether you use the BIOS menu or the physical reset method. Always handle hardware interventions with care and consult the motherboard’s manual when necessary. Remember, while resetting the BIOS can solve many issues, it is also important to consider other troubleshooting steps like updating drivers or checking for hardware issues if problems persist.