[ad_1]
In this guide, we’ll walk you through the steps to clear (delete) your YouTube history on your Samsung Smart TV, ensuring your viewing experience remains fresh and private.
In the age of personalized content and streaming services, our viewing habits are meticulously tracked and stored.
While this can enhance our entertainment experience by tailoring recommendations to our preferences, it also raises concerns about privacy and the need to maintain a clean viewing history. If you own a Samsung Smart TV and want to clear your YouTube history, you’re in the right place.
Watch: Samsung Smart TV: How To Turn Screen Saver ON / OFF
Clear (Delete) YouTube History On Samsung Smart TV
Begin by navigating to the YouTube app on your Samsung Smart TV. You can typically find it in the apps section or by using the search feature.
If you haven’t already signed in to your YouTube account, do so now.
Once you’re signed in, locate the settings menu within the YouTube app. This is usually represented by an cog wheel icon, in the bottom of the left-hand side menu.
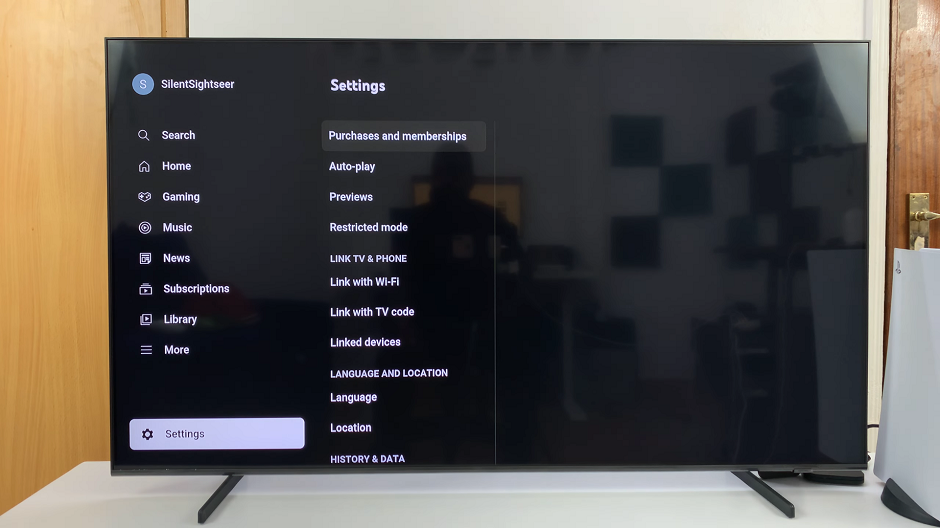
Within the settings menu, scroll down to the History & Data section. To clear your watch history, first highlight the Clear Watch History option.
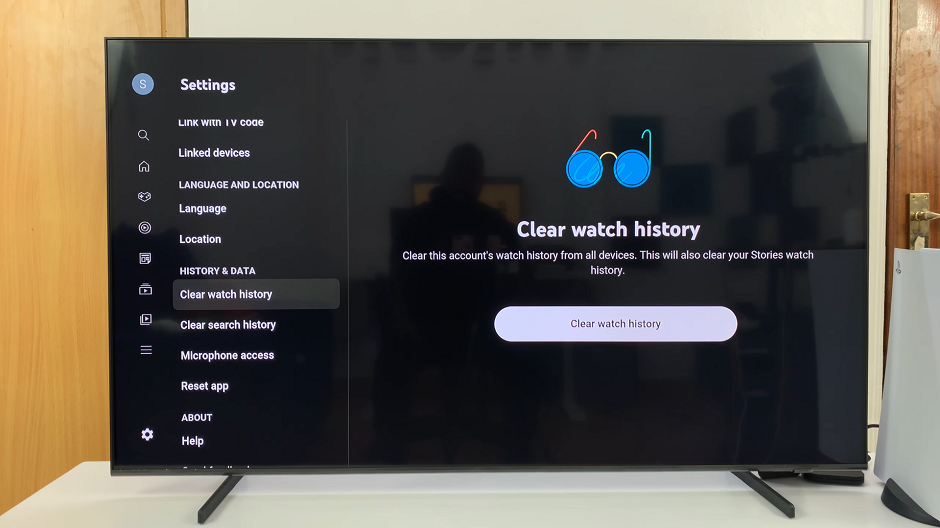
Move to the right using your remote and select the Clear Watch History option. Confirm your decision when prompted to delete your watch history.
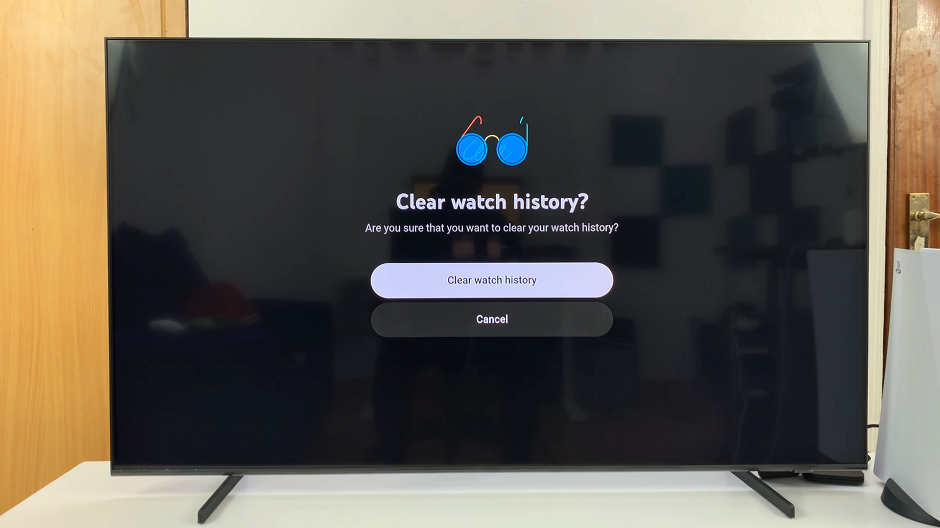
Clear Search History
To clear your search history, navigate to Clear Search History and do the same. After selecting Clear Search History, you will be asked to confirm your decision.
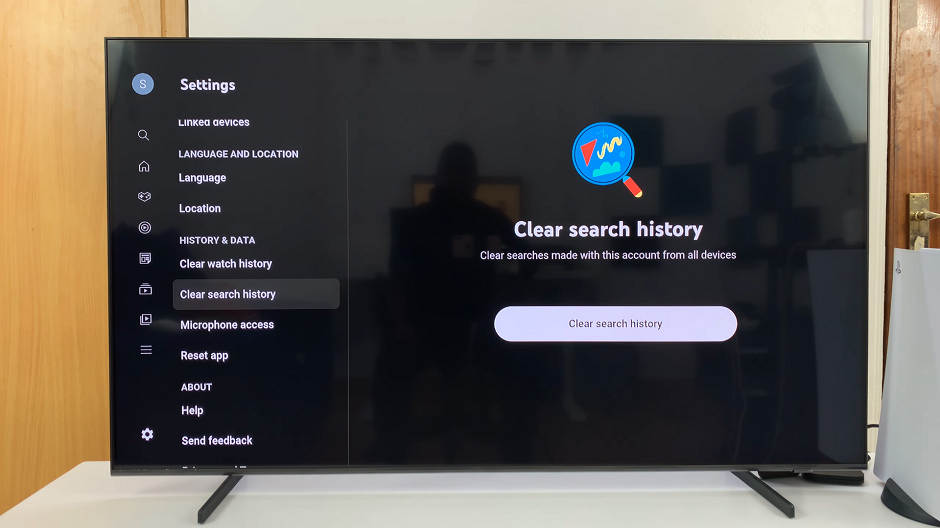
This is to ensure that you’re intentionally deleting your history. Confirm your choice to proceed with clearing your YouTube search history.
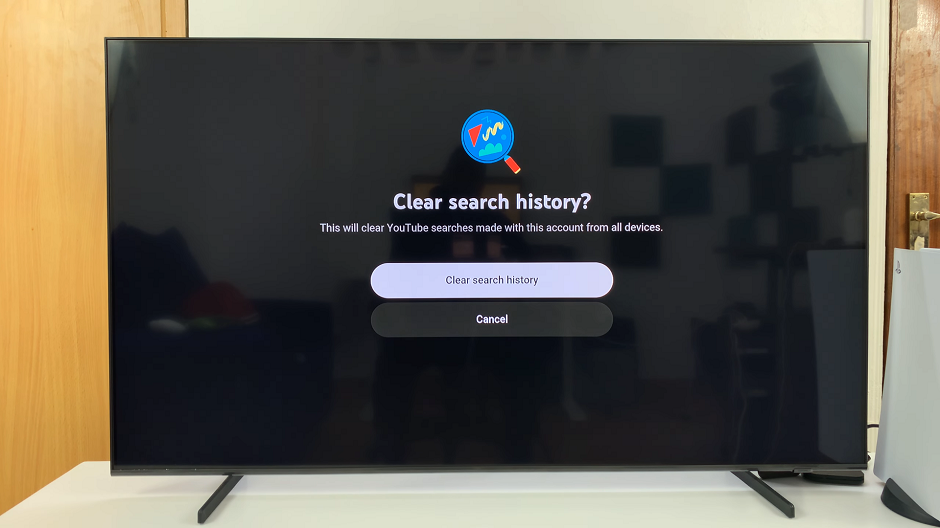
Once you’ve cleared your YouTube history, you can exit the menu or settings section of the YouTube app and return to watching videos or exploring other content.
DISCLAIMER: Once you clear your history, the changes will apply across all devices. These are devices that you have logged in to with that account.
Congratulations! You’ve successfully cleared your YouTube history on your Samsung Smart TV. By regularly clearing your history, you can enjoy a more private viewing experience. Ensure that your recommendations remain relevant to your current interests.
Additional Tips
Consider enabling the Pause Watch History option within the YouTube app settings on your Samsung Smart TV. This temporarily stops YouTube from collecting and storing your watch history.
If you share your Samsung Smart TV with others, encourage them to clear their YouTube history regularly to maintain privacy for all users.
Stay informed about privacy settings and updates for your Samsung Smart TV and YouTube app to ensure you’re taking full advantage of available features.
In conclusion, managing your YouTube history on your Samsung Smart TV is a simple yet important task for maintaining privacy and a personalized viewing experience. By following the steps outlined in this guide, you can easily clear your YouTube history and enjoy a fresh slate for your future viewing sessions.
[ad_2]
Source link

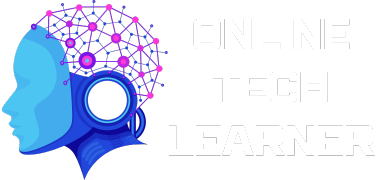

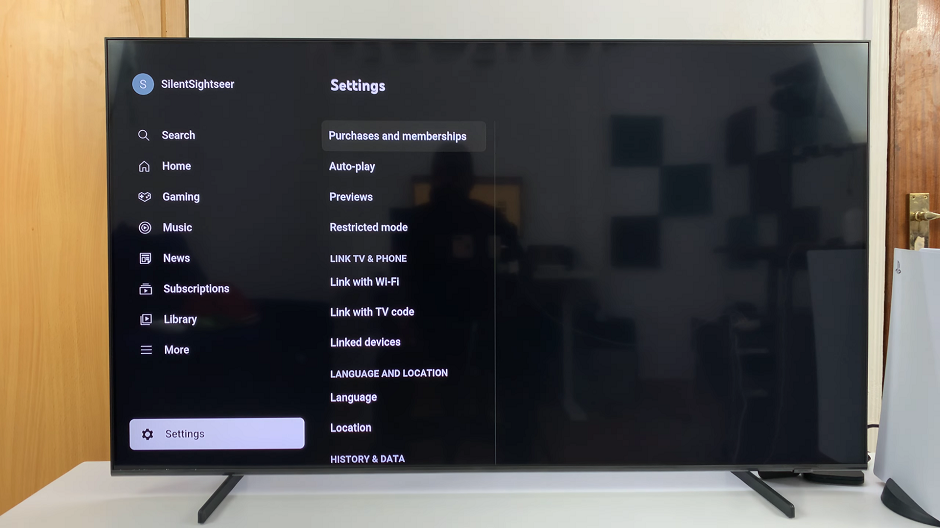

1 Comment